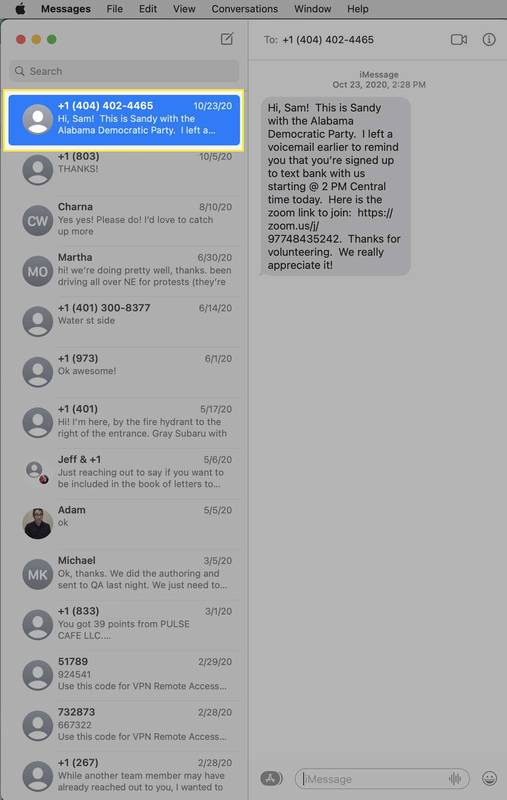Sebbene non sia del tutto facile scrivere un grande documento, questa è solo una parte del lavoro. Quando scrivi, è importante formattare quel testo in modo che gli altri possano leggerlo con facilità. Fortunatamente, Microsoft Word ha un arsenale di strumenti che possono aiutare in questo.

Uno dei trucchi per rendere il tuo documento il più leggibile possibile è aggiungere spazi bianchi tra le righe di testo. E se non sei sicuro di come farlo in Word, questo articolo ti aiuterà a imparare come.
Spaziatura doppia in Microsoft Word
Con centinaia di opzioni di formattazione e impostazioni automatizzate, è abbastanza facile rendere il tuo documento Word estremamente ordinato. Questo è estremamente utile negli ambienti aziendali formali, dove fare un punto chiaro e conciso è praticamente metà del lavoro svolto.
Come accennato in precedenza, la doppia spaziatura aumenta la leggibilità del documento. Non avendo i tuoi paragrafi troppo condensati, il testo diventa uno spettacolo gradito agli occhi del lettore. Non si sentiranno sopraffatti di fronte a un muro di parole e frasi.
Un'altra cosa pratica con la doppia spaziatura è che lascia spazi bianchi tra le righe di testo. Ciò consente ai lettori che stanno guardando una copia stampata di aggiungere commenti o pensieri proprio sopra le righe di testo.
Sebbene sia vero che l'aggiunta di doppi spazi al testo aumenterà sicuramente il numero di pagine, rendere il testo il più leggibile possibile dovrebbe essere la tua priorità numero uno. Ovviamente, prima di iniziare a formattare il testo, devi prima sapere dove trovare l'opzione di doppia spaziatura.

Aggiunta di doppia spaziatura a un intero documento
Per le ultime versioni di Microsoft Word, aggiungere una doppia spaziatura ai tuoi documenti è abbastanza semplice. Basta seguire la procedura come spiegato nei passaggi seguenti.
- Apri Word e crea un nuovo documento.

- Fare clic sulla scheda Progettazione nel menu in alto.

- Fare clic sull'opzione Spaziatura paragrafo nella parte sinistra del menu della barra multifunzione.

- Nel menu a discesa, fai clic su Raddoppia nella sezione Integrato.

- L'intero documento dovrebbe ora passare alla spaziatura doppia.

Se utilizzi Word dal 2007 al 2010, questo processo è leggermente diverso. Puoi farlo modificando uno stile esistente o creandone uno nuovo. Come primo esempio, vedrai come puoi modificare uno degli stili.
- Fare clic sulla scheda Home nel menu in alto.

- Nel gruppo Stili, fai clic con il pulsante destro del mouse sullo stile Normale.

- Ora fai clic su Modifica.

- Nella sezione Formattazione, fai clic sull'icona Spaziatura doppia. Puoi trovarlo nella sezione centrale della riga con le icone dei paragrafi. È la settima icona da sinistra.

- Quando fai clic sull'icona Spaziatura doppia, l'esempio di testo al centro della finestra del menu Modifica stile dovrebbe rifletterlo. Per assicurarti di aver selezionato quello giusto, controlla la spiegazione sotto l'esempio di testo. Il valore Interlinea: dovrebbe essere Double.

- Se tutto sembra a posto, fai clic sul pulsante OK per confermare le modifiche.

Non è raro che le persone vogliano mantenere il loro stile normale così com'è. In tal caso, puoi creare uno stile completamente nuovo che utilizzerà la doppia spaziatura nei paragrafi.
- Nel menu in alto, fai clic sulla scheda Home.
- Nel gruppo Stili, fai clic sul pulsante Altre opzioni. È il piccolo pulsante nell'angolo in basso a destra del gruppo Stili. Sembra una freccia che punta verso il basso con una piccola linea orizzontale sopra.
- Fare clic su Nuovo stile.

- Ora inserisci il nome per il tuo nuovo stile. Al termine, premi OK.

- Nella sezione Stili, fai clic con il pulsante destro del mouse sul nuovo stile creato.
- Fare clic su Modifica.

- Come spiegato nei passaggi da quattro a sei della parte precedente di questa sezione, fare clic sull'icona della doppia spaziatura e confermare le modifiche facendo clic su OK.
Aggiunta di doppia spaziatura a porzioni del tuo testo
Dopo aver appreso come aggiungere una doppia spaziatura all'intero documento, è ora di imparare come aggiungere quella formattazione a parti del documento.
- Seleziona il testo che desideri doppiare.
- Fare clic con il pulsante destro su quella selezione.
- Fare clic su Paragrafo dal menu di scelta rapida.

- Fare clic sulla scheda Rientri e spaziatura.
- Nella sezione Spaziatura, fai clic sul menu a discesa Interlinea:.
- Seleziona Doppio.
- Fare clic su OK per confermare le modifiche.

Le tue selezioni dovrebbero ora contenere quella doppia spaziatura. Per farlo ancora più velocemente, puoi anche seguire i prossimi passaggi. È importante notare che questo processo funziona anche sulle versioni precedenti di Word 2007-2010.
come trovare la wishlist di qualcuno su amazon

- Seleziona il testo che vuoi avere una doppia spaziatura.
- Nella scheda Home, guarda il gruppo Paragrafo.
- Fare clic sull'icona Spaziatura tra righe e paragrafi. È quello che sembra un testo con due frecce blu che puntano su e giù.

- Apparirà un menu a tendina. Scegli 2.0 per aggiungere la spaziatura doppia alla selezione del testo.

Spaziatura doppia come un professionista
Ora che sai come aggiungere una doppia spaziatura ai tuoi documenti di Word, si spera che d'ora in poi sarà un gioco da ragazzi. Ciò renderà i tuoi documenti più facili da leggere e più professionali. Fatto ciò, è il momento di concentrarti sulla scrittura del tuo testo nel miglior modo possibile.
Sei riuscito ad applicare la doppia spaziatura ai tuoi documenti? Quanto spesso usi questa opzione? Per favore condividi le tue esperienze nella sezione commenti qui sotto.