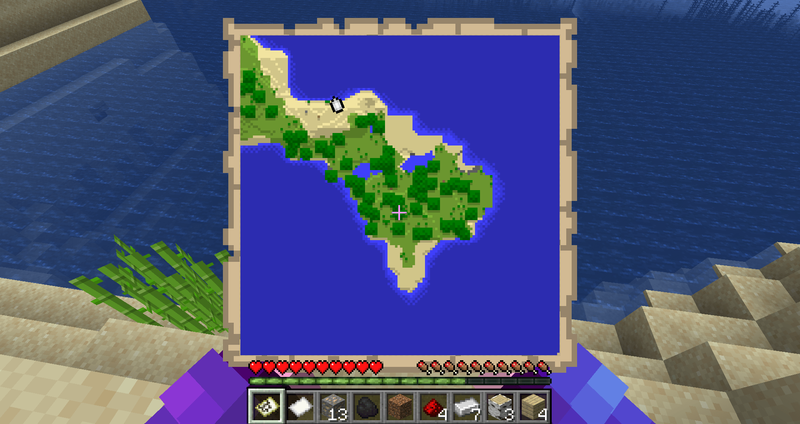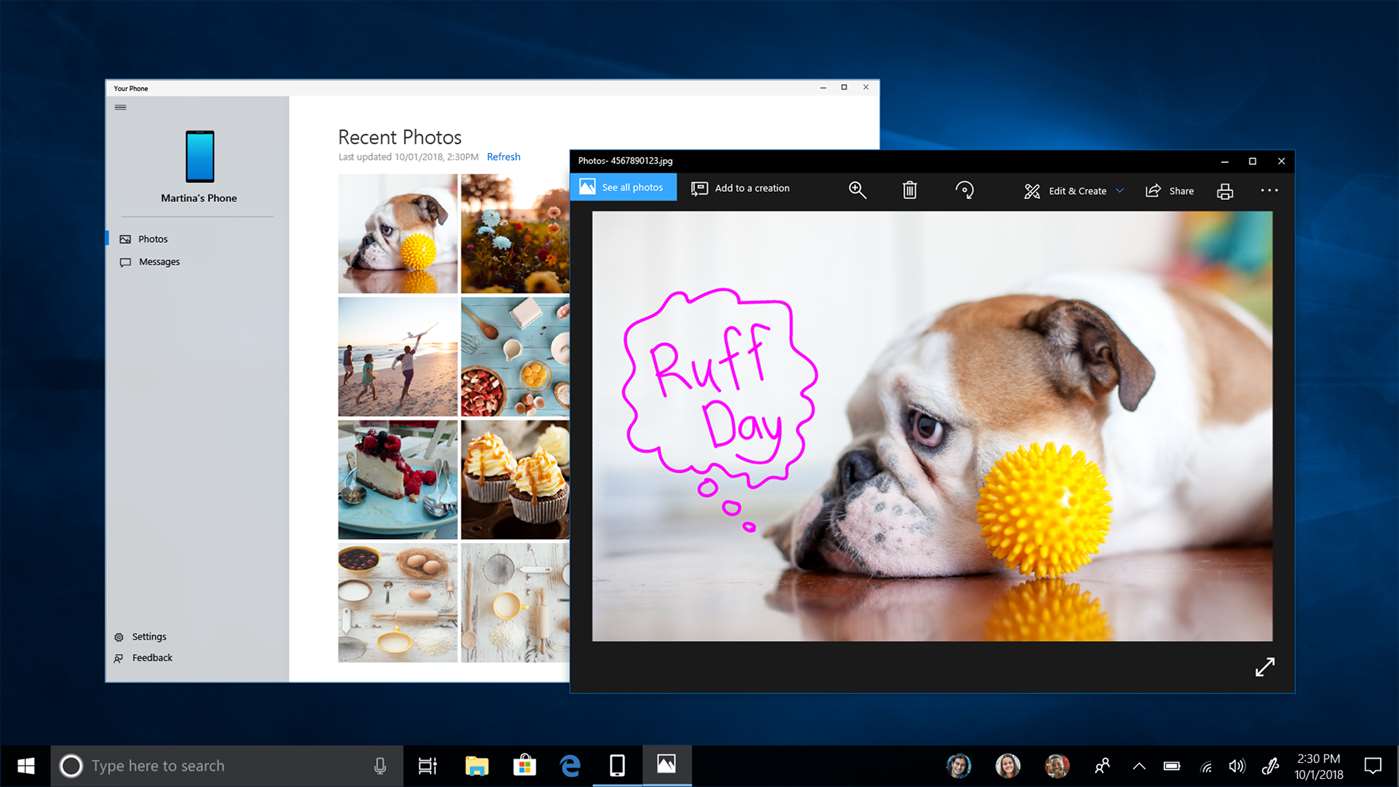Quando vuoi catturare qualcosa sul tuo dispositivo Mac e uno screenshot non è abbastanza, sarai felice di sapere che ci sono diversi modi per registrare il tuo schermo. Sia che tu voglia catturare l'intero schermo o solo una parte di esso o registrare la tua voce o altri suoni contemporaneamente, Mac ha tutti gli strumenti di cui hai bisogno.

Se vuoi saperne di più su come registrare lo schermo su un Mac, sei nel posto giusto. Questo articolo fornirà una guida passo passo su come farlo utilizzando le app macOS integrate e il software gratuito di terze parti.
Come registrare lo schermo su un Mac
Esistono due programmi integrati che puoi utilizzare per registrare lo schermo sul tuo dispositivo Mac: Screenshot Toolbar e QuickTime. In questa sezione, ti guideremo attraverso i passaggi della registrazione con la Screenshot Toolbar. Questa app è disponibile se stai utilizzando macOS Mojave o versioni successive e offre numerose opzioni di registrazione.
Come registrare l'intero schermo su un Mac utilizzando la barra degli strumenti Screenshot
Con Screenshot Toolbar, puoi scegliere se registrare l'intero schermo, una parte di esso o catturare un'immagine fissa.
quanto è accurato il localizzatore di famiglie sprint?
Per acquisire l'intero schermo, attenersi alla seguente procedura:
- Premi Maiusc + Comando + 5 per avviare la barra degli strumenti Screenshot. I controlli di registrazione appariranno sullo schermo.

- Fare clic sulla seconda icona da destra per avviare la registrazione.

- Fare clic in un punto qualsiasi dello schermo per avviare la registrazione o premere Registra nella barra degli strumenti.

- Al termine, premi l'icona di interruzione della registrazione (l'icona del rettangolo) nella barra dei menu. Oppure, usa la scorciatoia Comando + Ctrl + Esc per interrompere la registrazione.

Come registrare una parte dello schermo su un Mac utilizzando la barra degli strumenti Screenshot
Se desideri registrare solo una sezione specifica dello schermo, segui queste istruzioni:
- Premi Maiusc + Comando + 5 per aprire la barra degli strumenti Screenshot. I controlli appariranno nella parte inferiore dello schermo.

- Seleziona la prima icona da destra. È quello con le linee tratteggiate.

- Seleziona l'area dello schermo che desideri registrare trascinando le linee.

- Premi Registra.

- Seleziona l'icona di interruzione della registrazione nella barra dei menu una volta terminato.

Schermata Opzioni della barra degli strumenti
Questo utile strumento ha numerose opzioni per semplificare la registrazione dello schermo. Controllali prima di iniziare a registrare premendo Opzioni nei controlli. Ecco le opzioni disponibili:
- Salva in: qui puoi personalizzare dove vuoi salvare le tue registrazioni.
- Timer: scegli se vuoi iniziare a registrare subito o dopo un tempo specifico.
- Microfono: puoi registrare la tua voce o altri suoni mentre registri lo schermo.
- Mostra miniatura mobile: scegli se desideri che la miniatura appaia sullo schermo.
- Ricorda l'ultima selezione: scegli se desideri applicare l'ultima selezione alle registrazioni future.
- Mostra clic del mouse: personalizza la modalità di visualizzazione del cursore sulla registrazione.
Come registrare lo schermo sul tuo Mac con l'audio del computer
I due programmi macOS integrati sono eccellenti quando si desidera registrare lo schermo, ma non possono acquisire l'audio del computer. Se desideri registrare lo schermo e il suono interno, dovrai installare un driver audio virtuale, modificare le impostazioni audio e quindi utilizzare Screenshot Toolbar o QuickTime.
Si consiglia di utilizzare Black Hole poiché trasmette il suono senza latenza aggiuntiva. Per una navigazione più semplice, abbiamo diviso i passaggi in quattro sezioni.
Segui queste istruzioni per configurare Black Hole:
- Apri il tuo browser e visita questo sito web per installare Black Hole.
- Inserisci il tuo indirizzo e-mail, nome e cognome e premi Iscriviti per il download gratuito del Mac. Dopo pochi minuti, riceverai un'e-mail con le informazioni sul download.

- Apri l'e-mail e premi il link per il download.

- Premi BlackHole 16ch per scaricarlo.

- Inserisci la tua password e completa il processo di installazione.

Ora che hai installato Black Hole, regoliamo le impostazioni in Configurazione MIDI audio:
- Apri Configurazione MIDI Audio.

- Premi il segno più nell'angolo in basso a sinistra e seleziona Crea dispositivo aggregato.

- Rinomina il dispositivo. Ti consigliamo di utilizzare Input in modo da poterlo trovare facilmente in seguito.

- Seleziona BlackHole 16ch.

- Seleziona di nuovo il pulsante più e premi Crea dispositivo multi-uscita.

- Rinominalo come Registrazione schermo con audio e seleziona Output integrato e BlackHole 16ch. Assicurati che l'uscita integrata sia superiore a BlackHole 16ch. Controlla se l'uscita integrata è selezionata come dispositivo principale in alto. Consiglio: Se non vedi Uscita integrata, seleziona Altoparlanti MacBook.

La terza sezione è personalizzare le impostazioni audio sul tuo Mac:
- Apri le Preferenze di Sistema.

- Premi Suono.

- Apri la scheda Output e seleziona Registrazione schermo con audio.

La sezione finale è per la registrazione dello schermo con l'audio. I passaggi variano a seconda dello strumento che stai utilizzando.
Se stai utilizzando Screenshot Toolbar, procedi nel seguente modo:
- Premi Maiusc + Comando + 5 per avviare la barra degli strumenti Screenshot.

- Premi Opzioni e seleziona Input sotto Microfono.

- Seleziona Registra o fai clic in un punto qualsiasi dello schermo per avviare la registrazione.

Se stai usando QuickTime, segui questi passaggi:
- Apri la cartella Applicazioni e seleziona QuickTime.

- Seleziona File e quindi scegli Nuova registrazione schermo.

- Premi la freccia accanto all'icona di registrazione e seleziona Input sotto Microfono.

- Seleziona l'icona di registrazione rossa per iniziare a registrare lo schermo con l'audio interno.

Come registrare lo schermo su un Mac insieme alla registrazione vocale
Se vuoi registrare tutorial, video didattici, giochi, ecc., imparare a registrare lo schermo insieme alla tua voce è essenziale. Per questo, puoi utilizzare sia la barra degli strumenti Screenshot che QuickTime. Come accennato, Screenshot Toolbar è disponibile solo per coloro che hanno macOS Mojave o versioni successive.
Come registrare lo schermo sul tuo Mac insieme alla registrazione vocale utilizzando la barra degli strumenti Screenshot
- Premi Maiusc + Comando + 5 per aprire la barra degli strumenti Screenshot. I controlli di registrazione appariranno in basso.

- Premere Opzioni.

- Scegli un microfono nella scheda Microfono.

- Seleziona se desideri registrare l'intero schermo o una parte specifica e premi Registra o fai clic sullo schermo.

- Al termine, premi l'icona di interruzione della registrazione (l'icona del rettangolo) nella barra dei menu. Oppure, usa la scorciatoia Comando + Ctrl + Esc per interrompere la registrazione.

Consiglio: Regola il volume per monitorare come suona la tua voce.
Come registrare lo schermo sul tuo Mac insieme alla registrazione vocale utilizzando QuickTime
Se non disponi di Screenshot Toolbar, puoi utilizzare QuickTime per registrare lo schermo e la tua voce:
- Vai alla cartella Applicazioni e apri QuickTime.

- Premi File e seleziona Nuova registrazione schermo dal menu a discesa.

- Premi la freccia accanto all'icona del record per personalizzare le tue impostazioni.

- Seleziona il tuo microfono.

- Premere l'icona di registrazione o fare clic sullo schermo per avviare la registrazione. Regola il volume una volta che inizi a registrare per avere una migliore sensazione di come suoni.

- Al termine, premi l'icona di interruzione della registrazione. QuickTime aprirà automaticamente la registrazione in modo che tu possa salvarla o modificarla.

Come registrare lo schermo su un Mac usando QuickTime
QuickTime Player è un'app integrata che consente a tutti gli utenti Mac di registrare i propri schermi, indipendentemente dal sistema operativo in esecuzione.
Segui le istruzioni seguenti per utilizzare QuickTime per registrare lo schermo:
- Apri la cartella Applicazioni e avvia QuickTime.

- Premi File in alto a sinistra, quindi premi Nuova registrazione schermo.

- Premi l'icona di registrazione rossa per iniziare a registrare lo schermo. Opzionale: premi la freccia accanto all'icona di registrazione per personalizzare le impostazioni come il microfono, l'aspetto del cursore, ecc.

- Premi l'icona quadrata nella barra dei menu o usa la scorciatoia Comando + Ctrl + Esc per interrompere la registrazione.

Al termine della registrazione, QuickTime apre automaticamente il file. Qui puoi salvarlo, condividerlo o modificarlo.
Crea registrazioni dello schermo in pochi clic
Indipendentemente dalla versione di macOS che hai, puoi utilizzare i programmi integrati per la registrazione dello schermo. Screenshot Toolbar e QuickTime sono strumenti gratuiti e di facile utilizzo che rendono la registrazione dello schermo un gioco da ragazzi. Sebbene abbiano molte opzioni utili, questi programmi non supportano la registrazione dell'audio del computer. Per questo, dovrai installare un driver audio virtuale.
Ci auguriamo che questo articolo ti abbia aiutato a imparare come registrare lo schermo su un Mac utilizzando vari metodi. Inoltre, ci auguriamo che tu abbia imparato di più su quali opzioni utilizzare per ottenere il massimo dalle tue registrazioni.
Hai mai registrato il tuo schermo su un Mac? Hai utilizzato gli strumenti integrati o un'app di terze parti? Dicci nella sezione commenti qui sotto.