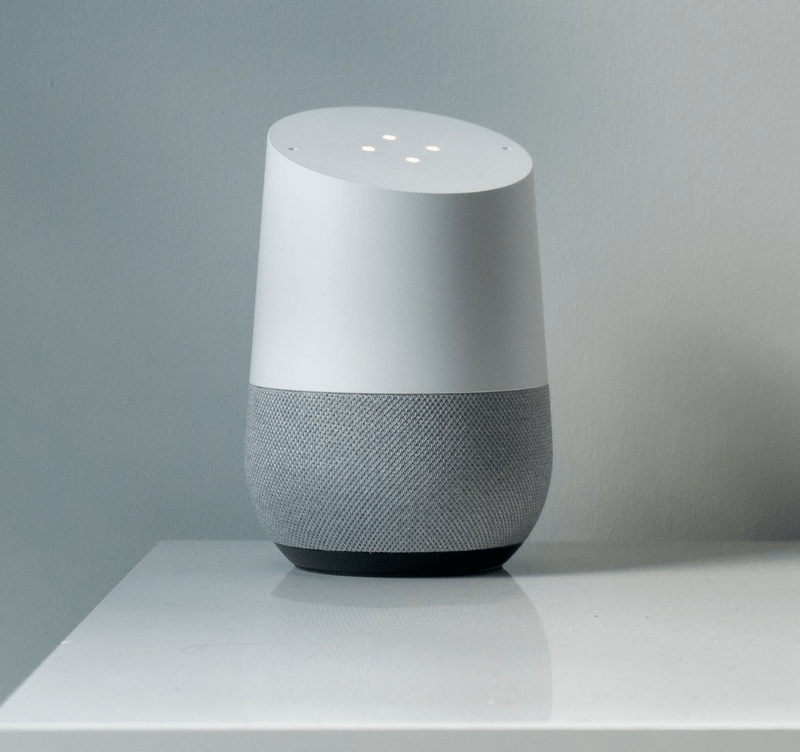Utilizzo di vari metodi per reinstallare il tuo sistema operativo preferito
Windows 10, l'ultimo sistema operativo di Microsoft, vanta molti miglioramenti e funzionalità per gli utenti. Con un'enfasi sulla connettività, sulle app e sulla sincronizzazione dei dati, è diventato utile non solo per il tecnico di tutti i giorni, ma anche per gli uomini d'affari.

Ma anche un sistema operativo così snello non è immune da errori, guasti del software o malware. Se stai leggendo questo, per qualsiasi motivo, si è verificata una circostanza indesiderata. Windows 10 è in uno stato che consideri inutilizzabile ora devi reinstallarlo. Quello, o hai sostituito dell'hardware o stai trasferendo lo spazio di archiviazione su un nuovo sistema.
Questo è anche un ottimo modo per rimuovere il bloatware dal tuo sistema. Windows 10 è in genere confezionato con laptop o dispositivi compatibili che contengono molti software non installati. Questi di solito non sono necessari, ingiustificati e fanno poco se non occupare spazio su HDD e potenza di elaborazione.
Indipendentemente dai motivi, è necessario reinstallare il sistema operativo.
Quello che ti serve
Per assicurarti che la tua reinstallazione proceda nel modo più fluido possibile, è importante preparare le seguenti cose:
- Sistema operativo Windows 10 su USB/Disco
- HDD esterno (opzionale ma utile)
- Sistema per la reinstallazione del sistema operativo
- Qualsiasi disco software (es: software per unità GPU)
- Backup di file
- Connessione Internet (si consiglia banda larga o wireless a 3 Mbps)
Proprio come stai installando il software su un sistema nuovo di zecca, una reinstallazione non è molto diversa. Metti le cose sopra elencate in un'area organizzata, in modo da non rimescolarti quando inizi il processo di reinstallazione.
Requisiti di Windows 10
Anche se presumiamo che la tua reinstallazione sia su un laptop o PC senza il sistema operativo già presente, alcuni potrebbero decidere di eseguire l'aggiornamento da Windows 7/8.1. Oppure, a un certo punto, hai subito un cambiamento hardware. Qualunque sia la ragione, questi sono i requisiti per Windows 10. Assicurati che il sistema soddisfi gli standard minimi. Altrimenti, il tuo sistema potrebbe non funzionare affatto.
- CPU da 0 GHz (processore) o più veloce
- 1 GB di RAM per sistemi a 32 bit, 2 GB di RAM per sistemi a 64 bit
- Minimo 16 GB di spazio libero su disco fisso
- Internet a banda larga o wireless (consigliato 3 Mbps)
- Scheda grafica GPU che supporta DirectX 9 o superiore
- Microsoft account
Domande per la reinstallazione
Potresti avere alcune domande sul processo di pre-reinstallazione. Questi possono essere utili per risparmiare tempo.
- Ho eseguito un aggiornamento gratuito da Windows 7/8, posso comunque reinstallare?
- Ho ancora bisogno del mio codice Product Key?
- Posso ancora riattivare il mio sistema operativo?
Se ti è capitato di aver aggiornato l'installazione di Windows 7 o 8 gratuitamente, allora sì, puoi comunque reinstallare Windows 10. Il tuo sistema verrà comunque riconosciuto come aggiornato da Microsoft al momento della registrazione.
A proposito di registrazione, avrai bisogno del tuo codice prodotto solo se attivi Windows 10 mentre sei offline. Quando è online, Windows 10 si registrerà automaticamente in background. L'unico motivo per cui questo non funzionerebbe è se la chiave o la registrazione non sono legittime.
Per rispondere alla domanda finale, anche la riattivazione è un processo automatico. Tuttavia, se hai apportato modifiche al tuo hardware, come cambiare la scheda madre, la tua versione potrebbe non essere più valida. Fortunatamente, questo non è un problema comune e, per i nostri scopi, non è qualcosa di cui ci preoccuperemo.
Con queste rapide FAQ fuori mano, è ora di iniziare a reinstallare il sistema operativo. Prima di tutto, assicurati di creare backup di tutti i file e i dati (se puoi).
Reinstallazione di Windows 10 con Flash Media
In passato, l'installazione dei sistemi operativi veniva solitamente eseguita con un disco. Sebbene sia ancora un'opzione, un altro metodo che le persone utilizzano è il supporto flash tramite USB per l'installazione. Per questo, avrai bisogno di un'unità flash USB compatibile con Windows 10 ottimizzato su di essa.
È importante notare che l'installazione di Windows 10 su USB non è sufficiente. Devono essere preparati e riconosciuti dall'avvio flash del BIOS prima che possa aver luogo qualsiasi installazione effettiva.
Puoi anche creare il supporto di installazione su un disco, ma per ora ci concentreremo su un'unità USB. Per iniziare, per prima cosa avrai bisogno dell'ISO di installazione di Microsoft. Queste ISO possono essere trovate sul sito Web di Microsoft.

Ma ancora una volta, avere l'ISO non è abbastanza. Dovrai preparare l'ISO sull'USB in modo che possa essere letto da un PC di avvio.
Fare così:
- Scarica il file ISO di Windows 10 dal link.
- Scarica lo strumento di creazione multimediale di Windows 10.
- Su un PC disponibile, collega l'unità USB che desideri utilizzare per la reinstallazione. Assicurati che ci sia spazio sufficiente sull'unità USB (si consigliano circa 4 GB).
- Esegui lo strumento multimediale per la creazione di supporti.
- Ti verranno richieste diverse opzioni, una per l'aggiornamento e un'altra per la preparazione dell'USB. Seleziona Crea supporto di installazione per un altro PC.
- Ti verrà chiesto di scegliere la versione (64 bit o 32 bit) e la lingua. Scegli queste opzioni come appropriato.
- Ti verrà chiesto di selezionare il supporto per la preparazione. Seleziona l'unità USB che hai collegato. NOTA: tutti i dati sull'USB verranno eliminati, quindi è meglio utilizzare un'unità USB nuova o vuota.
- Una volta completato, il supporto di installazione dovrebbe essere pronto per l'uso.

Questa è l'opzione che selezionerai per creare il supporto di installazione.

Le tue opzioni dovrebbero essere selezionate automaticamente per te.

Qui selezionerai USB. Quando crei un supporto disco, selezionerai il file ISO.
È importante notare che potrebbe anche essere necessario scaricare i file per assemblare completamente l'ISO. Il tempo varierà a seconda della velocità di Internet.
Ora è il momento di reinstallare il sistema operativo utilizzando l'USB.
La reinstallazione richiede l'avvio dal supporto USB. Per fare ciò, assicurati che l'unità flash sia collegata. Al termine, riavvia (o accendi) il sistema su cui desideri reinstallare il sistema operativo. Dovrai andare alla schermata del BIOS per farlo.
Per accedere alla schermata del BIOS, in genere all'avvio è necessario premere rapidamente F8 o uno dei tasti suggeriti che appaiono all'avvio. In genere puoi trovarli guardando gli angoli dello schermo. Varia in base alla marca della scheda madre.
Una volta fatto, arriverai alla schermata del BIOS. Ancora una volta, differirà leggermente in base alle specifiche della scheda madre e dell'hardware. Tuttavia, tutti i BIOS condividono le stesse opzioni di base. Cerca una sezione che dettagli le opzioni di avvio, che dovrebbe darti la possibilità di avviare da un dispositivo. È qui che selezionerai e avvierai dalla tua unità flash.
Tuttavia, se stai reinstallando su un sistema operativo più recente come Windows 8.1, avrai invece un set di opzioni UEFI.
Puoi accedere a UEFI usando un metodo semplice. Tenendo premuto shift mentre riavvii il PC ti porterà al menu delle impostazioni di avvio all'avvio. Probabilmente dovrai trovare le impostazioni del firmware per l'avvio dalla tua USB.
Nella schermata blu disponibile, fai clic sul riquadro Risoluzione dei problemi e quindi su Opzioni avanzate. Cerca le impostazioni del firmware UEFI. Dovrebbe essere disponibile un'opzione di riavvio per la selezione. La selezione di riavvio ti metterà nel menu di avvio separato.
Come il BIOS, tuttavia, l'hardware e la marca del tuo PC determineranno dove si trovano alcune impostazioni. Dovresti trovare un'opzione di avvio dal dispositivo da qualche parte nell'area delle impostazioni di avvio, ma dove si trova esattamente non è sempre lo stesso.
Per avviare da UEFI/BIOS:
- Cerca e seleziona Dispositivo di avvio.
- Scorri per trovare l'unità flash collegata.
- Premi Invio o Seleziona e il tuo PC dovrebbe quindi avviarsi dall'USB.
- Il processo di reinstallazione dovrebbe iniziare.
Da qui, vedrai una serie di opzioni a seconda della configurazione. Ad esempio, se installi Windows 10 su un hardware nuovo di zecca, ti verrà chiesto di inserire il numero di registrazione. Tuttavia, poiché stiamo reinstallando, dovrai semplicemente selezionare Non ho un numero di prodotto. L'attivazione avverrà una volta installato il sistema operativo.
Il seguente processo richiederà un certo tipo a seconda di diversi fattori. Durante l'installazione, tuttavia, appariranno più schermate in cui è necessario selezionare le opzioni corrette.
Quando il Che tipo di installazione vuoi? viene visualizzata la finestra, selezionare Personalizzato. Questo perché non stai aggiornando, stai eseguendo una reinstallazione totale.
Ci sarà anche un'opzione per la partizione dello spazio. Supponiamo che tu voglia sovrascrivere ed eliminare tutti i dati precedenti se reinstalli sullo stesso sistema. Pertanto, seleziona l'opzione per sovrascrivere la partizione corrente. Altrimenti, puoi scegliere di partizionare la reinstallazione sullo spazio rimanente dell'HDD.
Se si reinstalla un nuovo sistema, il sistema operativo verrà installato nello spazio disponibile sul disco rigido. Da qui, il processo di installazione dovrebbe terminare fino a quando non verrai portato a una schermata di accesso. Se hai creato una password, inseriscila ora. In caso contrario, verrai indirizzato al desktop principale.
A questo punto, se sei connesso a Internet, il tuo sistema operativo Windows 10 dovrebbe registrarsi automaticamente. In caso contrario, sarà necessario inserire il codice Product Key quando richiesto. Se lo hai già fatto o ti sei registrato in precedenza, ma non sei in grado di verificare, è possibile che tu abbia installato con impostazioni errate o modificato l'hardware designato, come la scheda madre.
Se la versione di Windows è corretta (Pro o Home) e ritieni che non ci siano problemi ma non è stata ancora attivata, è possibile che i server Microsoft siano occupati. Puoi riavviare il sistema anche per provare a risolvere il problema (buono anche per verificare eventuali problemi di avvio).
come trasferisco GoogleAuthenticator sul nuovo telefono?
Se non riesci ancora ad attivare la tua copia di Windows 10, a causa di un errore o di un hardware diverso, potresti dover contattare il supporto Microsoft. Puoi anche tentare di forzare l'attivazione utilizzando il seguente comando nel prompt dei comandi (tralasciando le virgolette):
slmgr.vbs /ato
Questo riavvia la richiesta di attivazione, chiedendo le chiavi di attivazione o qualsiasi altra cosa sia necessaria.
Dopo aver attivato Windows 10, hai reinstallato correttamente il sistema operativo utilizzando un'unità flash come supporto di avvio.
Reinstallazione di Windows 10 con supporto disco
Mentre le unità flash funzionano per alcuni, altri potrebbero non averne uno disponibile. Oppure, preferisci l'utilizzo di supporti disco tradizionali. Questo può essere utile anche per archiviare copie fisiche dei supporti di reinstallazione per Windows 10. Qualunque sia lo scopo, in questa sezione tratteremo come reinstallare il sistema operativo utilizzando un disco DVD. Segue passaggi simili alla reinstallazione basata su USB, sebbene con un disco.
Come l'unità flash, è necessario creare una ISO avviabile per il riconoscimento da parte del sistema durante la configurazione del BIOS. Questo supporto, il disco, conterrà l'ISO di Windows 10 e i file per l'installazione. Prima, tuttavia, è necessario preparare il disco per il processo di installazione.
Innanzitutto, scarica lo strumento di creazione di Windows Media dal sito Web di Microsoft. Secondo le tue specifiche, questo creerà l'ISO necessario per masterizzare su un disco.
Segui il link e scarica la versione appropriata: https://www.microsoft.com/en-us/software-download/windows10ISO
Assicurati di scaricare la versione corretta che corrisponde alle specifiche dell'hardware. Home e Pro avranno versioni a 32 e 64 bit. Se scarichi e reinstalli la versione errata, l'attivazione non funzionerà e si verificheranno incompatibilità hardware.
Lo strumento scaricherà e assemblerà il tuo file. Questo richiederà tempo a seconda della tua connessione Internet. Una volta fatto, ti darà un'opzione per masterizzare l'ISO su un supporto disco.
Avrai bisogno di quanto segue prima di continuare:
- Un PC con capacità di masterizzazione/masterizzazione di DVD DVD
- Un disco DVD con spazio sufficiente (minimo 4 GB)
- Un programma che masterizzerà l'immagine su un disco come supporto di avvio
Tieni presente che la scrittura dei file richiederà più tempo rispetto a una USB, quindi sii paziente durante il processo.
Quando hai pronto gli elementi elencati, puoi andare avanti. Il primo passo è assicurarsi che il disco sia pronto per funzionare come supporto di avvio.
Inserisci il tuo disco vuoto nell'unità DVD.
Se stai usando Windows 10, c'è un programma integrato per masterizzare i media su un DVD. L'opzione è disponibile anche per Windows 7/8.1. Per usarlo, trova la posizione del file in cui è stato salvato il file ISO.
Una volta individuato, fai clic con il pulsante destro del mouse sull'ISO e dovrebbe apparire una finestra di dialogo. Nella casella, dovresti vedere un'opzione per Masterizza immagine disco.
Fare clic su questa opzione e apparirà un'altra finestra di dialogo. Dovrai selezionare il percorso del file per il tuo masterizzatore di dischi (questo dovrebbe essere compilato automaticamente, ma in caso contrario, è l'unità DVD/Masterizza). Una volta selezionato, fai clic su Masterizza.
Una volta selezionata l'opzione, il sistema inizierà a masterizzare il file ISO sul disco inserito. Questo processo può richiedere del tempo e varierà in base alle specifiche hardware di ciascun utente.
Se non hai le opzioni per masterizzare un disco, dovrai scaricare un programma gratuito per masterizzare un disco. La maggior parte consiglia ImgBurn, che è gratuito e abbastanza semplice da coprire le nostre esigenze.
Per creare un supporto di avvio utilizzando ImgBurn:
- Scarica il programma da questo sito: http://www.imgburn.com/index.php?act=download
- Una volta scaricato, trova ed esegui il programma per installare ImgBurn. Durante l'installazione, seleziona Installazione personalizzata. ImgBurn tenterà di installare un plugin web se usi l'installazione rapida.
- Quando viene selezionata l'installazione personalizzata, lasciare la casella deselezionata, quindi fare clic su Avanti.
- Una volta installato completamente, esegui il programma.
- Quando il programma si apre, vedrai una varietà di opzioni. Seleziona l'opzione in alto a sinistra Collega il file immagine al disco.
- Ti verrà presentata una nuova schermata, sotto la quale dice Source. Sotto Source c'è una piccola immagine di un file. Fai clic su questa ricerca per la tua ISO di Windows 10.
- Passa alla cartella in cui si trova la tua ISO di Windows 10. Selezionalo.
- Una volta selezionato, sarai in grado di scrivere il file sul disco. Fare clic sull'icona in fondo per iniziare.

Scarica da uno dei mirror.
Questo processo richiederà del tempo. Una volta completato, tuttavia, il supporto del disco dovrebbe essere pronto per l'avvio.
come eliminare i messaggi di testo inviati su Android?
Ora che hai creato il supporto di avvio, dovrai reinstallare Windows 10 dal disco. Ciò richiede l'accesso al BIOS o UEFI (se applicabile). Proprio come le istruzioni per l'avvio da un supporto flash, seguirai un percorso simile qui.
Dovrai prima accedere alla schermata del BIOS, supponendo che UEFI non sia un'opzione. All'avvio del PC, dovrai premere rapidamente uno dei tasti F. Di solito è F8 o F12, anche se tutte le schede madri hanno le loro impostazioni.
Se inserito correttamente, verrai indirizzato alla schermata del BIOS del sistema. Da qui, dovrai cercare un'opzione di avvio. Ancora una volta, tutte le schede madri hanno interfacce leggermente diverse, quindi trovarlo potrebbe richiedere alcune ricerche.
Se individuato, dovresti vedere un'opzione per Avvia da dispositivo o Avvia da supporto. Dovrai selezionare l'unità con il supporto del disco. Questo dovrebbe essere in un'unità come D o E.
Una volta selezionato, il sistema si avvierà dal disco. Se masterizzato correttamente, inizierà il processo di reinstallazione. Dovrai seguire correttamente le istruzioni sullo schermo. Scegli le impostazioni corrette per la lingua e l'ora o qualsiasi altra impostazione richiesta.
Durante questo processo, se connesso a Internet, l'attivazione del tuo sistema operativo dovrebbe essere automatica. Oppure, ti verrà chiesto di inserire la tua chiave di registrazione. Se non applicabile o non ce l'hai, puoi saltare questa impostazione e attivare il sistema operativo una volta terminata la reinstallazione.
Supponendo che tu abbia seguito correttamente i passaggi e che le impostazioni siano corrette, Windows 10 dovrebbe essere reinstallato correttamente.
Questo metodo richiede più tempo ed è un po' più complicato rispetto alla creazione di un'unità flash avviabile. Tuttavia, se non si dispone di un'unità flash a portata di mano o si desidera semplicemente creare un backup fisico del sistema operativo.
Ripristino di Windows 10
Un'altra opzione conveniente per eseguire una nuova reinstallazione di Windows 10 è riavviare il sistema operativo. Questo è utile se hai eseguito l'aggiornamento da Windows 7/8.1 e desideri un'installazione pulita. Oppure, se vuoi semplicemente aggirare alcuni dei processi più lunghi per un approccio più rapido.
È importante notare che il ripristino non porterà sempre risultati ideali. Il ripristino del sistema operativo lo riporterà a determinati valori predefiniti. In alcuni casi, ciò significa che includerà programmi installati come bloatware. Inoltre, non può risolvere problemi come il danneggiamento dei dati, perché stai riportando il sistema a uno stato invece di eliminare completamente i dati.
Come prima, assicurati di eseguire il backup di tutti i dati, i file e i programmi che desideri conservare dopo il ripristino. Perderai tutto ciò che non faceva parte dello stato originale dell'installazione. Quando sei soddisfatto, segui questi passaggi:
- Fare clic sull'icona di Windows in basso a sinistra dello schermo.
- Trova e seleziona Impostazioni. Puoi digitare le impostazioni nella funzione di ricerca se non riesci a trovarlo.
- Individua e seleziona Aggiornamento e sicurezza. Dovrebbe esserci un'opzione per il ripristino.
- Fare clic su Ripristino e selezionare Ripristina questo PC.
- Sotto l'opzione Ripristina dovresti vedere Inizia e un'altra opzione per Rimuovi tutto.
- Seleziona quest'ultimo. Una volta fatto, il tuo sistema inizierà a cancellarsi da solo. Ancora una volta, assicurati di avere tutto ciò di cui desideri eseguire il backup.
Ripristino di Windows 10 per i dispositivi acquistati
Abbiamo accennato un momento fa; Windows 10 a volte viene fornito con bloatware. Questi programmi indesiderati di solito fanno parte di una vendita di sistemi acquistati. Vai al negozio, compra un laptop, avvia il tuo nuovo sistema solo per scoprire che ha una dozzina di programmi che non vuoi. Con tua frustrazione, scopri che non puoi nemmeno disinstallarli tutti nel solito modo.
È qui che l'opzione di ripristino è utile per i dispositivi acquistati. Dovrebbe, si spera, riportare il sistema a uno stato di base. Nota, tuttavia, perderai tutti gli altri programmi importanti e dovrai scaricarli di nuovo. Sarà inoltre necessario scaricare driver e aggiornamenti software per tutto l'hardware installato. Tuttavia, se stai bene dedicando un po' di tempo in più a farlo, questo passaggio dovrebbe funzionare per te.
Prima di fare qualsiasi cosa, esegui il backup di tutti i file (se presenti) su unità esterne. Se li hai, prendi e registra anche i codici Product Key, poiché potrebbe essere necessario riattivare il software a seconda di ciò che è stato fornito con l'hardware acquistato. Ricontrolla per assicurarti di non dover annullare l'autorizzazione del tuo software, in modo da non incorrere in problemi futuri.

Da qui, ora puoi scegliere di ripristinare Windows 10. Puoi seguire i passaggi elencati in precedenza. Tuttavia, se non riesci a trovare un'opzione per ripristinare Windows 10, è necessario scaricare lo strumento di aggiornamento.
Per utilizzare lo strumento di aggiornamento:
- Scarica lo strumento di installazione pulita di Microsoft qui https://www.microsoft.com/en-us/software-download/windows10startfresh
- Una volta scaricato il programma, dovresti essere in grado di eseguirlo. Ti verrà chiesto di accettare il contratto di licenza.
- Da lì, lo strumento scaricherà tutti i file necessari, fino a 3 GB. Questo processo può richiedere del tempo a seconda della velocità di Internet.
- Puoi scegliere di conservare Niente o File personali. Il primo cancellerà tutti i dati correnti e il secondo manterrà ciò che scegli.
- Al termine delle impostazioni e del download, Windows 10 verrà ripristinato ai valori predefiniti del produttore. Questo dovrebbe rimuovere eventuali file, programmi e impostazioni indesiderati.
Questo è un buon metodo per creare nuove installazioni su laptop acquistati o altri dispositivi che contengono hardware indesiderato.
Backup dei file di Windows 10
Qualsiasi reinstallazione importante riporterà tutto ai valori predefiniti. È utile quando si desidera rimuovere programmi indesiderati, riparare dati danneggiati, salvare un sistema infestato da malware o semplicemente ricominciare da capo. Ma, nel processo, in genere tutti i file, i programmi e i dati importanti vengono persi.
Quindi, è altrettanto importante sapere come eseguire correttamente il backup delle informazioni prima di utilizzare i nostri passaggi per reinstallare. Ciò richiede sia supporti esterni che, se applicabile, l'utilizzo di alcuni strumenti di Windows 10.
Prima di farlo, raccogli i dispositivi multimediali esterni per l'archiviazione. Questo può includere qualsiasi cosa come:
- Chiavette USB
- Dischi DVD per la masterizzazione di immagini
- HDD esterni
- Dispositivi esterni come laptop o tablet
È anche utile avere una connessione Internet disponibile. In alcuni casi, puoi eseguire il backup e archiviare le informazioni tramite l'archiviazione online.
Quando hai raccolto tutti i dispositivi adatti, inizia a elencare i file e i programmi di cui desideri fare copie. I file sono più semplici, come video, musica, documenti Word e immagini, poiché sono tipi di media singoli. I programmi, tuttavia, non possono essere semplicemente copiati o trasferiti poiché i loro file sono in un formato installato. Se desideri eseguire il backup dei programmi, potresti essere in grado di copiare solo il file di installazione.
Per il backup dei file, seleziona tutte le aree applicabili che desideri copiare su un'unità esterna. Per semplificare le cose, ti consigliamo di mettere i file in un'unica cartella per ogni categoria. Documenti per file Word, Immagini per immagini, ecc.
Puoi eseguire il backup di questo supporto trasferendolo o semplicemente copiandolo. Il trasferimento di file significa che stai spostando i dati selezionati su un altro dispositivo o posizione applicabile. Copiarlo significa che stai replicando i dati. O funzionerà per la tua situazione.
Per trasferire i dati:
- Seleziona tutti i file e le cartelle che desideri trasferire.
- Quando evidenziato, fare clic con il pulsante destro del mouse. Quando viene visualizzata la finestra di dialogo, cerca un'opzione che dice Invia a.
- Evidenzia Invia a e vedrai apparire un'altra serie di opzioni. Se hai collegato un supporto esterno come un HDD esterno o un'unità flash USB, questo dovrebbe essere visualizzato come una delle opzioni.
- Seleziona il supporto esterno e tutti i file evidenziati inizieranno il trasferimento. Ciò richiederà una quantità di tempo variabile a seconda della dimensione del file e della velocità di scrittura dell'HDD e del dispositivo esterno.

Dopo aver fatto clic con il pulsante destro del mouse, puoi visualizzare le opzioni per l'invio di file o la creazione di una copia.
Puoi anche semplicemente copiare/incollare tutti i file selezionati su un supporto esterno. Quando si selezionano i file, fare clic con il tasto destro e selezionare Copia. Quindi, nell'unità esterna desiderata, fare nuovamente clic con il pulsante destro del mouse e selezionare Incolla. Questo creerà copie di tutti i file ma lascerà anche i file originali.
Risoluzione dei problemi
Ci sono alcuni errori comuni che si verificano durante la reinstallazione. Alcuni sono più complessi di altri, ma se hai problemi, ecco alcuni possibili problemi che stai riscontrando e suggerimenti per risolverli.
- La reinstallazione si riavvia costantemente o rimane la stessa per ore
Assicurati di aver scollegato tutti i supporti e i dispositivi esterni che non sono applicabili al processo di reinstallazione. Inoltre, ricontrolla che stai reinstallando la versione e l'architettura corrette (Pro o Home, 32 bit o 64 bit). Ciò accade in genere quando una persona aggiorna il proprio sistema operativo precedente a 10 in modo errato. Dopo aver ricontrollato che tutto sia corretto, riprova il processo di reinstallazione.
- Non riesco ad accedere al menu di avvio!
Un evento comune che ha afflitto molte persone è la loro incapacità persino di fare clic sul pulsante di avvio. O per 10, l'icona di Windows in basso. Sfortunatamente, Microsoft non ha ufficialmente trovato una soluzione. Tuttavia, la soluzione attuale consiste nel tenere premuto il tasto Maiusc e riavviare il sistema, che lo avvia in modalità provvisoria. L'avvio in modalità provvisoria con rete e quindi il riavvio dopo l'avvio del sistema in modalità provvisoria sembra risolvere temporaneamente il problema.
- Windows 10 non è registrato O non ha il mio codice Product Key!
Se ti sei già registrato in precedenza con lo stesso sistema con cui stai reinstallando Windows 10, attendi un po' di tempo a questa procedura. In genere è automatico. In questo caso, non avrai bisogno del tuo codice Product Key. Alcune persone segnalano di dover riavviare il sistema più volte prima che il loro sistema operativo venga riconosciuto. Se hai ancora problemi (e questa non è una macchina diversa) potresti dover contattare il supporto Microsoft per assicurarti che non sia un errore da parte loro.
Ci sono ancora numerosi altri problemi che derivano dalla reinstallazione di Windows 10, ma meritano un articolo a parte. Questi problemi, tuttavia, sono tra i più comuni.
Conclusione
Capire come reinstallare un sistema operativo, in particolare Windows 10, è importante quando i problemi di danneggiamento dei dati e malware sono comuni. Allo stesso modo, a volte il ripristino di un sistema operativo al suo stato predefinito offre agli utenti una base pulita con cui lavorare, soprattutto quando i dispositivi acquistati sono caricati con bloatware o programmi indesiderati.
Leggendo questa guida, ora dovresti avere un'idea generale di come reinstallare Windows 10 su qualsiasi PC compatibile utilizzando il supporto di avvio o il ripristino di Windows 10. Se segui attentamente le istruzioni, non dovresti avere problemi.
Ricorda, tieni a mente quanto segue:
- Avere una connessione Internet
- Avere supporti esterni come DVD, HDD esterni e unità flash per il backup e la creazione di supporti di avvio
- Assicurati durante la reinstallazione di selezionare l'architettura corretta (32 bit o 64 bit) e la versione corretta (Home o Pro)
- Assicurati se reinstalli su un nuovo hardware che soddisfi i requisiti minimi per Windows 10
- Esegui il backup di tutti i file applicabili e capisci che perderai qualsiasi programma installato al riavvio
Se hai domande o problemi, faccelo sapere nei commenti!