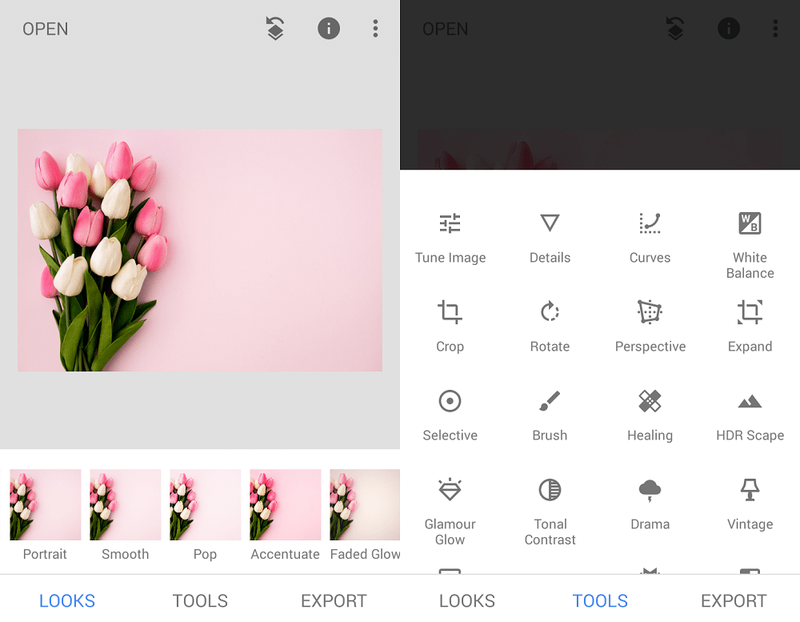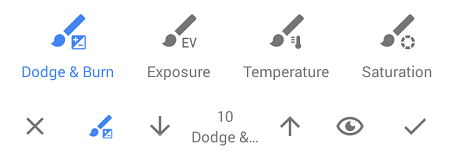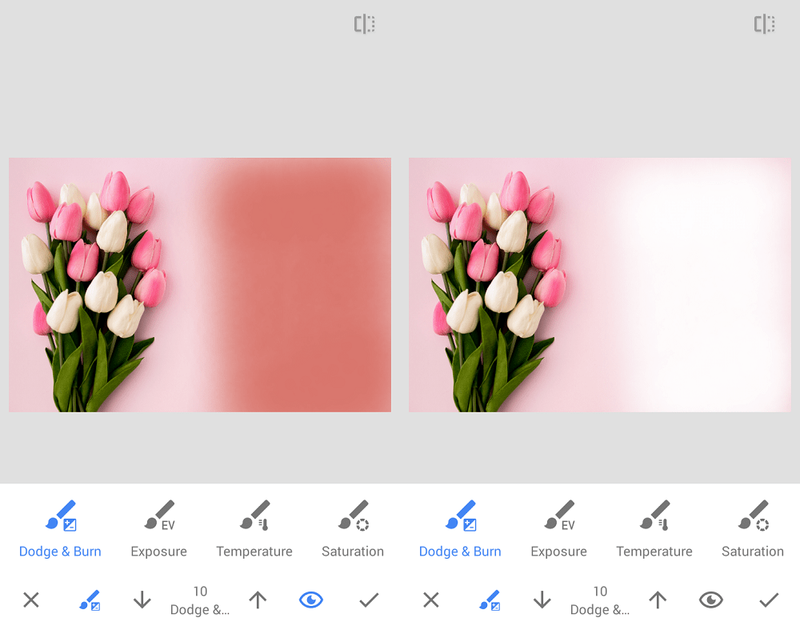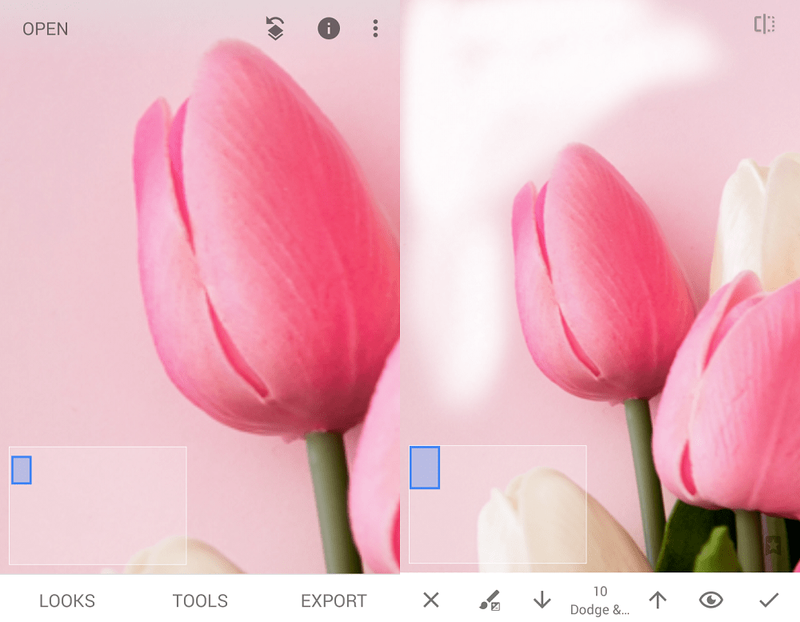Se hai scattato una foto eccellente per il tuo profilo Instagram ma trovi lo sfondo troppo fastidioso, puoi facilmente attenuarlo o rimuoverlo completamente utilizzando Snapseed. Questo software di proprietà di Google è lo strumento di fotoritocco ideale per gli Instagrammer di tutto il mondo. Disponibile per entrambi Telefoni Android e il i phone Snapseed ti offre le funzionalità che ti aspetteresti dagli editor di foto desktop in una confezione compatta.

Questo articolo ti mostrerà come rimuovere lo sfondo in Snapseed.
Prima che inizi
Ogni volta che vuoi modificare una foto in Snapseed, devi aprire l'app e toccare un punto qualsiasi del caratteristico schermo grigio con un grande segno più al centro. In alternativa, puoi anche toccare il collegamento Apri nell'angolo in alto a sinistra dello schermo.

Una volta fatto, si aprirà un elenco delle tue foto più recenti. Puoi toccare una foto dall'elenco per caricarla e iniziare a modificarla o toccare le tre linee orizzontali nell'angolo in alto a sinistra e scegliere la posizione della foto. Puoi scegliere tra Google Drive, le cartelle Immagini e Download, la Galleria del tuo telefono e l'app Foto. Trova la foto che desideri modificare, toccala ed è ora di partire.
come posso scoprire il compleanno di qualcuno?
Rimozione dello sfondo
Per questo esempio, useremo questa bellissima foto di tulipani rosa e bianchi su uno sfondo rosa.
Diciamo che per qualsiasi motivo vuoi rimuovere completamente quello sfondo rosa e renderlo bianco. Per fare ciò, è necessario eseguire i seguenti passaggi:
- Apri la foto nell'app Snapseed.
- Tocca Strumenti in basso al centro.
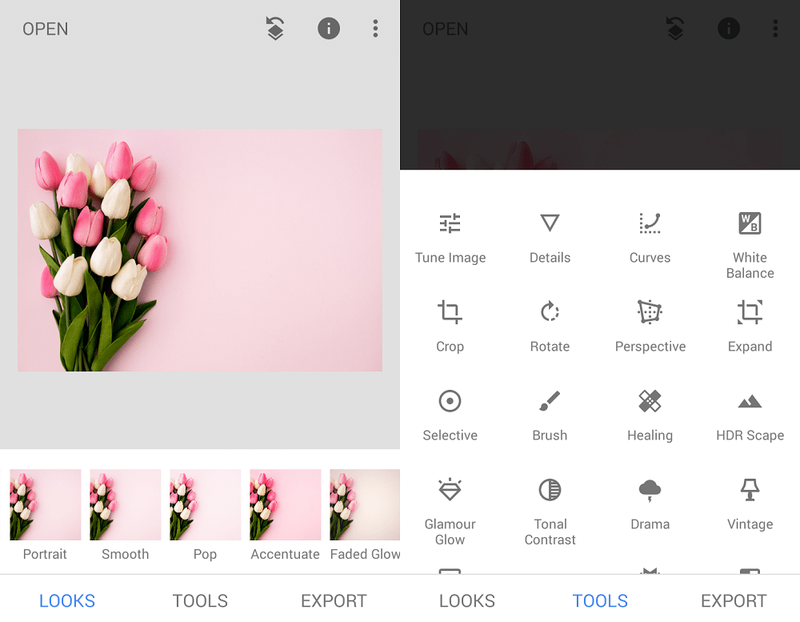
- Si aprirà un elenco di strumenti che puoi utilizzare per manipolare la foto. Per sbiancare lo sfondo, tocca lo strumento Pennello. Lo troverai nella terza riga dall'alto.
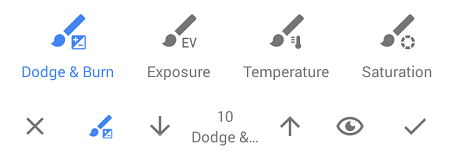
- Nel menu nella parte inferiore dello schermo, tocca Scherma e brucia.
- Usa le frecce su e giù per regolare l'intensità del pennello, che può variare da -10 a 10. Per questo particolare progetto, lo imposteremo su 10.
- Inizia a muovere il dito sullo sfondo rosa che desideri rimuovere. Muovilo come se stessi colorando con una matita, ma non premere troppo forte sullo schermo per non danneggiarlo. Noterai che lo sfondo sta gradualmente svanendo mentre continui a muovere il dito.
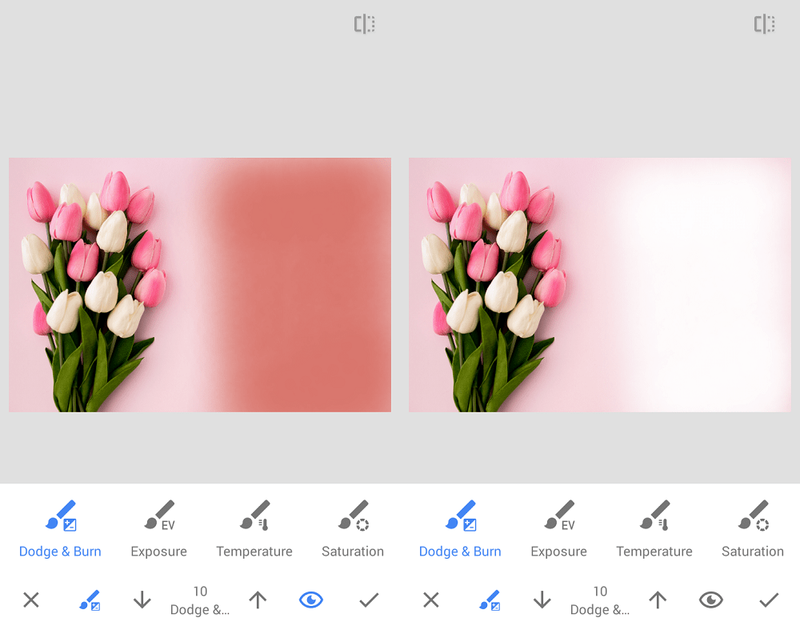
- Facoltativamente, puoi toccare l'icona dell'occhio nella parte in basso a destra dello schermo. Con la funzione occhio abilitata, il colore rosso indicherà l'intensità dello strumento. Questo è comodo in quanto ti mostra le aree più chiare dove dovresti strofinare più forte per rimuovere completamente lo sfondo. Una volta disattivata la funzione occhio, vedrai uno sfondo bianco dove una volta c'era il rosa.
- Tocca il segno di spunta nell'angolo in basso a destra per salvare le modifiche correnti.
- Per rimuovere lo sfondo attorno ai dettagli più fini, pizzica l'immagine per ingrandire e usa il rettangolo blu in basso a sinistra per navigare nella foto.
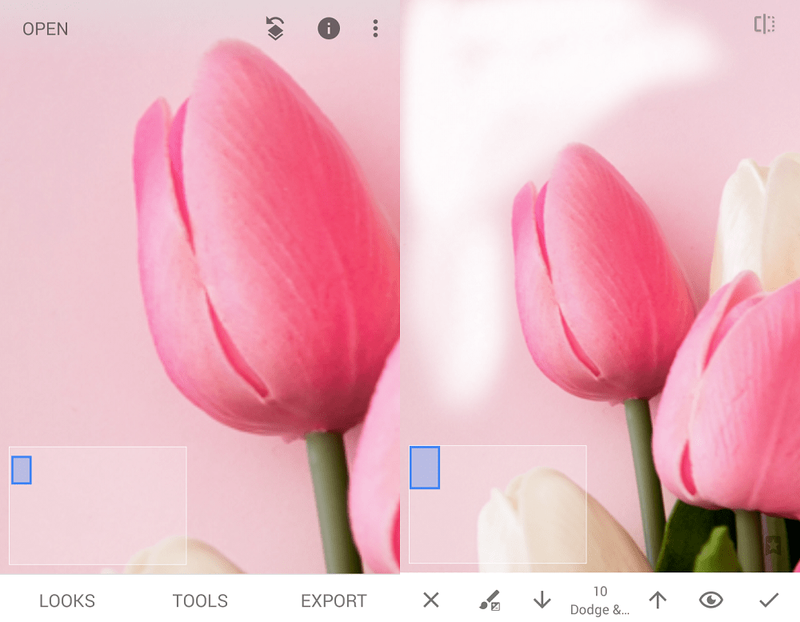
- Applicare con cura il pennello attorno ai bordi dell'oggetto (in questo caso fiori) e fare attenzione a non cancellare accidentalmente una parte dell'oggetto.
- Dopo aver rimosso con cura l'intero sfondo, tocca ancora una volta il segno di spunta.
Salvataggio della tua foto
Con tutte le modifiche salvate con successo e lo sfondo rimosso, è ora di esportare la foto finita. Come puoi supporre, devi toccare il link Esporta nell'angolo in basso a destra dello schermo.

Una volta fatto, ti verranno fornite le seguenti quattro opzioni:
A voi
C'è qualche altro modo che conosci per rimuovere lo sfondo dalle foto usando Snapseed? Hai alcuni suggerimenti per Snapseed pro da condividere con la community? Fateci sapere nei commenti qui sotto!
Articoli Interessanti
Scelta Del Redattore

Come sfocare lo sfondo per i video di TikTok
https://www.youtube.com/watch?v=5n9EXWNPUwo Non è più così facile distinguersi su TikTok. Ci sono sempre nuove entusiasmanti sfide con cui tenere il passo su questa piattaforma in rapida crescita. Tuttavia, utilizzando effetti e filtri interessanti,

14 modi per risolvere il codice di errore Roblox 268
Ricevere l'avviso Roblox Error Code 268 può significare un divieto temporaneo o permanente. Per far scomparire il messaggio, disattiva i cheat e i software antivirus, controlla le impostazioni Internet e prova un'altra versione del videogioco Roblox.

Archivi tag: Windows 10 Quick Assist
Come mostrare le icone del desktop classico sul desktop in Windows 8.1
Descrive come mostrare tutte le icone desktop classiche sul desktop, come computer, documenti, rete e la cartella personale dell'utente.

Come risolvere gli AirPod che non si collegano
Gli AirPod potrebbero avere problemi a connettersi all'iPhone o ad un altro dispositivo associato. Scopri come risolvere i problemi di connessione dell'AirPod rimanendo nel raggio d'azione, risolvendo i problemi Bluetooth, aggiornando il software e altro ancora.

Come guardare la TV mobile in macchina
Dal satellite allo Slingbox, ci sono tanti modi per guardare la TV in macchina. Qui discutiamo le opzioni disponibili e l'attrezzatura necessaria.