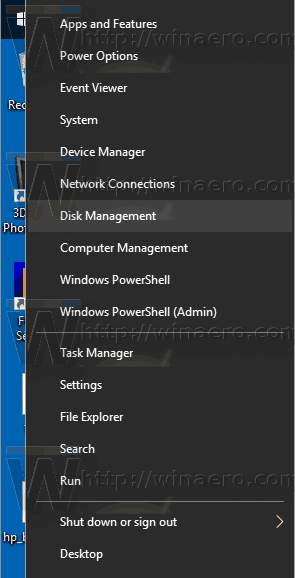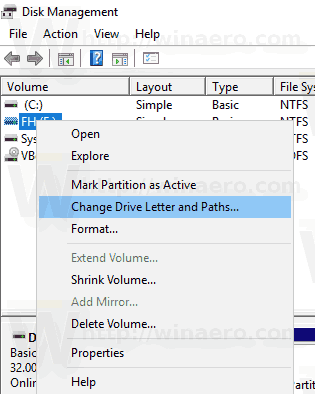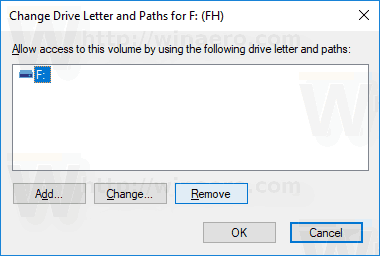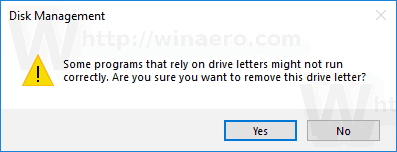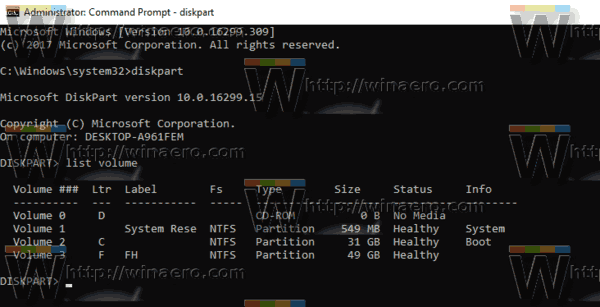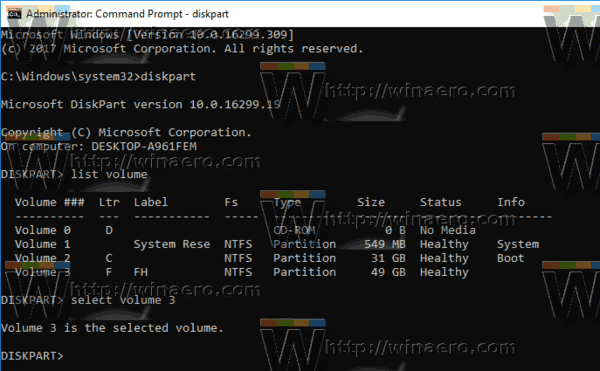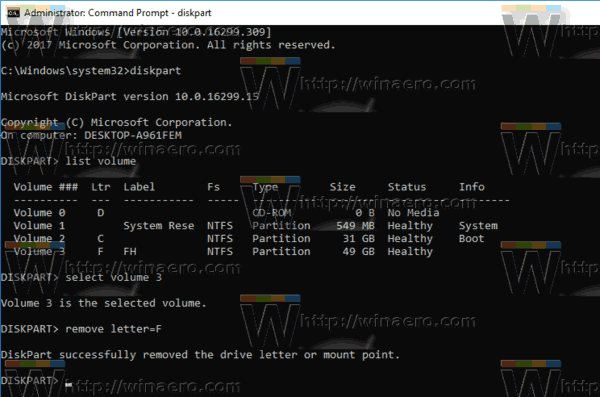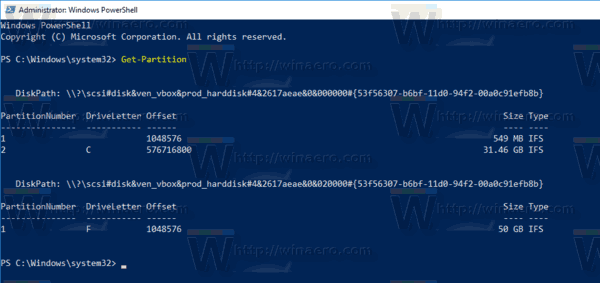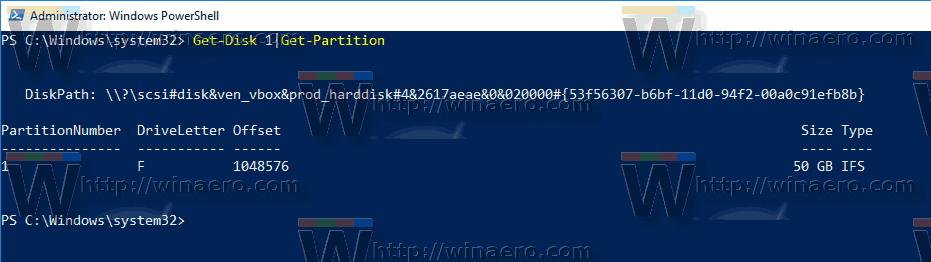Windows 10 assegna una lettera di unità disponibile a una nuova unità collegata al computer. Il sistema operativo passa attraverso l'alfabeto dalla A alla Z per trovare la prima lettera disponibile per assegnarla a varie unità. È possibile rimuovere una lettera di unità assegnata dal sistema operativo.
Pubblicità
come rimuovere tutti i collegamenti ipertestuali in Word
Storicamente, Windows riserva le lettere di unità A e B per le unità floppy. Le versioni moderne di Windows assegnano la lettera C alla partizione di sistema su cui è installato Windows. Anche in una configurazione dual-boot, Windows 10 visualizza la propria partizione di sistema come C :.

La rimozione di una lettera di unità può essere molto utile in diverse situazioni. Ad esempio, puoi nascondere rapidamente l'unità da tutte le app. Sebbene Windows offra una modifica ai criteri di gruppo per nascondere un'unità, interesserà solo l'app Esplora file. App di file manager alternative come FAR, Total Commander, ecc.Mostreranno l'unità indipendentemente dalle opzioni menzionate nell'articolo:
Come nascondere un'unità in Esplora file di Windows 10
Tuttavia, se rimuovi una lettera di unità, l'unità verrà nascosta da tutte le app installate sul tuo computer. Puoi utilizzare questo trucco per nascondere rapidamente la presenza di un'unità o per impedire ad altre app di scrivere su un'unità o una partizione e modificare i dati memorizzati.
In Windows 10, sono disponibili diversi metodi per rimuovere le lettere di unità. Questa operazione può essere eseguita con Gestione disco, diskpart e PowerShell. Rivediamo questi metodi.
come fare un grafico in word
Per rimuovere una lettera di unità in Windows 10 , Fare quanto segue.
- Premi insieme i tasti Win + X.
- Nel menu, seleziona Gestione disco.
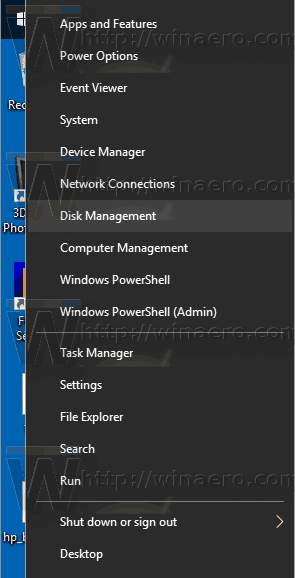
- In Gestione disco, fai clic con il pulsante destro del mouse sulla partizione di cui desideri modificare la lettera di unità. SelezionareCambia lettera e percorso di unitànel menu contestuale.
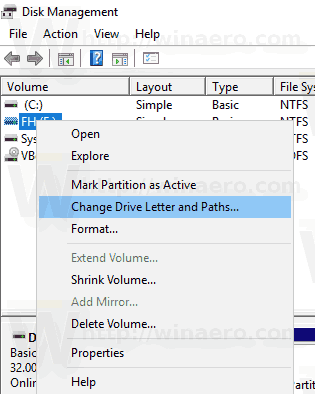
- Nella finestra di dialogo successiva, fare clic suRimuovere...pulsante.
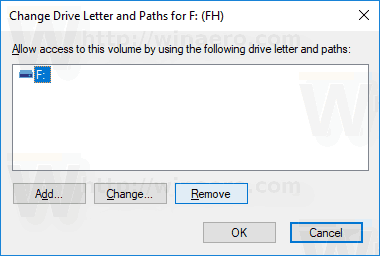
- Conferma l'operazione.
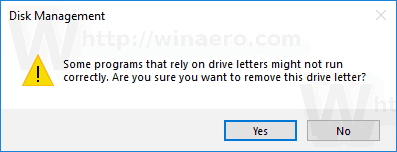
Hai fatto. L'unità scomparirà in Esplora file. La lettera rimossa può ora essere assegnata a un'altra unità.
Prima
Dopo
Nintendo Switch gioca ai giochi Wii U?
Modificare la lettera di unità nel prompt dei comandi
- Aperto un prompt dei comandi con privilegi elevati .
- genere
diskpart. - genere
volume dell'elencoper vedere tutte le unità e le loro partizioni.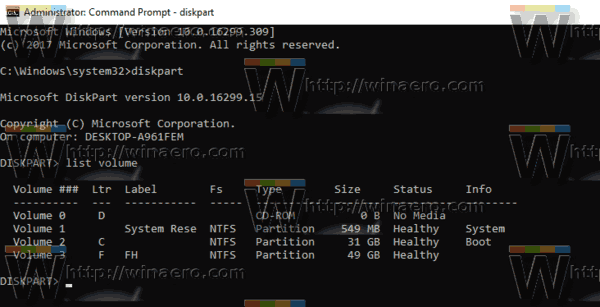
- Guarda al###colonna nell'output. È necessario utilizzare il suo valore con il comando
selezionare il volume NUMERO. Sostituire la parte NUMERO con il numero di partizione effettivo per cui si desidera modificare la lettera di unità.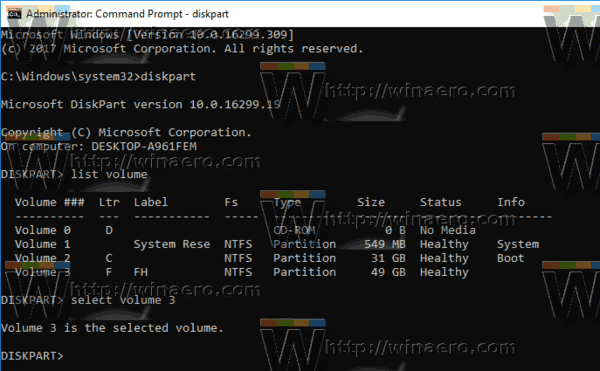
- Digita il comando
rimuovere la lettera = Xper rimuovere la lettera di unità. Sostituisci la parte X con la lettera appropriata.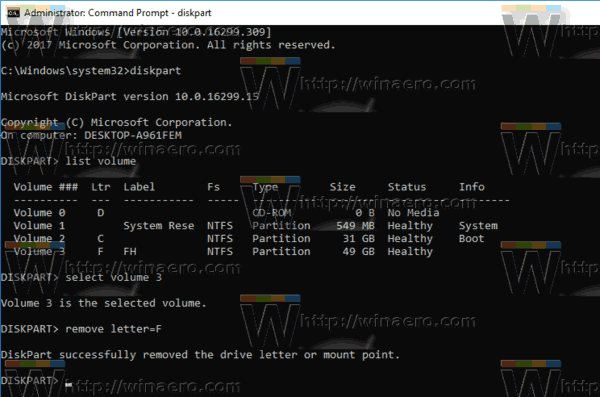
Hai fatto. Puoi chiudere la finestra Diskpart.
Modificare la lettera di unità in PowerShell
- Aperto un'istanza di PowerShell con privilegi elevati .
- genere
Get-Diskper vedere l'elenco delle tue unità.
- genere
Get-Partitionper vedere l'elenco delle tue partizioni.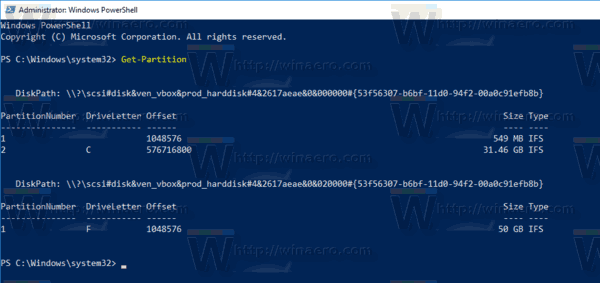
- Annotare il numero del disco e la lettera dell'unità che si desidera rimuovere e digitare il comando successivo:
Get-Disk YOUR_DISK_NUMBER | Get-Partition
Assicurati che il disco sotto il numero di disco contenga la partizione per la quale desideri rimuovere la lettera. Nel mio caso, scrivo
Get-Disk 1 | Get-Partition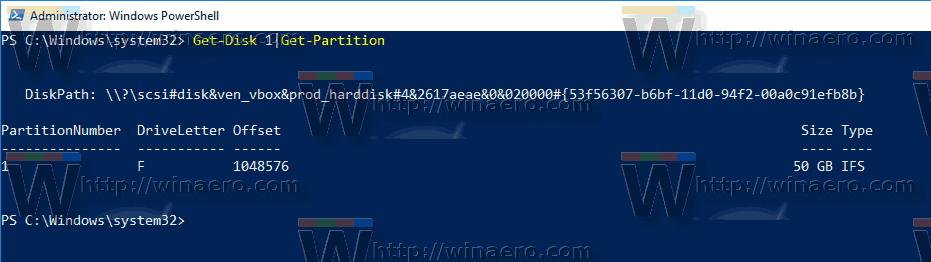
- Infine, digita il seguente comando:
Remove-PartitionAccessPath -DiskNumber YOUR_DISK_NUMBER -PartitionNumber YOUR_PARTITION_NUMBER -Accesspath CURRENT_DRIVE_LETTER:
Ciò rimuoverà la lettera di unità specificata per la partizione. Nel mio caso, il comando appare come segue:Remove-PartitionAccessPath -DiskNumber 1 -PartitionNumber 1 -Accesspath F:. Questo è tutto!
Questo è tutto!