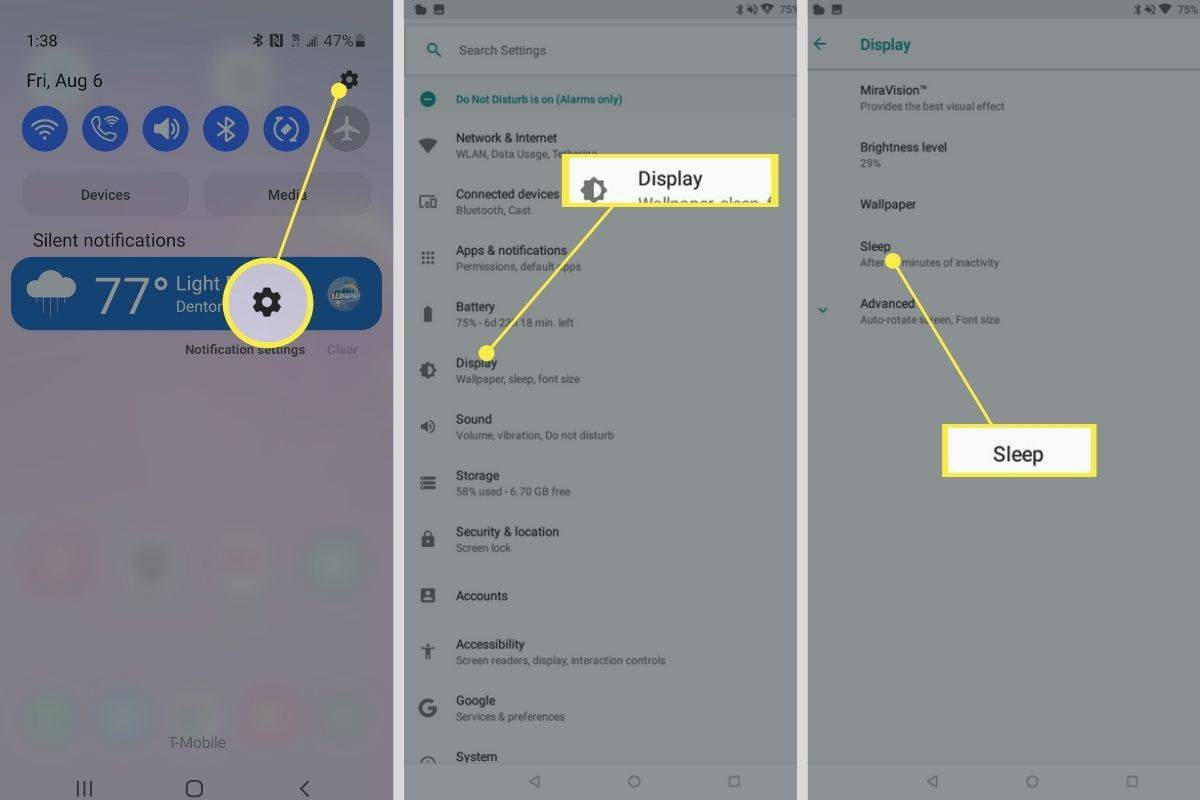Se stai guardando come ripristinare i driver Nvidia in Windows 10 o altre versioni di Windows, sei nel posto giusto. Questo articolo fornirà una guida esplicativa passo passo su come farlo e perché potrebbe essere necessario. quindi scopriamo...
Sommario- Ripristina i driver NVIDIA in Windows 10
- Come ripristinare i driver Nvidia dopo l'aggiornamento di Windows?
- Cosa succede se non eseguo il rollback dei driver Nvidia?
- Cosa fare se non è possibile ripristinare i driver NVIDIA?
- Gestisci i driver della tua GPU NVIDIA con il supporto dei driver
- FAQ
- Pensieri finali
Ripristina i driver NVIDIA in Windows 10
Qui fornirà come ripristinare i driver NVIDIA facilmente con le immagini, quindi non preoccuparti, segui semplicemente il processo.
Utilizzo dell'utilità del driver video per eseguire il rollback dei driver NVIDIA
Il primo passo è aprire Gestione dispositivi di Windows. Puoi farlo per premendo windows e x contemporaneamente sulla tastiera, quindi premendo invio. Questo dovrebbe far apparire un menu con diverse opzioni che dovrai selezionareGestore dispositivi.

gestore dispositivi
Una volta in Gestione dispositivi, trova l'opzione dei driver video in Schede di rete o Schede video. Questa sarà l'unica opzione sotto Adattatore schermo con un punto esclamativo giallo su di esso, il che significa che c'è qualche problema e dovresti agire immediatamente.
come vedere i tuoi commenti su youtube
Inoltre, leggi - Come aumentare la velocità dell'hotspot e potenziare il tuo WiFi
Utilizzo della console di gestione dei dispositivi per eseguire il rollback dei driver NVIDIA
Un altro modo per eseguire il rollback dei driver NVIDIA è utilizzare la console di gestione dei dispositivi. Fare così, premere windows e x contemporaneamente sulla tastiera, quindi premi invio. Questo dovrebbe far apparire un menu con diverse opzioni che dovrai selezionareGestore dispositivi.
Dopo aver aperto Gestione dispositivi (vedi sopra), trova l'opzione dei driver video in Schede di rete o Schede video. Fare clic con il tasto destro sulla scheda video e selezionareproprietà.

finestra delle proprietà
Da qui, dovrai accedere alla scheda del driver dove dice dettagli del driver in cima alla pagina. Sotto questo titolo ci sono due opzioni: ripristina i driver e disinstalla i driver. Seleziona la tua versione preferita (in questo caso, rollback dei driver).
Dopo aver selezionato l'opzione per ripristinare il tuo driver NVIDIA, segui le istruzioni sullo schermo. Ti potrebbe essere chiesto se desideri riavviare il computer prima di completare il processo: ti consigliamo di farlo a questo punto.
Ora goditi una scheda display funzionante! Se non ci sono problemi con il tuo computer dopo il rollback dei driver NVIDIA, sei pronto.
Come ripristinare i driver Nvidia dopo l'aggiornamento di Windows?
Se la tua scheda video funzionava perfettamente prima di aggiornare Windows, ma ora sta causando problemi per qualsiasi motivo, è possibile che ciò possa essere correlato a un aggiornamento di qualche tipo. quindi, è probabile che dovrai ripristinare i driver NVIDIA.
questa è la tua situazione, quindi segui i passaggi su come ripristinare i driver Nvidia spiegati di seguito. Invece di cercare in Schede video o Schede video/driver, guarda in Dispositivi di sistema. Questo dovrebbe far apparire tutto l'hardware del tuo computer, inclusa una scheda audio e qualsiasi altra periferiche collegate come monitor e altoparlanti .
Quando trovi l'opzione che dice adattatori di visualizzazione , fare clic con il tasto destro e selezionare proprietà, rollback dei driver come prima. Questo dovrebbe risolvere il tuo problema con una scheda video funzionante! Se non ci sono problemi con il tuo computer dopo il rollback dei driver NVIDIA, sei pronto.
Cosa succede se non eseguo il rollback dei driver Nvidia?
Se non esegui il rollback dei driver NVIDIA e smettono di funzionare, ciò probabilmente causerà una schermata blu della morte (BSOD) . Ciò significa che il tuo computer ha smesso di rispondere. Sebbene sia possibile eseguire il ripristino da questo tipo di errore, non ci sono garanzie che tutto sul tuo computer funzionerà come previsto una volta completato il processo.

Errore BSOD
Se non esegui il rollback dei driver NVIDIA e qualcosa va storto, dovrai reinstallare il tuo sistema operativo (OS) da zero. Ciò significa che tutti i dati sul tuo computer andrebbero persi e potrebbe essere necessario molto tempo prima che le cose funzionino di nuovo come dovrebbero. In questo caso, è davvero importante avere un backup dei tuoi dati nel caso qualcosa vada storto.
Cosa fare se non è possibile ripristinare i driver NVIDIA?
Se per qualche motivo non è possibile ripristinare il driver, ciò potrebbe significare una serie di cose:
- Windows non lo supporta o la tua versione di Windows non lo ha disponibile per il rollback.
- Il tuo computer non è compatibile con i driver della scheda video di cui stai tentando di eseguire il rollback, oppure potrebbe esserci qualcosa di errato nelle impostazioni di Gestione dispositivi, quindi non può completare il processo di rollback.
Se ciò accade, ci sono buone probabilità che Windows ti avviserà di alcuni problemi di incompatibilità. Se questo è il caso, dovresti affrontarlo di conseguenza e installare una versione aggiornata dei driver della tua scheda video.
come inviare un'email a google
Leggi questo articolo che ti è stato utile Come giocare ai giochi Android su PC senza emulatore?
Gestisci i driver della tua GPU NVIDIA con il supporto dei driver
Se stai cercando di gestire i driver della tua GPU NVIDIA, Driver Support è la soluzione perfetta per garantire che le cose funzionino senza intoppi. Con questo strumento, è facile scaricare e installare i driver della scheda video in pochi clic senza problemi di compatibilità o arresti anomali del sistema.
Driver Support ti dà anche accesso a NVIDIA GeForce Experience, che consente l'aggiornamento di tutti i driver NVIDIA, nonché altri preziosi strumenti progettati per migliorare le prestazioni del tuo PC.
Qui puoi diventare ufficiale Driver Nvidia .
FAQ
Ecco alcune delle domande e risposte relative a come ripristinare i driver NVIDIA .
Come si apre il pannello di controllo di Nvidia?
Puoi aprire il pannello di controllo di Nvidia facendo clic su Start, digitando Nvidia nella barra di ricerca , e aprendo il primo risultato. Se non viene visualizzato, puoi fare clic su Tutte le app nella parte superiore di questo menu per trovarlo lì. Una volta aperto, seleziona Gestisci impostazioni driver dalla terza scheda, Configura SLI, PhysX. Se stai utilizzando più GPU Nvidia, qui è dove puoi selezionare quale scheda video utilizzare per ogni applicazione o gioco sul tuo PC.
Soluzione per la mancanza del pannello di controllo Nvidia?
- Se non riesci a trovare il pannello di controllo di Nvidia , allora alcune opzioni potrebbero essere d'aiuto. Prima di tutto, se si tratta di un problema sul tuo laptop o netbook, è probabile che sia a causa della modalità di risparmio della batteria, che disattiva alcune funzioni per risparmiare energia quando si utilizza la batteria invece di essere collegato all'alimentazione CA.Questo può essere disattivato facendo clic sull'icona della batteria nella barra delle applicazioni, quindi facendo clic con il pulsante destro del mouse sulle impostazioni di alimentazione. Da qui, dovresti essere in grado di attivarlo in modo che spegni disco rigido dopo non sia selezionato, il che può aiutare con alcuni dispositivi che necessitano di questa opzione disattivata per il corretto funzionamento.
- Un altro modo per risolvere i problemi mancanti del pannello di controllo di Nvidia è tramite la modalità di compatibilità di Windows. È possibile accedervi facendo clic con il pulsante destro del mouse sul collegamento al pannello di controllo di Nvidia , quindi facendo clic su proprietà che farà apparire una nuova finestra con diverse schede in alto. Dovresti fare clic su compatibilità in modo da poter modificare alcune impostazioni come il modo in cui viene avviato Windows e quali opzioni di visualizzazione sono disponibili durante l'utilizzo.
Come disinstallare i driver NVIDIA?
Se è necessario disinstallare i driver Nvidia, anche questo è facile. Tutto quello che devi fare è fare clic con il pulsante destro del mouse sulla scheda video e selezionaredisinstallare.Puoi anche scegliere di eliminare il software del driver se ti dà qualche errore quando provi nel solito modo. Ci sono solo pochi passaggi coinvolti nella disinstallazione dei driver Nvidia, quindi non dovresti avere problemi a farlo.
Come puoi riparare la schermata blu dell'incidente mortale? (BSoD)
Se il tuo PC si arresta in modo anomalo dopo aver ripristinato i driver NVIDIA, è possibile che causi il Schermo blu della morte (BSOD) , noto anche come errori di arresto. Per risolvere questi messaggi di errore, dovrai reinstallare Windows, il che significa che tutti i dati sul tuo PC vengono cancellati e il sistema operativo deve essere installato di nuovo.
Supponiamo che tu non abbia un backup dei tuoi file o un altro computer con una copia esistente di Windows disponibile per l'installazione. In quel caso, puoi sempre usare il supporto driver, poiché offre molti strumenti gratuiti che possono aiutare a risolvere i problemi con il tuo PC. Se per qualche motivo non è possibile ripristinare il driver in Gestione dispositivi dopo aver eseguito questa operazione, potrebbe essere necessario eseguire una risoluzione dei problemi più avanzata.
Pensieri finali
Ho spiegato e guidato come ripristinare i driver Nvidia . Penso che tu abbia una migliore comprensione dopo aver letto questo articolo. comunque se hai problemi fammi sapere nella sezione commenti. Grazie, buona giornata!