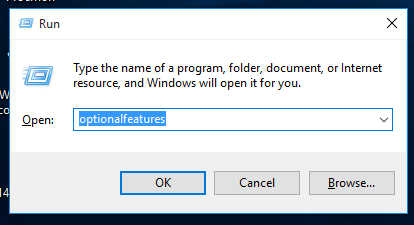Se stai facendo ricerche su Internet e hai bisogno di salvare una pagina web per riferimento futuro, scaricarla come PDF potrebbe essere la strada da percorrere. Ma come puoi farlo esattamente? Se stai cercando risposte, sei nel posto giusto.

Questo articolo fornisce istruzioni dettagliate su come salvare una pagina Web come PDF utilizzando estensioni online e strumenti Web, nonché browser desktop e mobili. Te ne andrai sapendo come salvare facilmente le informazioni essenziali della pagina Web come PDF.
Salvataggio di una pagina Web come PDF
Il salvataggio di una pagina Web come PDF può essere eseguito con l'aiuto di strumenti ed estensioni online, nonché con gli strumenti integrati nella maggior parte dei browser. Ecco un elenco di alcune delle migliori estensioni per aiutarti a convertire facilmente le pagine Web, indipendentemente dal dispositivo e dal browser, nonché istruzioni dettagliate sul salvataggio di una pagina Web come PDF su tutti i browser.
Estensioni e strumenti Web
Puoi trovare molte estensioni online e strumenti web per aiutarti a convertire una pagina web in un PDF prima del download. Ecco le tre fantastiche opzioni:
- Piccolo Wow . È uno degli strumenti gratuiti online più potenti esistenti. Viene fornito con molte caratteristiche inimmaginabili. Se trascorri molto tempo su Internet, questo è lo strumento indispensabile che dovresti avere.

- PDFShift . Questo è un utile strumento online che puoi utilizzare gratuitamente o registrarti per un account premium. La versione gratuita offre tutte le funzionalità di base, mentre quella premium è migliore per conversioni HTML di massa a velocità elevate.

- NovaPDF . Se stai cercando una licenza commerciale per un gestore e creatore di PDF di alta qualità, l'hai trovata. Il software può generare automaticamente PDF e personalizzare la parte di stampa per te. Ha anche funzionalità come l'aggiunta di sovrapposizioni, filigrane ed è un'ottima soluzione per lavori dettagliati sulle conversioni online.

- Adobe Acrobat . Ecco un classico software che probabilmente hai già utilizzato in precedenza. Adobe ha una serie di programmi per la modifica dei contenuti e Adobe Acrobat ha una soluzione unica per convertire le pagine HTML in PDF. C'è anche una prova gratuita.

Browser desktop
E se ti dicessimo che puoi salvare qualsiasi pagina su qualsiasi browser desktop con un solo comando? E anche questo è semplice. Hai ragione: è Stampa! La maggior parte dei browser ha questa funzione ed è il modo più semplice e veloce per salvare qualsiasi pagina Web come file PDF.
musica lirica
Opera ha uno dei modi più semplici per salvare una pagina web come PDF:
come controllare che ram hai?
- Avvia Opera sul tuo desktop.

- Fai clic sulla O rossa in alto a sinistra dello schermo e passa con il mouse sull'opzione Pagina dal menu a discesa.

- Seleziona l'opzione Salva come PDF....

- Scegli una posizione per il tuo file.
Mozilla Firefox
Mozilla Firefox è l'unico browser ampiamente utilizzato che non dispone di una stampante PDF integrata. Per salvare una pagina Web come file PDF con questo browser, dovrai utilizzare l'opzione Microsoft Print to PDF su Windows 10.
- Avvia Mozilla Firefox sul desktop.

- Fare clic sulle tre linee orizzontali nell'angolo in alto a destra dell'interfaccia.

- Seleziona l'opzione Stampa dal menu a discesa.

- Verrà aperta una nuova finestra. Fare clic su Stampa nell'angolo in alto a sinistra.

- Scegli l'opzione Microsoft Print to PDF e premi Stampa.

- Assegna un nome al file PDF e salvalo nella posizione desiderata.

- Fare clic su Salva per terminare.

Se stai usando Firefox su Mac, il processo è quasi lo stesso:
- Avvia Firefox sul tuo Mac e fai clic sulle tre linee orizzontali.

- Fare clic sull'opzione Stampa dal menu a discesa.

- In Destinazione, scegli Salva come PDF.

- Assegna un nome al file PDF e scegli una posizione in cui salvarlo sul desktop.

- Fare clic su Salva per terminare.

Safari
- Avvia Safari sul tuo desktop.
- Fai clic sulla sezione File nel menu in alto a sinistra e seleziona Esporta come PDF.

- Si aprirà un nuovo pop-up. Assegna un nome al file e seleziona la destinazione di download sul tuo PC.

- Premi Salva.

C'è un altro metodo per scaricare una pagina web come PDF su Safari:
- Avvia Safari sul tuo desktop.
- Clicca su File dal menu in alto a sinistra e seleziona Stampa.

- Ora si aprirà un nuovo pop-up. Fare clic sulla freccia in basso in basso a sinistra.

- Scegli Salva come PDF dal seguente menu a discesa.

- Immettere il nome del file e la destinazione nella finestra a comparsa.

Microsoft Edge
- Apri Microsoft Edge sul desktop.

- Fai clic sui tre punti nell'angolo in alto a destra dell'app.

- Si aprirà il menu a tendina. Scegli Stampa.

- Fare clic sulla freccia in basso mostrata sotto Stampante e scegliere Salva come PDF dal menu a discesa.

- Modifica la pagina se necessario in Layout e pagine.
- Fare clic sul pulsante Salva.

- Scegli una destinazione sul tuo PC per salvare il file e fai clic su Salva un'ultima volta.

Google Chrome
- Avvia Chrome sul desktop.

- Fare clic sui tre punti nell'angolo in alto a destra.

- Seleziona Stampa dal menu a tendina.

- Si aprirà una nuova finestra pop-up. Fai clic sulla freccia in basso accanto alla Destinazione e scegli Salva come PDF dal menu a discesa.

- (Facoltativo) Vai a Altre impostazioni per opzioni aggiuntive come la regolazione del formato carta, il ridimensionamento e altro.

- Fare clic sul pulsante Salva e scegliere una destinazione in cui si desidera salvare il file PDF.

- Fare di nuovo clic su Salva per terminare.

Browser mobili
Salvare una pagina Web come PDF sul tuo dispositivo mobile è semplice come farlo da un desktop.
Entriamo subito.
musica lirica
- Avvia Opera sul tuo dispositivo mobile e apri la pagina che desideri scaricare come PDF.
- Tocca le tre linee verticali nell'angolo in alto a destra dello schermo.

- Seleziona Salva come PDF dal menu a discesa.

- Regolare il formato carta, l'orientamento, i margini e le pagine, se necessario, nella finestra a comparsa.

- Tocca il cerchio blu con una freccia giù per scaricare.

Mozilla Firefox
Su un dispositivo iOS:
- Apri Firefox e avvia la pagina che desideri salvare come PDF.
- Tocca l'icona Condividi nell'angolo in alto a destra dello schermo, scorri verso il basso e tocca l'opzione Stampa.
- Fai un movimento di pizzicamento per ingrandire. Questo convertirà la pagina in un file PDF.
- Tocca l'icona Condividi sul lato destro dello schermo e scegli Salva in file.
La versione Android Firefox non supporta attualmente il salvataggio di pagine Web come PDF. A questo punto, puoi fare screenshot o utilizzare invece un browser diverso.
Safari
Proprio come con la versione desktop, ci sono due modi per salvare una pagina web come file PDF sul tuo browser mobile.
Inizieremo con il metodo che coinvolge lo strumento screenshot di iOS:
- Avvia Safari sul tuo iPhone o iPad e fai uno screenshot.
- Una piccola miniatura apparirà nell'angolo in basso a sinistra dello schermo. Toccalo.
- Quando si apre la nuova schermata, seleziona la scheda Pagina intera e aggiungi i markup che desideri includere.
- Tocca Fine per finire.
- Seleziona Salva PDF in file e scegli una destinazione prima di premere Salva per completare il processo.
Puoi anche salvare una pagina HTML come PDF utilizzando lo strumento Condividi.
- Avvia Safari sul tuo dispositivo mobile.
- Apri la pagina web che desideri salvare e premi il pulsante Condividi.
- Nella nuova finestra Condividi foglio, seleziona Opzioni sotto il titolo della pagina.
- Scegli PDF dall'elenco e seleziona Fine o Indietro.
- Seleziona Salva in file nel foglio di condivisione.
- Scegli una destinazione per il file e premi Salva per finire.
Microsoft Edge
- Avvia Edge sul tuo dispositivo mobile.

- Apri la pagina che desideri salvare come PDF e tocca l'icona di condivisione dalla barra in basso.

- Seleziona Stampa e poi Salva come PDF. Se non vedi l'opzione Stampa qui, prova i tre punti orizzontali dalla stessa barra in basso.

- Tocca l'icona PDF per salvarlo come PDF.

- Scegli la posizione e premi Salva per scaricare.
Google Chrome
Le istruzioni per i dispositivi Android e iOS sono simili, ma per chiarezza elencheremo prima i passaggi per i dispositivi Android.
- Avvia Chrome sul tuo dispositivo mobile.

- Tocca i tre punti nell'angolo in alto a destra dello schermo.

- Seleziona Condividi dal menu a discesa.

- Vedrai un menu a comparsa nella parte inferiore dello schermo. Seleziona Stampa da esso.

- Tocca la freccia in basso visualizzata nell'angolo in alto a destra e seleziona Salva come PDF dal menu a discesa.

- Premi la freccia in basso che mostra sotto Dimensioni carta e personalizza le dimensioni, il colore e le pagine del file, se necessario.
- Premi il cerchio blu dell'icona PDF sul lato destro dello schermo.

- Assegna un nome al file e premi Salva.
Se stai utilizzando un dispositivo iOS, applica i seguenti passaggi:
- Avvia Chrome sul tuo dispositivo iOS e apri la pagina web che desideri salvare come PDF.
- Seleziona l'icona Condividi nell'angolo in alto a destra dello schermo e scorri fino all'opzione Stampa. Toccalo.
- Fai un movimento di pizzicamento e ingrandisci per una visione più ravvicinata. Questo convertirà la pagina in un file PDF.
- Tocca l'icona Condividi sul lato destro dello schermo e scegli Salva in file.
Domande frequenti aggiuntive
Come posso modificare il mio PDF?
Esistono diversi strumenti e software online che ti consentono di modificare facilmente i file PDF. Abbiamo già menzionato Adobe Acrobat DC, ma puoi anche utilizzare il software gratuito di Google Drive e Docs:
1. Accedi al tuo Google Drive.
2. Fare clic sul pulsante Nuovo nell'angolo in alto a sinistra dell'interfaccia.
3. Seleziona Carica file e trova il PDF che desideri modificare.
4. Premi Apri.
5. Fai clic con il pulsante destro del mouse sul file una volta caricato e seleziona Apri con..., quindi Google Docs.
6. Vedrai un file Doc modificabile nella tua cartella Recenti.
come disabilitare i commenti sulla timeline di facebook
7. Aprire il file e apportare le modifiche necessarie.
8. Scarica nuovamente il file come PDF.
C'è anche un pratico editor PDF online chiamato Sejda che ti consente di caricare file dal tuo computer e modificarli in un software simile ad Acrobat. Offrono un servizio gratuito per documenti fino a 50 MB e tre attività all'ora, rendendo questo programma perfetto per un servizio occasionale che la maggior parte delle persone cerca.
Perché salvare una pagina Web come PDF?
PDF è l'acronimo di Portable Document Format ed è il miglior formato per archiviare e condividere documenti che possono essere aperti da chiunque indipendentemente dal sistema operativo e impediscono la modifica a meno che il destinatario non abbia il permesso. Forse hai bisogno di inviare dispense a qualcuno, ma hai paura che possano alterare le informazioni. Inoltre, potresti voler stampare una pagina web o qualsiasi documento scritto, ma è fondamentale che la formattazione rimanga intatta. Come puoi vedere, i file PDF sono incredibilmente convenienti per la condivisione e hanno un'eccellente integrità grafica.
Come vengono visualizzati i file PDF?
Che tu stia utilizzando un dispositivo mobile o un desktop per aprire i file PDF, c'è un'app integrata che può aprirli. Uno dei programmi più comuni per leggere i PDF è Adobe Reader. Tuttavia, la maggior parte dei browser può aprire automaticamente anche i PDF.
PDF Fino in fondo
Sebbene non sia sempre ovvio, ci sono molte ragioni per salvare le pagine Web come file PDF. Indipendentemente da quelli che ti hanno portato qui, speriamo che tu abbia trovato le istruzioni di cui avevi bisogno. Ricorda che puoi sempre utilizzare strumenti ed estensioni online se il tuo browser (come Firefox su Android) al momento non ti consente di portare a termine il lavoro.
Conosci altri strumenti online gratuiti per salvare pagine Web come PDF? Con quale frequenza converti le pagine web in PDF? Condividi le tue esperienze nella sezione commenti qui sotto.