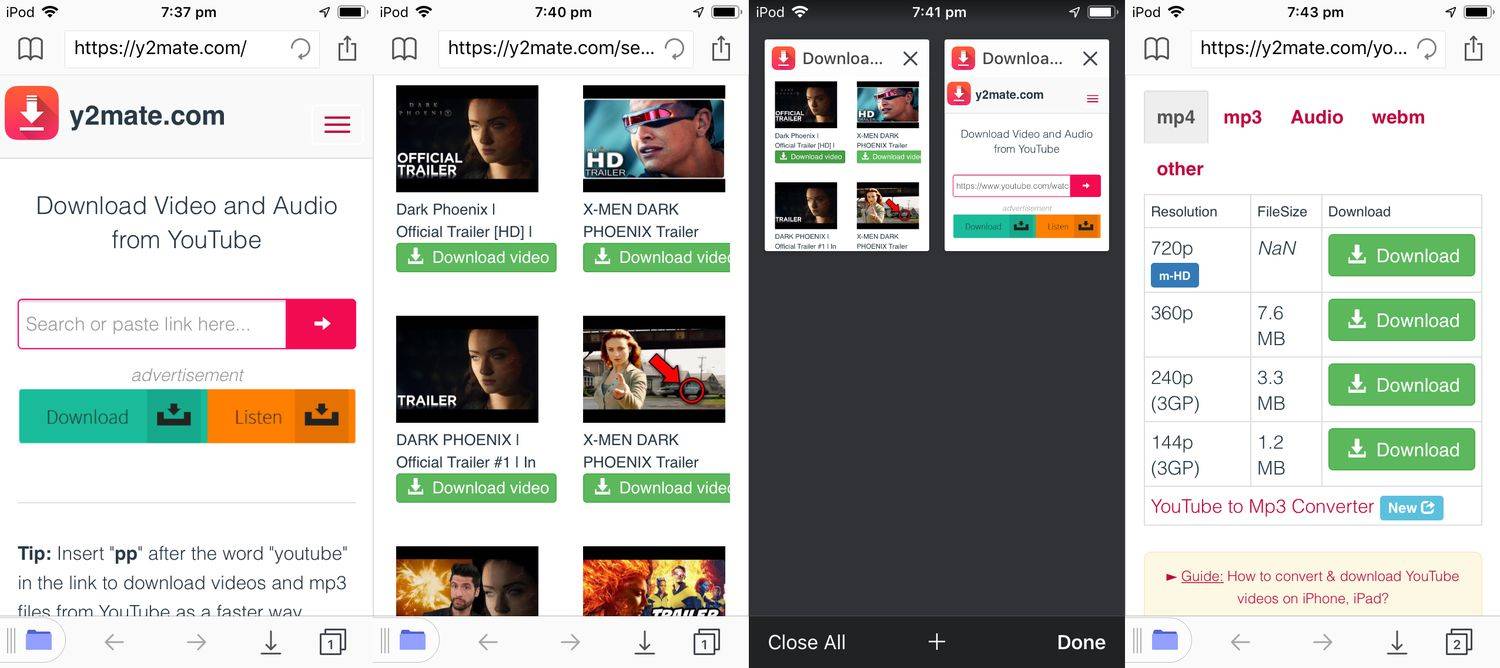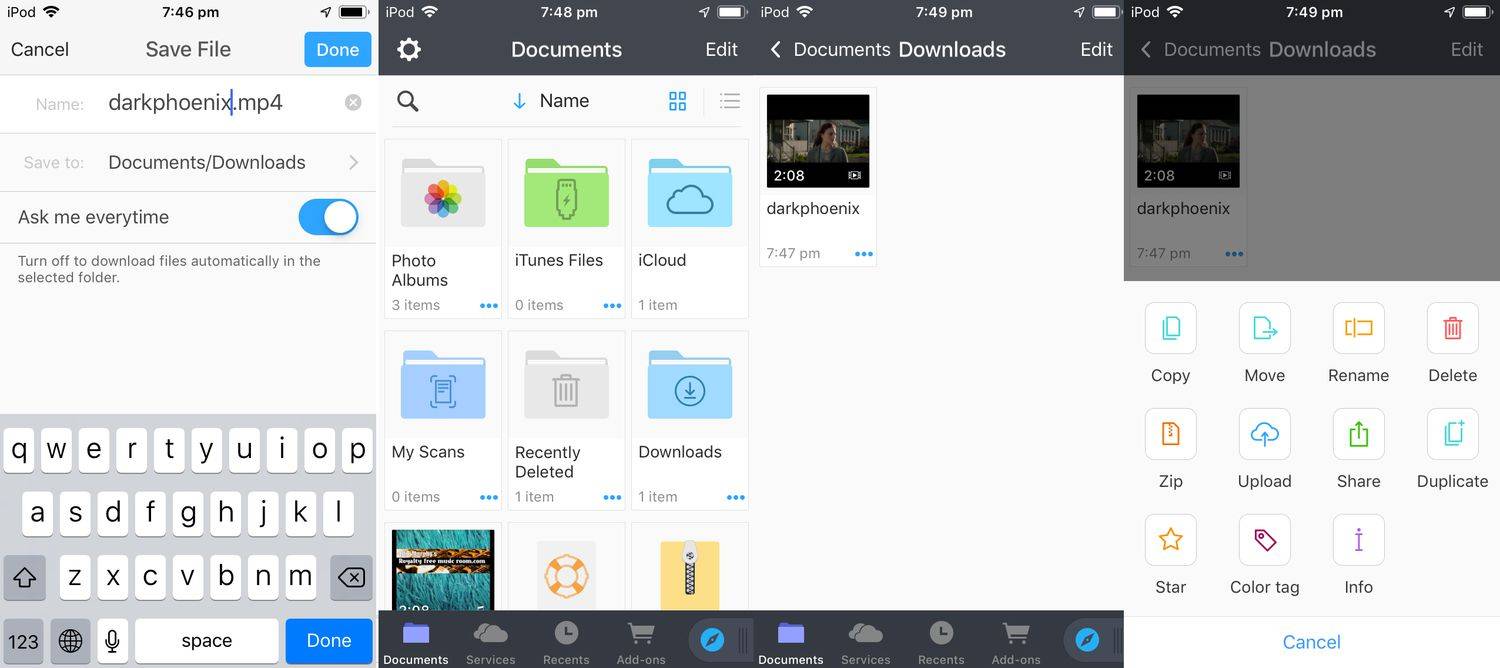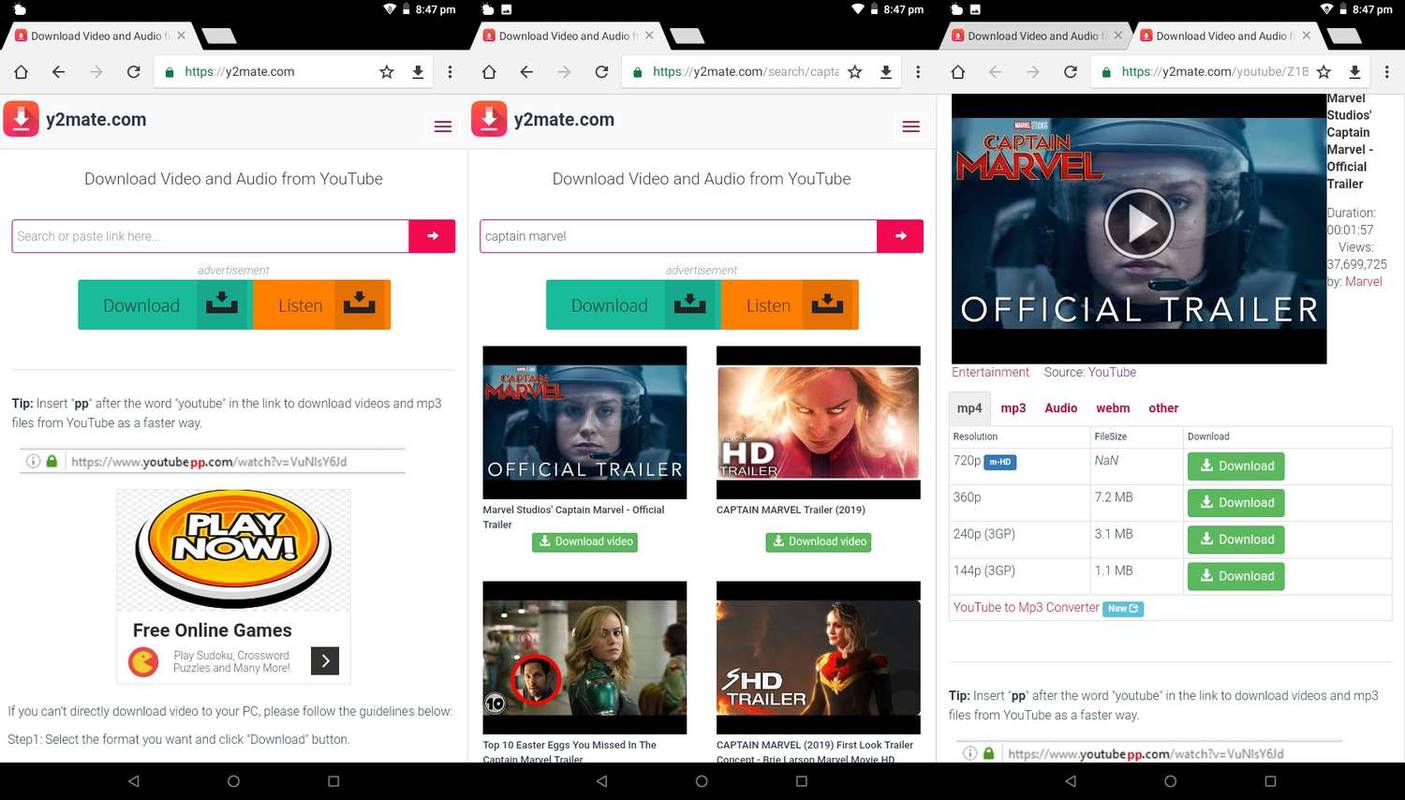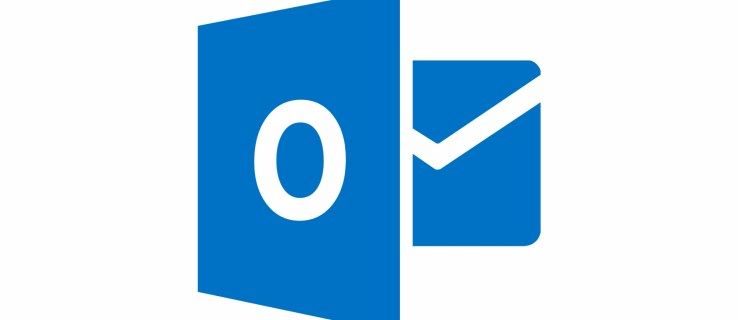Cosa sapere
- iOS: installa Documenti di Readdle . Vai a Y2Mate , inserisci l'indirizzo del video YouTube e tocca Scarica video .
- Android: in Chrome, vai a Y2Mate , inserisci l'indirizzo del video YouTube e tocca Scarica video .
- Dopo aver scaricato il video sul rullino fotografico, puoi modificarlo, condividerlo o caricarlo su un altro sito Web o app.
Questo articolo spiega come salvare i video di YouTube sul rullino fotografico. Le istruzioni si applicano ai dispositivi iOS e Android.
Come salvare i video di YouTube sul rullino fotografico su iOS
Per salvare i video di YouTube sul rullino fotografico del tuo iPhone, iPad o iPod touch per visualizzarli offline, devi installare Documenti di Readdle . Questa app è dotata di un browser Web integrato in grado di salvare file video sul tuo dispositivo, cosa che le normali app browser Web iOS non possono fare.
-
Scarica, installa e apri Documents by Readdle.
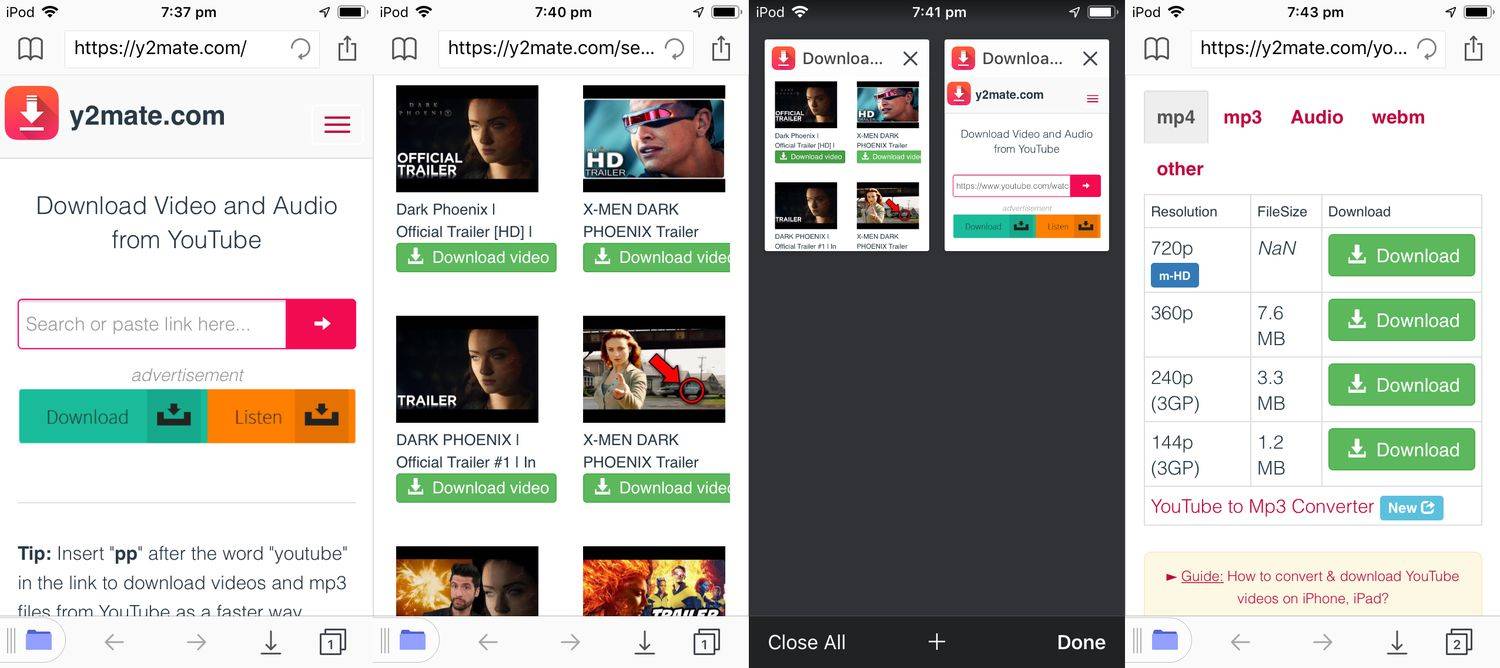
-
Nell'angolo in basso a destra dello schermo, tocca bussola icona.
-
Vai a Y2Mate e tocca Andare . Questo aprirà Y2Mate nell'app.
-
Nella barra di ricerca di Y2Mate, inserisci il fileindirizzoOfrase/parola di destinazionedel video di YouTube che desideri salvare, quindi tocca il freccia Rossa . I risultati della ricerca potrebbero essere visualizzati durante la digitazione.
-
Sotto il video che desideri scaricare, tocca il verde Scaricamento video pulsante.
-
Nell'angolo in basso a destra dell'app Documents by Readdle, seleziona il file scheda per trovare e selezionare la scheda appena aperta.
Devi farlo dall'app Documents by Readdle. Non uscire dall'app in nessun momento durante questo processo.
-
In questa seconda finestra del browser, scorri verso il basso finché non vedi il verde Scaricamento pulsanti e un elenco di risoluzioni video in un grafico. Una volta che hai deciso quale risoluzione desideri, tocca Scarica video alla sua destra.
Utilizza solo questi pulsanti di download verdi. Qualsiasi altro collegamento o elemento grafico con la dicitura 'Download' in questa pagina è probabilmente un annuncio che tenta di ingannarti. Interagire con questi annunci potrebbe installare malware sul tuo dispositivo o causare il furto delle tue informazioni personali.
-
Rubinetto Scarica .mp4 dalla finestra pop-up e assegnare un nome al file. Puoi anche scegliere una posizione di download diversa qui.
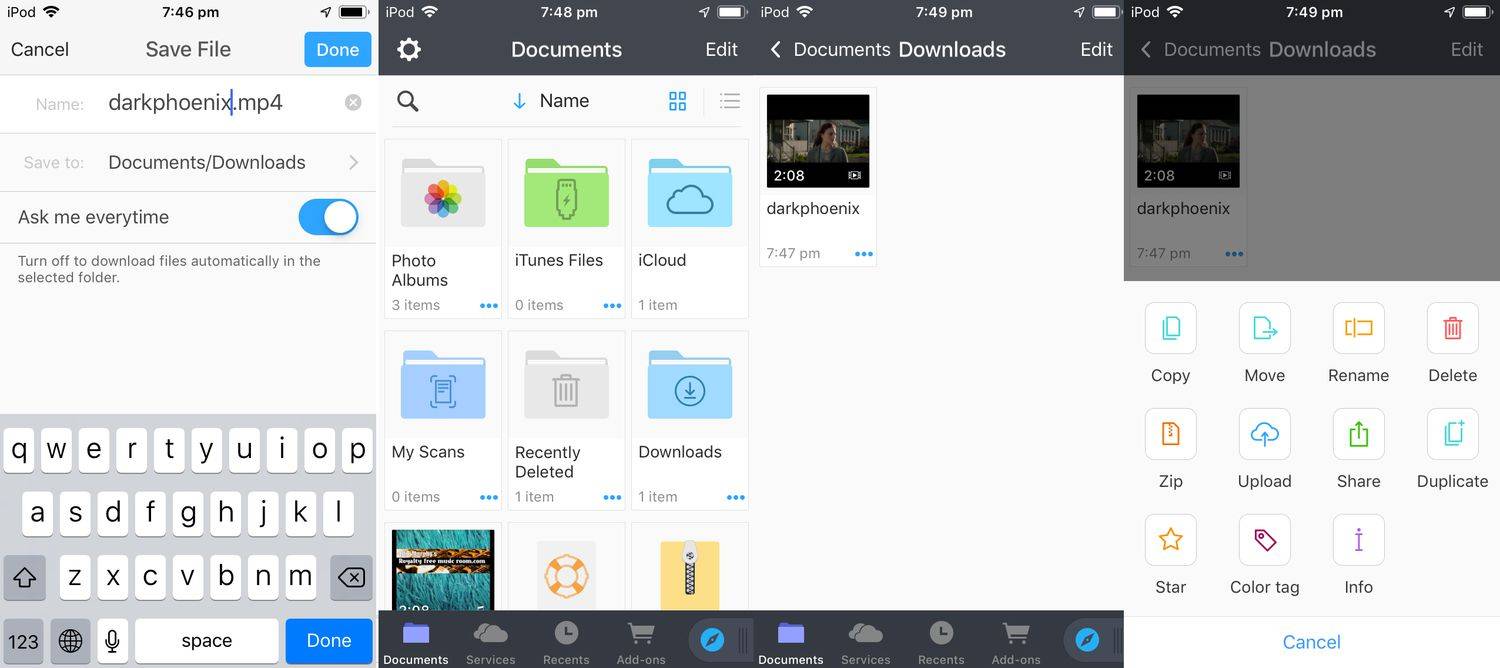
-
Rubinetto Fatto in alto per avviare il download del video di YouTube.
-
Tocca l'icona della cartella nell'angolo in basso a sinistra.
-
Rubinetto Download .
-
Dovresti vedere il video scaricato. Se il download è terminato, tocca i tre piccoli punti sottostanti.
-
Rubinetto copia .
-
Rubinetto Fotografie . Ti verrà chiesto di concedere a Documents by Readdle l'accesso alle foto del tuo dispositivo. Approva questo accesso.
-
Rubinetto Copia. Il tuo video sarà ora disponibile nell'app Foto iOS sul tuo dispositivo.
Come salvare i video di YouTube sul rullino fotografico su Android
Per scaricare video di YouTube sul tuo dispositivo Android, non è necessario installare app aggiuntive.
-
Apri il browser web Google Chrome sul tuo dispositivo Android.
come rendere la modalità oscura di facebook
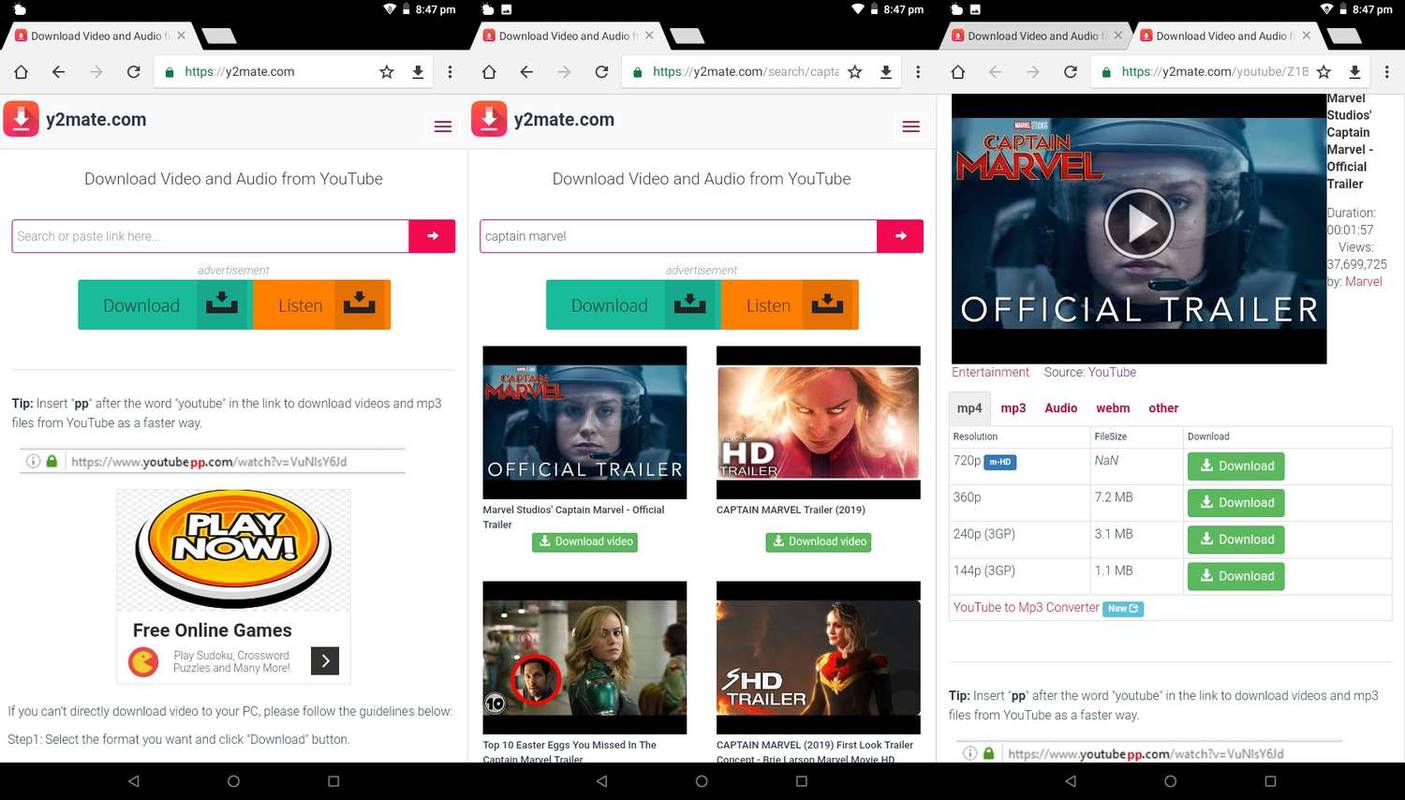
-
Vai a Y2Mate .
-
Nella barra di ricerca di questo sito Web, cerca il video di YouTube che desideri scaricare. Durante la digitazione, i risultati della ricerca dovrebbero apparire automaticamente sotto la barra di ricerca.
-
Quando vedi il video che desideri scaricare, tocca il verde Scarica video pulsante sottostante.
-
Si aprirà una nuova scheda del browser con il video YouTube incorporato e diverse opzioni di download sotto di essa per diverse dimensioni di risoluzione. In generale, maggiore è il numero di risoluzione, migliore sarà la qualità dell'immagine e maggiore sarà la dimensione del file.
-
Tocca il verde Scaricamento accanto alla versione che desideri scaricare.
-
Rubinetto Scarica .mp4 . Il video verrà ora salvato sul tuo dispositivo.
-
Per individuare il file, apri il file Applicazione File .
-
Rubinetto Download . Dovresti vedere il tuo video in questa cartella. Ora puoi condividerlo sui social media, inviarlo via email a un amico o guardarlo quando sei offline.
Perché dovresti salvare i video di YouTube sul tuo rullino fotografico
Ci sono diversi vantaggi nel scaricare video di YouTube sul tuo dispositivo iOS o Android:
- Puoi guardare i video quando sei offline. Questo è fantastico quando si viaggia.
- Non vedrai pubblicità mentre guardi il video.
- Puoi inviare facilmente il video ad altri tramite e-mail o un'app.
- È possibile modificare il video scaricato per creare brevi clip di determinati scatti o scene.
Perché non dovresti scaricare video di YouTube sul rullino fotografico
Considera queste cose prima di scaricare un video di YouTube:
- Molti video di YouTube sono protetti da copyright e il download è illegale. Controlla lo stato del copyright di un video nella sua descrizione su YouTube.
- Quando scarichi un video, non vedrai alcuna pubblicità, quindi nessuna delle tue visualizzazioni sosterrà finanziariamente l'autore del video.
- Se hai intenzione di caricare un video YouTube scaricato su un altro sito web, tieni presente che questo è spesso disapprovato e potrebbe comportare la cancellazione della tua iscrizione su quel particolare sito.