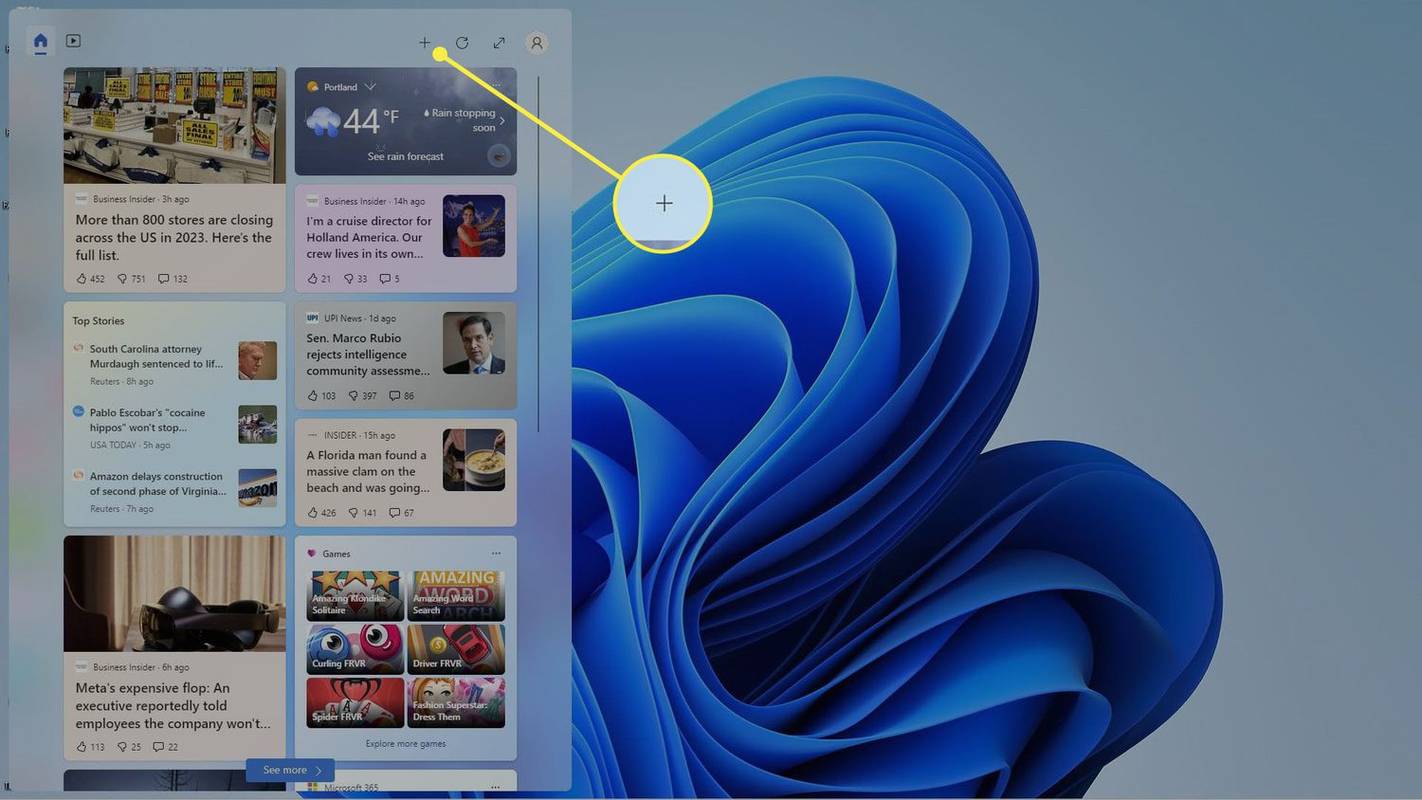CHKDSK (pronunciato Check Disk) è uno strumento molto utile e vitale per monitorare lo stato dell'unità disco. Questo strumento utilizza una scansione multipass di un'unità per verificare che la sua solidità e funzionalità siano intatte. L'uso di CHKDSK per garantire che le unità funzionino correttamente è un ottimo modo per farlo velocizzare Windows 10 e ti consigliamo di utilizzare lo strumento ogni pochi mesi per mantenere le tue unità al sicuro e in salute.

In questo articolo, esamineremo cos'è CHKDSK, come funziona e come puoi usarlo per riparare il tuo disco rigido in Windows 10.
Come funziona CHKDSK
CHKDSK inizia eseguendo la scansione del file system sull'unità disco e analizzando l'integrità dei file, del file system e dei metadati dei file sull'unità.
Quando CHKDSK trova errori logici del file system, li corregge, salvando i dati che si trovano sul disco in modo che nulla vada perso. Gli errori logici del file system sono cose come voci danneggiate nella tabella dei file master dell'unità (MFT), una tabella che dice all'unità come i file sono collegati nei labirinti oscuri dell'hardware dell'unità.
CHKDSK corregge anche timestamp, dati sulle dimensioni dei file e flag di sicurezza non allineati sui file sull'unità. CHKDSK può quindi condurre una scansione completa dell'unità, accedendo e testando ogni settore dell'hardware. I dischi rigidi sono divisi in settori logici, aree definite dell'unità in cui verrà archiviata una determinata quantità di dati.
I settori possono sviluppare errori soft, nel qual caso i dati sono stati scritti in modo errato sul supporto magnetico, o errori hard, che sono casi in cui l'unità stessa presenta un difetto fisico effettivo nell'area designata come settore. CHKDSK corregge gli errori soft riscrivendo i dati errati e risolve gli errori hard contrassegnando quella sezione del disco come danneggiata e 'fuori limite' per un uso futuro.
Poiché CHKDSK è stato aggiornato e aggiornato ripetutamente con ogni nuova generazione di hardware di archiviazione, il programma continua a funzionare correttamente per analizzare e riparare dischi rigidi di qualsiasi tipo. Lo stesso processo che veniva eseguito per analizzare un floppy disk da 160K, oggi può essere eseguito per analizzare un SSD da 15 terabyte.
Esecuzione di CHKDSK su Windows 10
Sebbene esistano diversi modi per richiamare CHKDSK su un computer Windows 10, il luogo di gran lunga più comune e ordinario per eseguire l'utilità è Windows PowerShell, il sostituto previsto per il prompt dei comandi di Windows.
Tuttavia, poiché CHKDSK comunica direttamente con l'hardware dell'unità, richiede un livello speciale di autorizzazione del sistema operativo noto come privilegi di amministratore. Ciò significa solo che CHKDSK può essere eseguito come se fosse l'account responsabile del computer.
come cambiare il tuo nome utente su roblox
- Fare clic con il pulsante destro del mouse su Menu iniziale e seleziona, Windows PowerShell (amministratore) .

- La schermata successiva che appare è una finestra Controllo dell'account utente (UAC) che chiederà l'autorizzazione per avviare il Processore dei comandi di Windows e consentirgli di apportare modifiche al PC. Selezionare sì .
- Ora, digitachkdsk c: /x /r, senza le virgolette, per smontare l'unità, scansionarla alla ricerca di errori e ripararla. Puoi anche digitarechkdsk /scansioneper scansionare il disco online e tentare di ripararlo.

- Se riscontri problemi con l'esecuzione del comando precedente perché l'unità è utilizzata da un altro processo, perché stai tentando di eseguire la scansione dell'unità principale (unità di avvio), quando viene utilizzata dal sistema operativo. Riavvia in modalità di ripristino per eseguire la scansione o crea uno strumento di ripristino di Windows per eseguire il processo.
L'invocazione di base di CHKDSK, semplicemente chkdsk [unità], eseguirà la scansione del disco e visualizzerà le informazioni sullo stato, ma non risolverà gli errori riscontrati.
Ecco perché, per eseguire CHKDSK in una modalità in cui risolverà effettivamente i problemi che incontra, è necessario aggiungere diversi parametri. In un programma Windows PowerShell, i parametri sono comandi aggiuntivi aggiunti alla fine del nome del programma, con i caratteri / prima di ogni parametro. In questo caso, per fare in modo che CHKDSK esegua una scansione completa e un passaggio di riparazione, abbiamo digitatochkdsk c: /x /r.
Il parametro /r esegue le stesse attività di /f, che corregge gli errori sul disco e indica anche a CHKDSK di individuare eventuali settori danneggiati e recuperare tutte le informazioni leggibili che trova lì. Il parametro /x indica a CHKDSK di smontare l'unità (portarla offline dal sistema operativo) prima dell'inizio del processo.
Ulteriori parametri CHKDSK
CHKDSK ha una vasta libreria di parametri opzionali che puoi usare per modificare il comportamento del programma.
- – Il parametro Volume consente di specificare una lettera di unità (con i due punti) o il nome del volume. In realtà non hai bisogno dei personaggi.
- [] – I parametri Path e FileName possono essere utilizzati solo su un'unità che utilizza i modelli organizzativi FAT o FAT32. Con Path e FileName, puoi specificare la posizione e il nome di un file o di un set di file di cui desideri che CHKDSK verifichi la frammentazione. Puoi usare il ? e * caratteri jolly per specificare più file.
- /f – Il parametro /f indica a CHKDSK di correggere effettivamente gli errori sul disco. Il disco deve essere bloccato. Se CHKSDK non riesce a bloccare l'unità, viene visualizzato un messaggio che chiede se si desidera controllare l'unità al successivo riavvio del computer.
- /v – Il parametro /v visualizza il nome di ogni file in ogni directory mentre il disco viene controllato.
- /r – Il parametro /r individua i settori danneggiati e recupera le informazioni leggibili. Il disco deve essere bloccato. /r include la funzionalità di /f, con l'analisi aggiuntiva degli errori del disco fisico.
- /x – Il parametro /x forza prima lo smontaggio del volume, se necessario. Tutti gli handle aperti sull'unità vengono invalidati. /x include anche la funzionalità di /f.
- /i – Il parametro /i può essere utilizzato solo con un'unità formattata con il modello NTFS. Ciò accelera CHKDSK eseguendo un controllo meno rigoroso delle voci dell'indice, che riduce la quantità di tempo necessaria per eseguire CHKDSK.
- /c – Anche il parametro /c è utilizzabile solo su un disco NTFS. Ciò indica a CHKDSK di non controllare i cicli all'interno della struttura delle cartelle, il che riduce la quantità di tempo necessaria per eseguire CHKDSK.
- /l[:] – Il parametro /i può essere utilizzato solo con NTFS. Modifica la dimensione del file di registro risultante in base alla dimensione digitata. Se si omette il parametro size, /l visualizza la dimensione corrente.
- /b – Il parametro /b è utilizzabile solo con NTFS. Cancella l'elenco dei cluster danneggiati sul volume ed esegue nuovamente la scansione di tutti i cluster allocati e liberi alla ricerca di errori. /b include la funzionalità di /r. Utilizzare questo parametro dopo l'imaging di un volume su una nuova unità disco fisso.
- /? - Il /? parametro visualizza un file della guida contenente questo elenco di parametri e altre istruzioni per l'utilizzo di CHKDSK.
Per riassumere, il comando completo che dovrebbe essere digitato nel prompt dei comandi è:
come fare screenshot senza che loro lo sappiano|_+_|
Nel nostro esempio, è:
|_+_|Utilizzo di CHKDSK su un'unità di avvio
Un'unità di avvio è la partizione del disco rigido da cui si avvia il computer. Le partizioni di avvio sono speciali in molti modi e uno di questi è che richiedono una gestione speciale affinché CHKDSK sia in grado di gestirle.
CHKDSK deve essere in grado di bloccare qualsiasi unità di avvio che scansiona, il che significa che non può esaminare l'unità di avvio del sistema se il computer è in uso. Se l'unità di destinazione è un disco interno esterno o non di avvio, il processo CHKDSK inizierà non appena inseriamo il comando sopra.
Se, tuttavia, l'unità di destinazione è un disco di avvio, il sistema ti chiederà se desideri eseguire il comando prima del prossimo avvio. Digitare yes (o y), riavviare il computer e il comando verrà eseguito prima del caricamento del sistema operativo, consentendogli di ottenere l'accesso completo al disco.

L'esecuzione di un comando CHKDSK può richiedere molto tempo, soprattutto se eseguito su unità più grandi. Una volta terminato, tuttavia, presenterà un riepilogo dei risultati tra cui lo spazio su disco totale, l'allocazione dei byte e, soprattutto, tutti gli errori rilevati e corretti.
CHKDSK nelle precedenti edizioni di Windows
Il comando CHKDSK è disponibile in tutte le versioni di Windows, quindi gli utenti che eseguono Windows 7, 8 o XP possono anche eseguire i passaggi precedenti per avviare una scansione del proprio disco rigido.
- Nel caso di versioni precedenti di Windows, gli utenti possono accedere a Prompt dei comandi andando aInizio > Eseguie digitandocmd.
- Una volta visualizzato il risultato del prompt dei comandi, fare clic con il pulsante destro del mouse su di esso e selezionare Eseguire come amministratore per concedere al programma i privilegi necessari per eseguire CHKDSK con successo.
Una nota di avvertimento: se si utilizza CHKDSK su un disco rigido meno recente, è possibile che lo spazio sul disco rigido sia stato notevolmente ridotto dopo l'esecuzione del comando. Questo risultato è dovuto ad a disco rigido guasto , poiché una delle funzioni cruciali eseguite da CHKDSK è identificare e bloccare i settori danneggiati sull'unità.
Alcuni settori danneggiati su una vecchia unità in genere passano inosservati all'utente, ma se l'unità si guasta o ha seri problemi, potresti avere un numero enorme di settori danneggiati che, quando mappati e bloccati da CHKDSK, sembrano rubare porzioni significative di la capacità del tuo disco rigido.
Altri modi per avviare CHKDSK
Se non ti piace usare il prompt dei comandi, ci sono altri modi per invocare CHKDSK sul tuo sistema. Forse il più semplice è direttamente tramite Windows Explorer.
- Aprire Esplora file , fare clic con il pulsante destro del mouse sull'unità che si desidera controllare e selezionare Proprietà .

- Quindi, seleziona il Utensili scheda e fare clic su Dai un'occhiata per avviare CHKDSK con parametri standard.

Domande frequenti
chkdsk funziona su un'unità esterna?
Sì, puoi usare il comando chkdsk su un'unità esterna. Tutto quello che devi fare è indicare quell'unità nel comando durante l'esecuzione.
Ecco un esempio:
1. Apri Windows Power Shell o Prompt dei comandi in qualità di amministratore, come mostrato sopra.
2. Quindi, digitachkdsk d: /fe colpisci accedere .
Per questo esempio, l'unità esterna è elencata come D guidare, il /F comando esegue la scansione dei dischi e tenta di ripararlo.
Come si visualizzano i registri di output della scansione di chkdsk?
1. Digitare Tasto Windows + R allo stesso tempo per aprire il Correre programma, digitaeventovwre colpisci accedere .
2. Ora fai clic su Registri di Windows .
3. Quindi, fare clic su Applicazione .
4. Ora scorri i registri e cerca Wininit nel Scheda Sorgente , vuoi quello che ha le informazioni chkdsk nel file generale scheda.
Come si esegue la scansione di un'unità con CHKDSK in uso?
A volte, la scansione di un'unità con chkdsk può causare la visualizzazione di un messaggio che indica che l'unità è ancora in uso. Se ciò accade a te, dovrai smontare l'unità o avviare un'unità flash con Strumenti di ripristino di Windows su di essa.
bsod page_fault_in_nonpaged_area windows 10
Pensieri finali
CHKDSK è uno strumento molto potente per la scansione e la riparazione di dischi rigidi su computer Windows 10. Seguendo i passaggi descritti sopra, puoi utilizzare questa utile funzione per ottimizzare le prestazioni del tuo PC e risolvere i problemi con l'unità.
Come scansionare e correggere gli errori sulle unità in Windows 10? Condividi i tuoi pensieri nei commenti qui sotto.