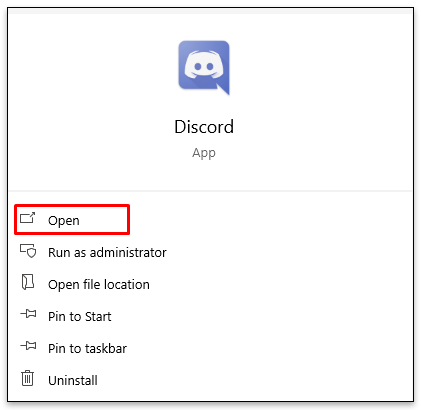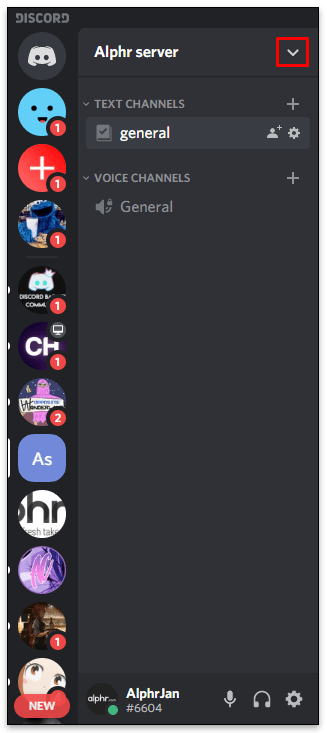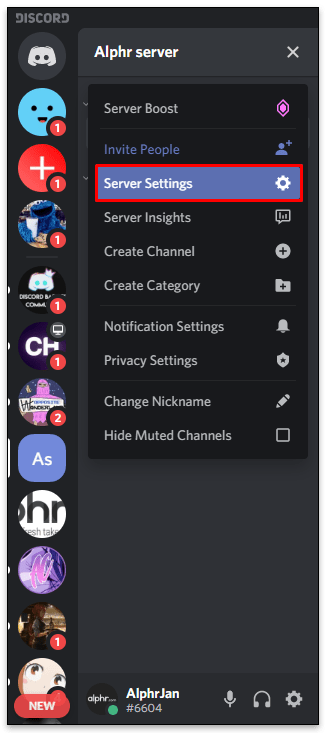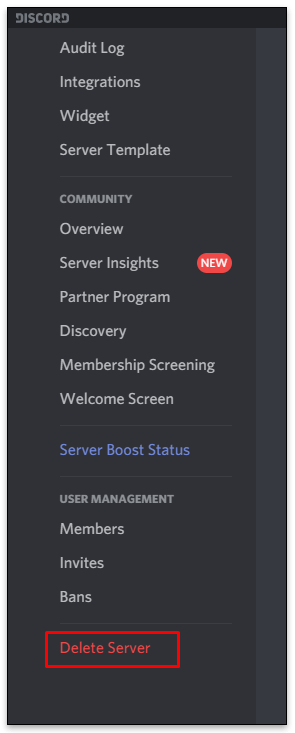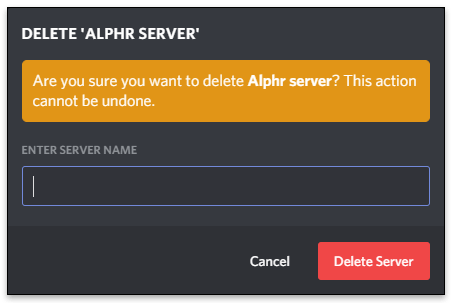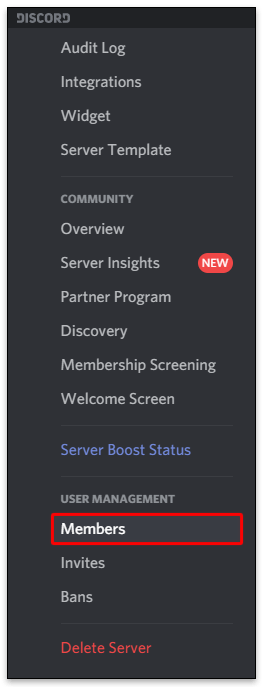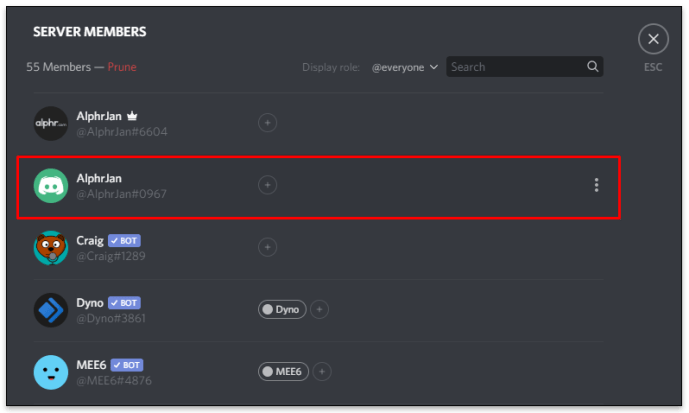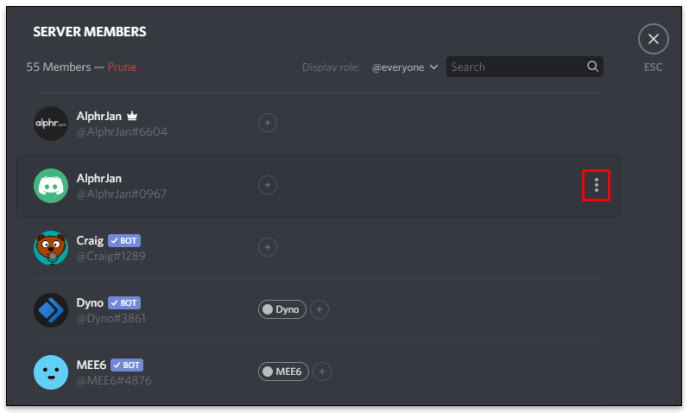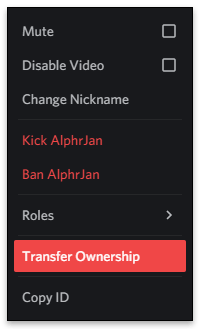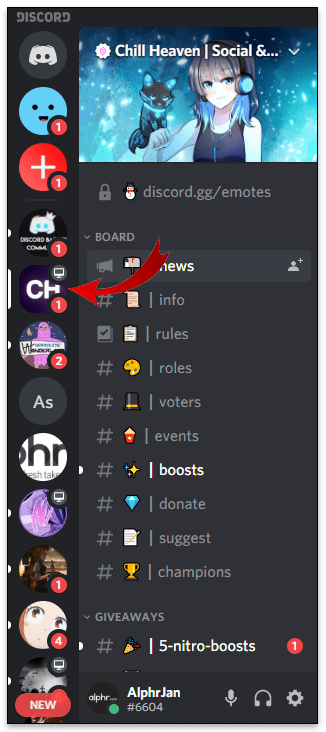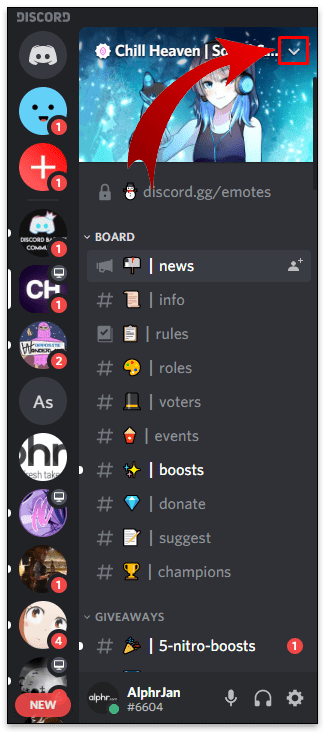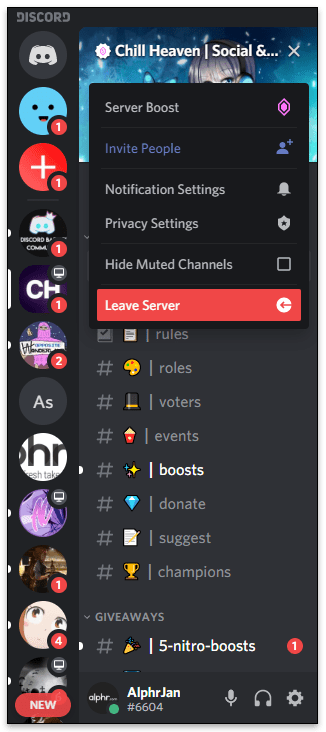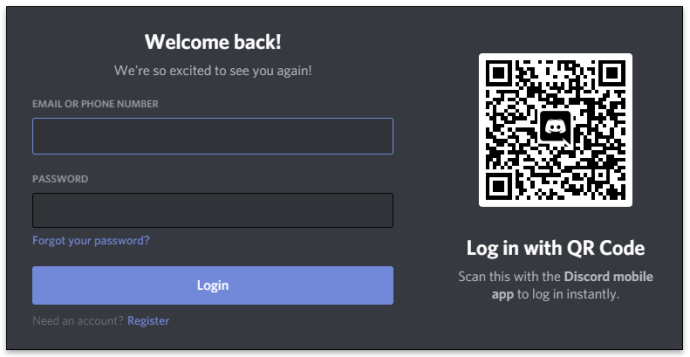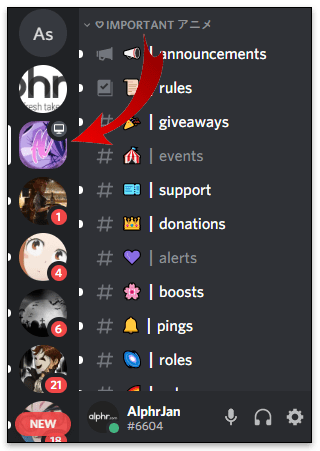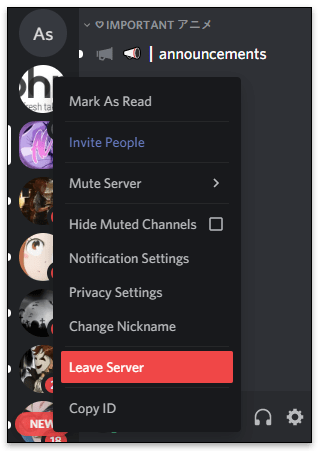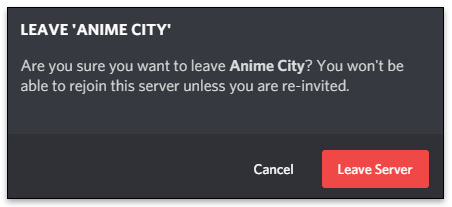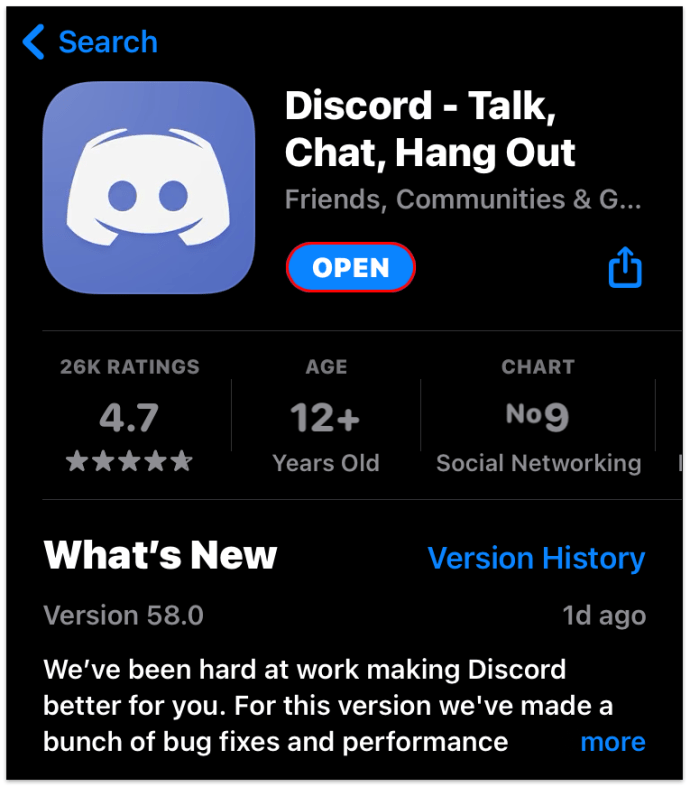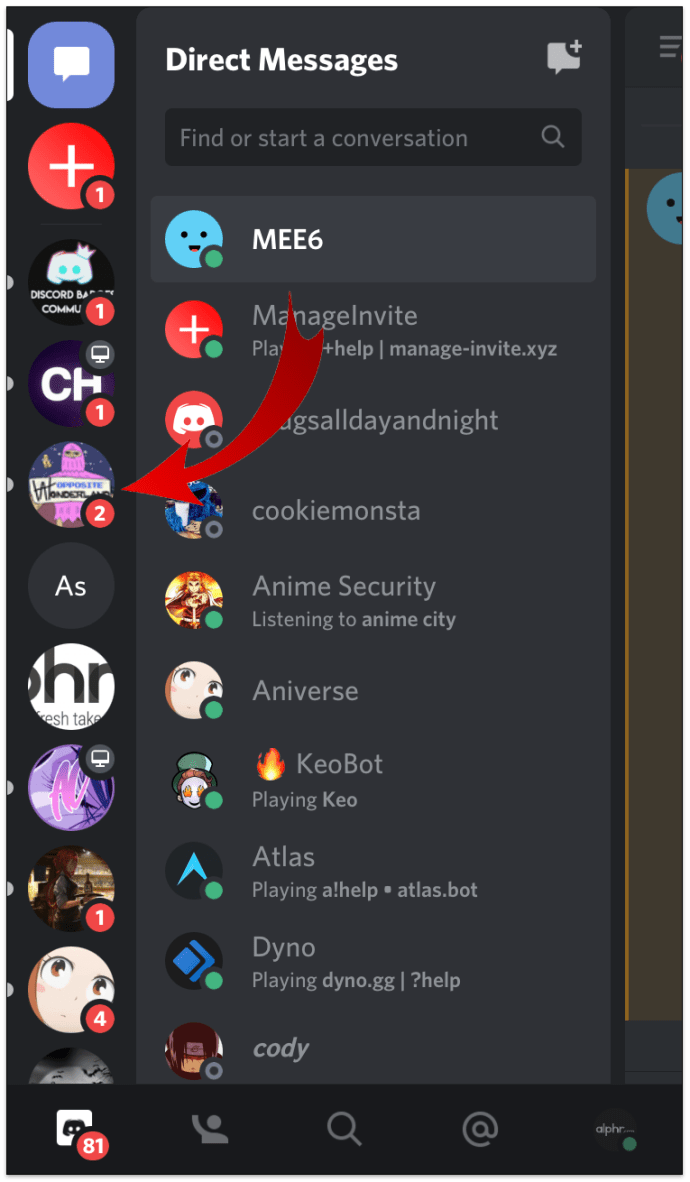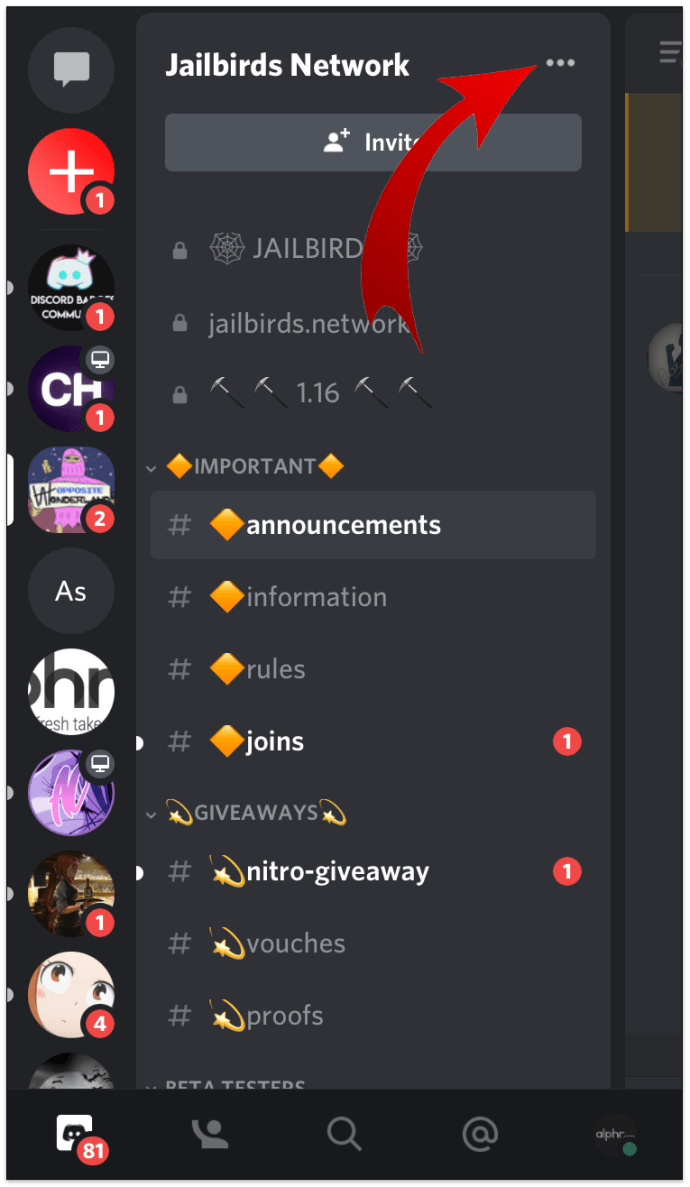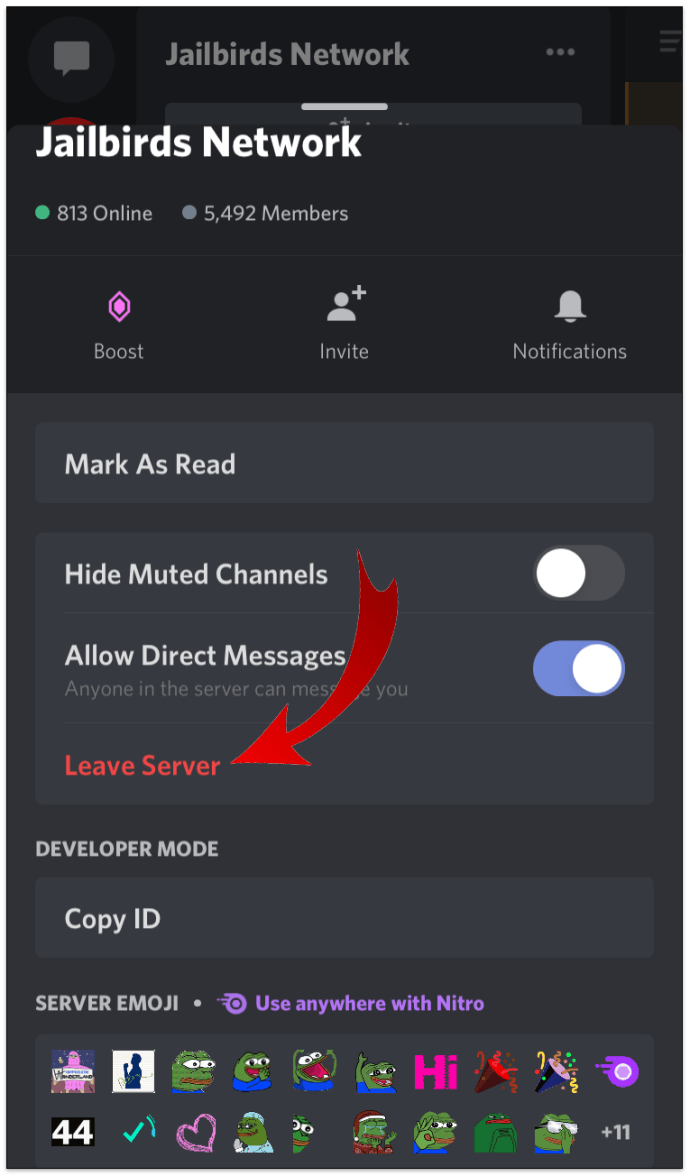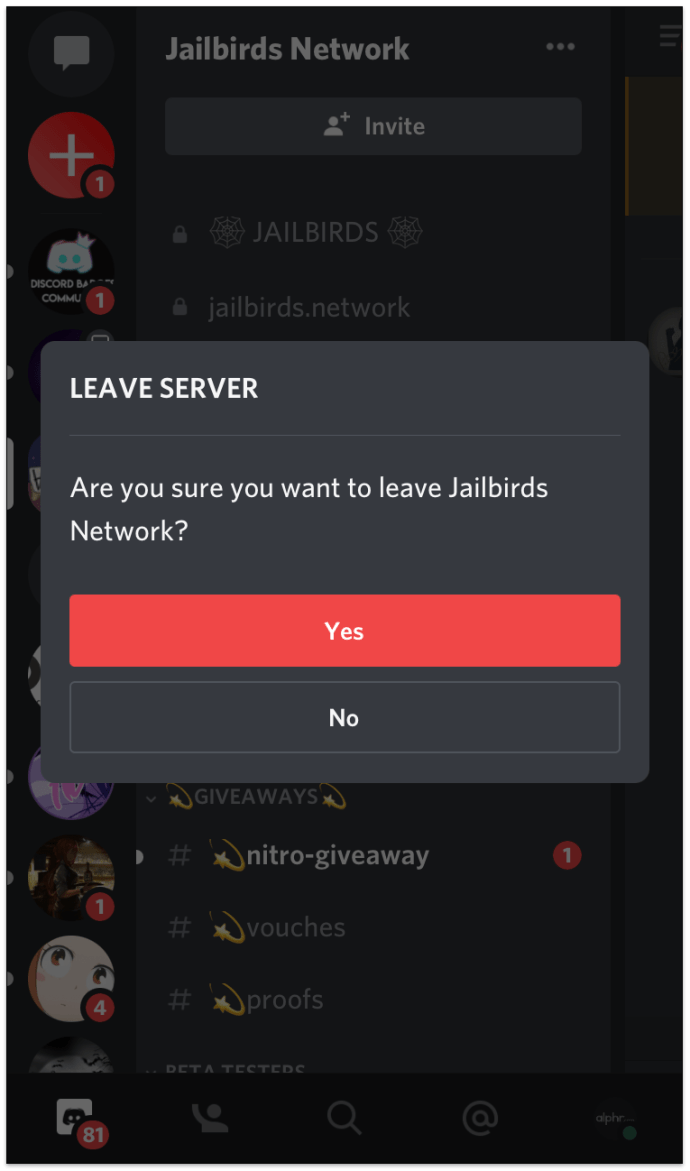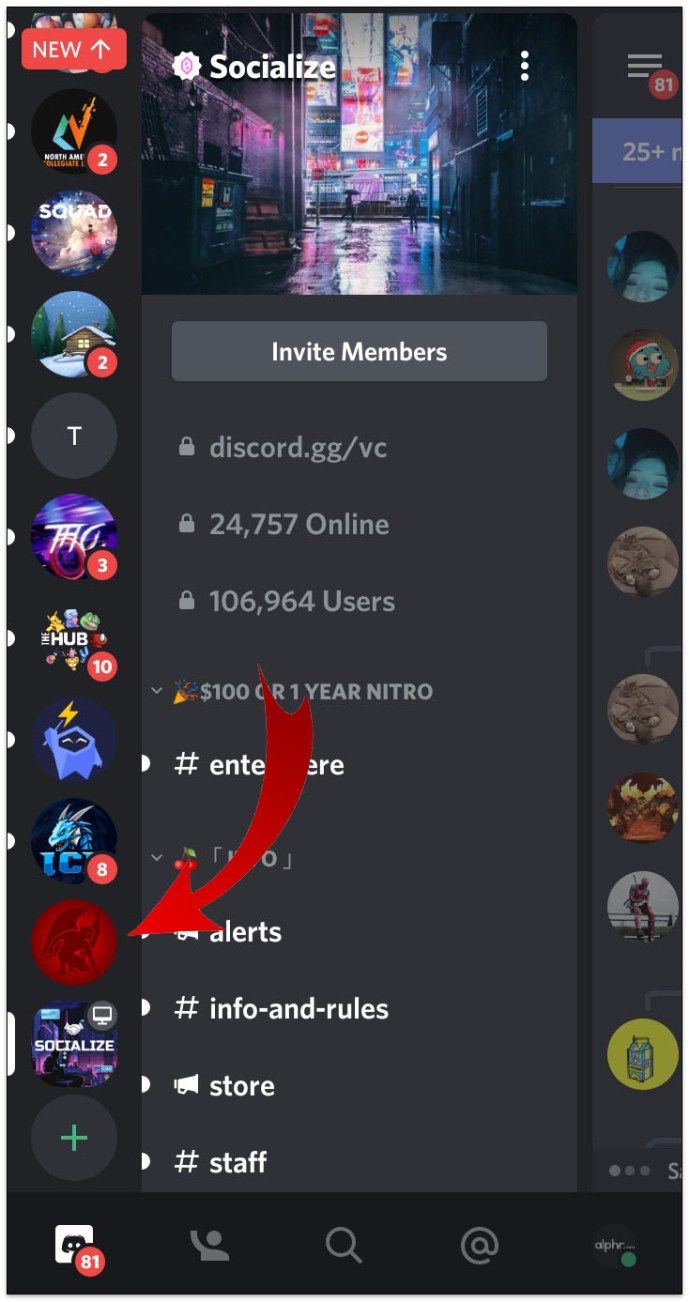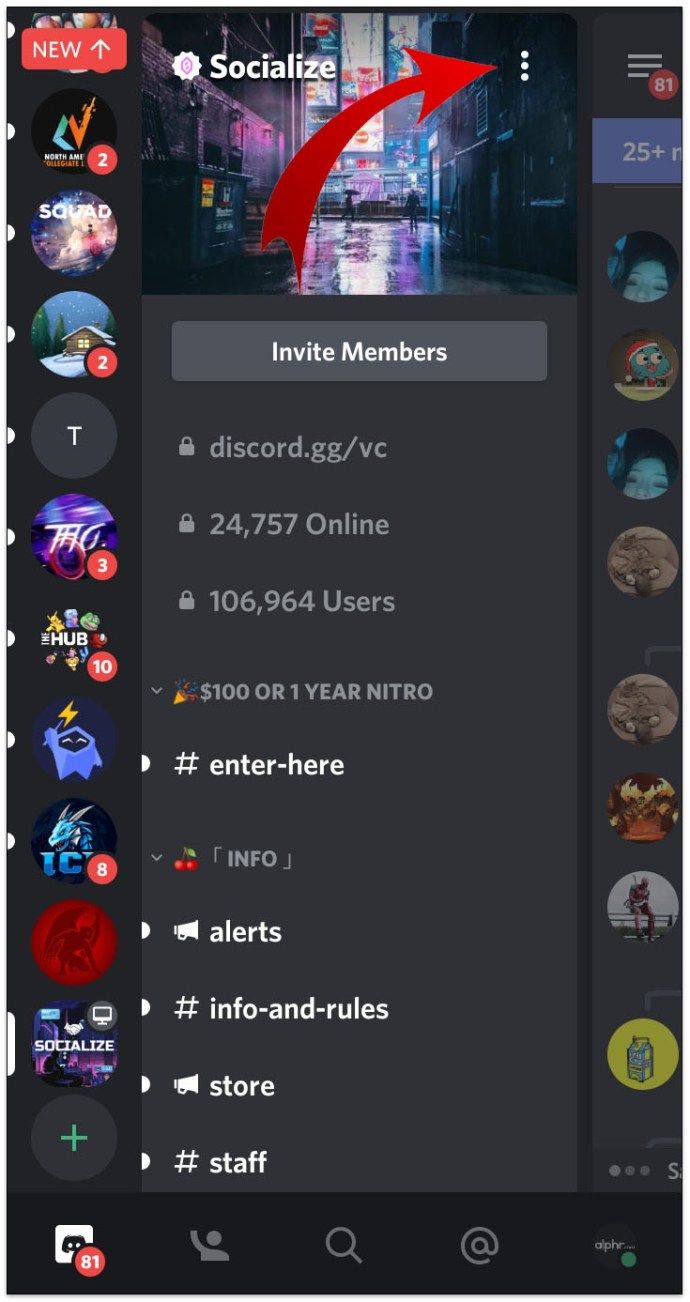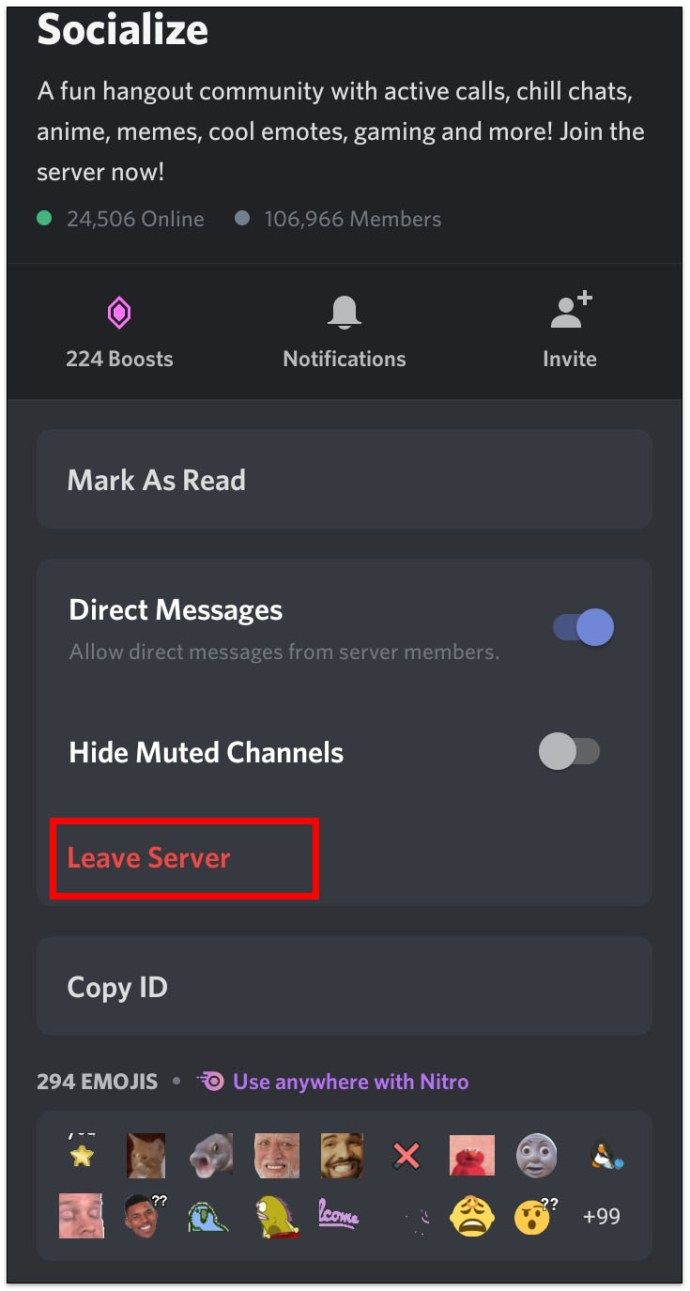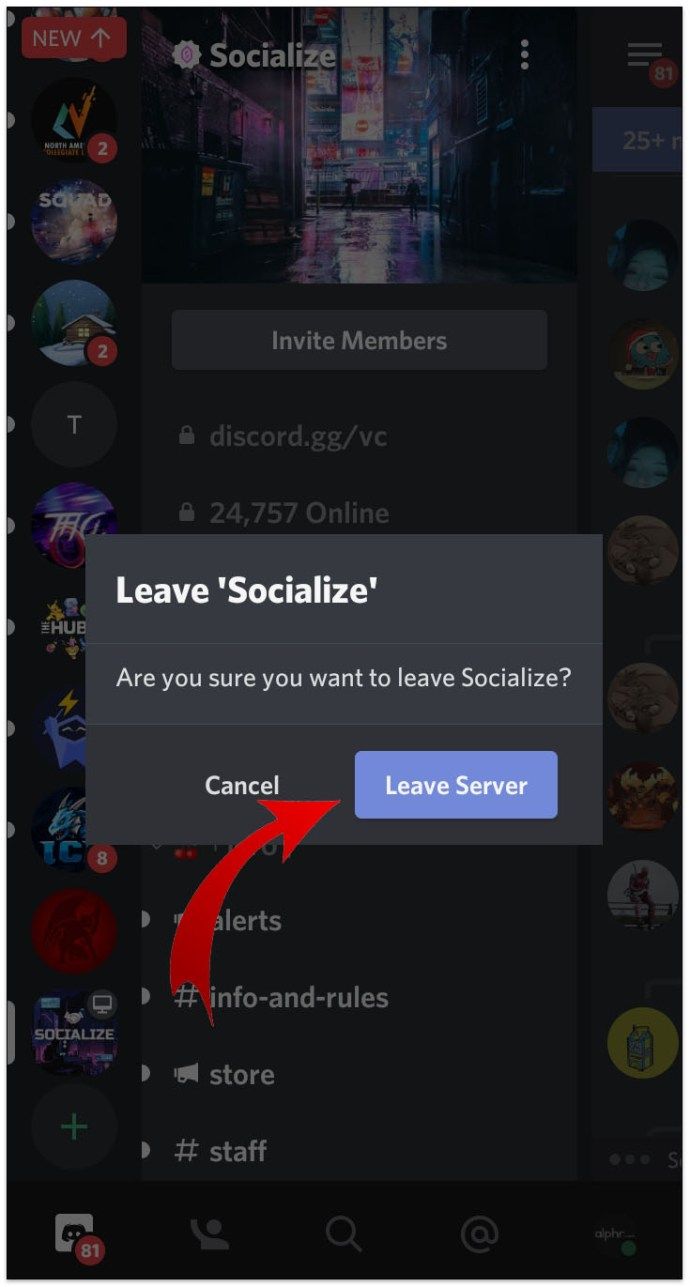I server Discord sono un ottimo modo per comunicare con altri membri. Ma se il server non soddisfa le tue aspettative, potresti considerare di lasciarlo. Tuttavia, trovare l'opzione per farlo non è sempre intuitivo.

Se ti stai chiedendo come lasciare un server Discord, sei fortunato. In questa guida, ti guideremo attraverso tutti i passaggi rilevanti sia per un computer che per uno smartphone.
Come lasciare un server Discord
Quando si tratta di lasciare un server Discord a cui si è unito un utente, ci sono due modi per farlo: tramite il desktop o un'app mobile. Entrambi sono efficaci, ma i passaggi saranno leggermente diversi. Tuttavia, se hai creato un server che desideri abbandonare, il processo non sarà lo stesso. Ma non preoccuparti. È possibile farlo con pochi clic.
rimozione della protezione da scrittura dall'unità USB
Come lasciare un server Discord che hai creato?
Quindi ti sei divertito a eseguire un server ma ora vuoi lasciarlo ed eliminarlo. Forse non è così popolare come ti aspettavi. Qualunque sia la ragione, è possibile lasciare e rimuovere il server che hai creato effettuando le seguenti operazioni:
- Avvia Discord.
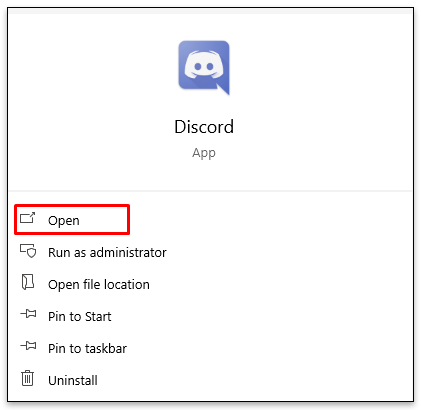
- Apri il menu a discesa toccando il tuo server in alto a sinistra dello schermo.
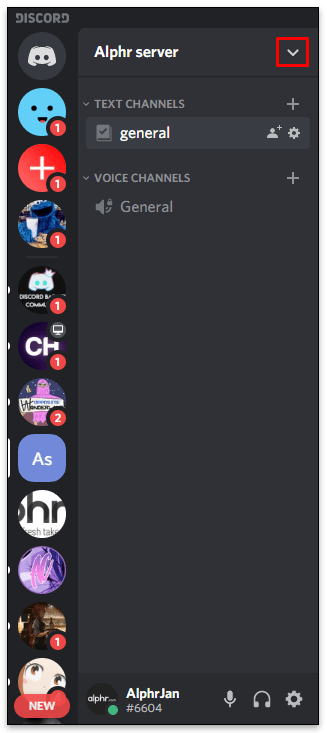
- Seleziona Impostazioni server.
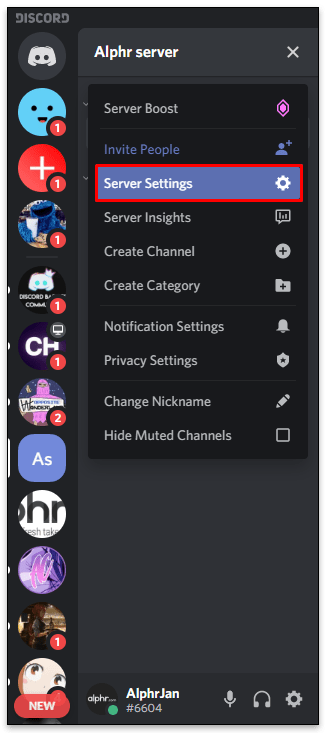
- Scegli Elimina server in basso a sinistra dello schermo.
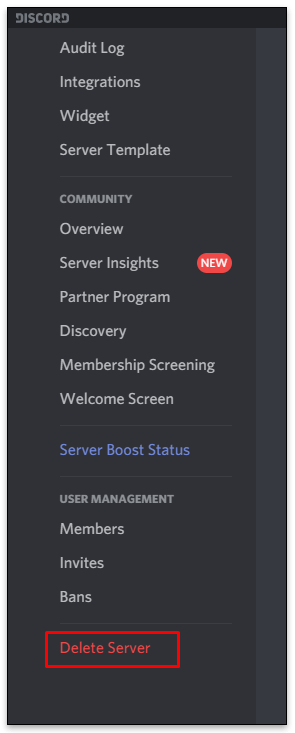
- Conferma di voler eliminare il server.
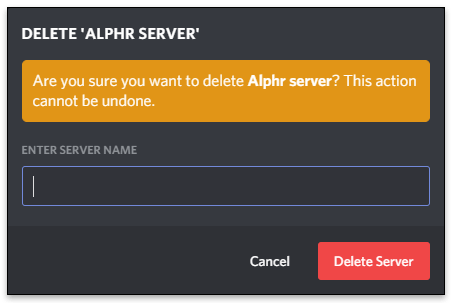
Una volta che si procede con i passaggi, il server non esisterà più. Ciò significa che se ci fossero altri utenti sul server, non sarebbero in grado di vederlo sulla loro dashboard di Discord.
Come lasciare un server Discord senza eliminarlo
Quando gli utenti di Discord creano un server, ne diventano il proprietario. Ma cosa succede se non sei più interessato a eseguire il server ma vuoi mantenerlo?
Fortunatamente, tutto ciò che devi fare è trasferire la proprietà a un'altra persona. Questo ti assicura di non eseguire più il server, ma esiste ancora per altre persone.
Il modo più semplice è farlo su un computer:
- Apri discordia.
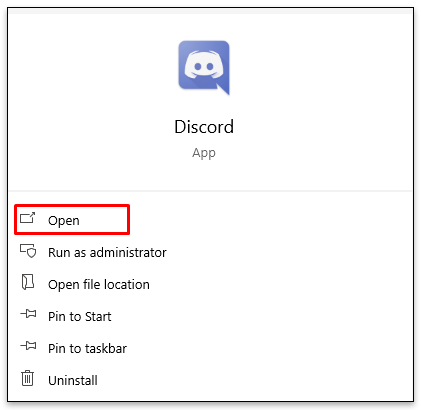
- Vai in alto a sinistra dello schermo e fai clic sulla freccia in basso accanto al nome del tuo server.
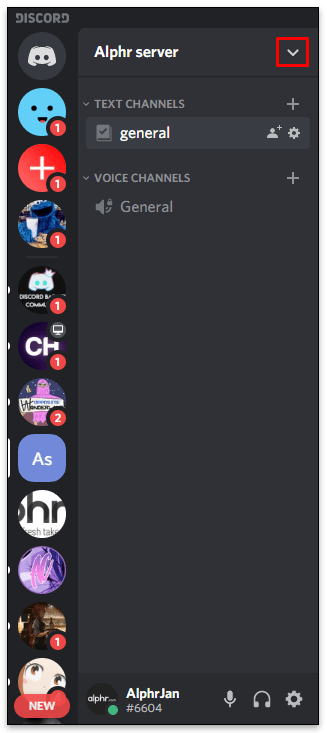
- Verrà visualizzato un menu a discesa con diverse opzioni. Tocca Impostazioni del server.
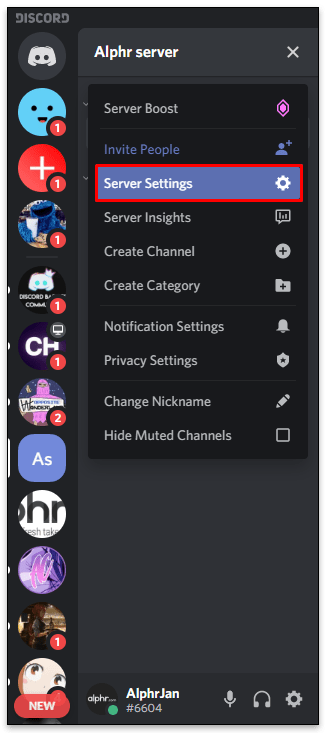
- Clicca su Membri dal menu laterale a sinistra.
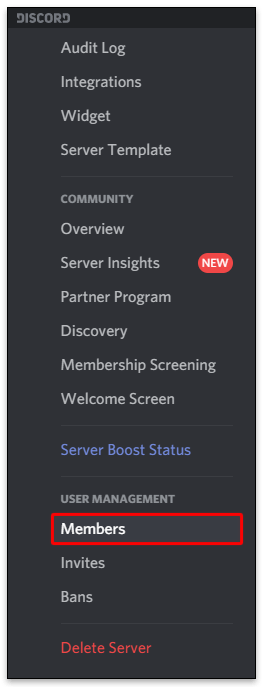
- Scorri verso il basso e cerca l'utente che vuoi diventare proprietario del server.
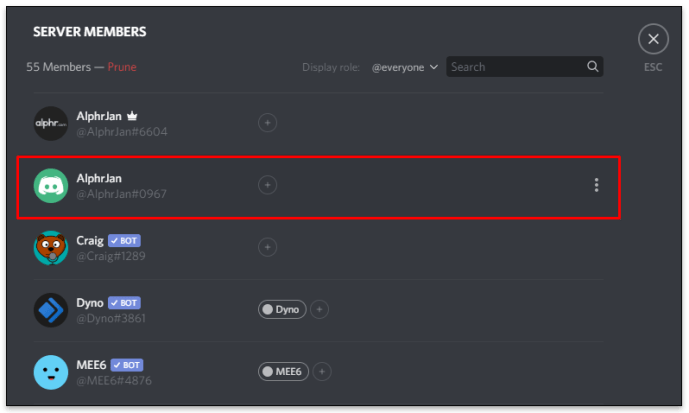
- Passa il mouse sopra il loro nome e tocca i tre punti accanto ad esso.
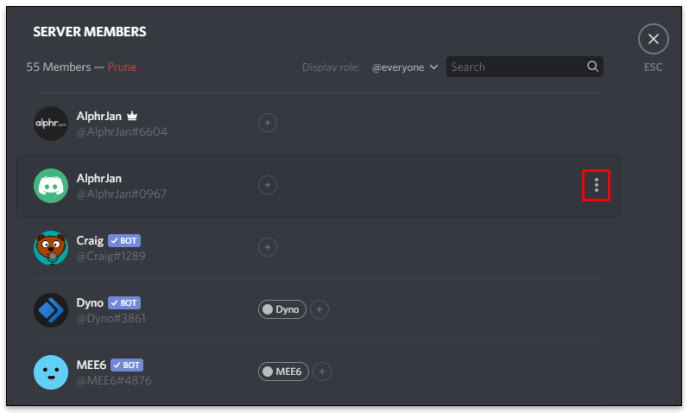
- Tocca Trasferisci proprietà.
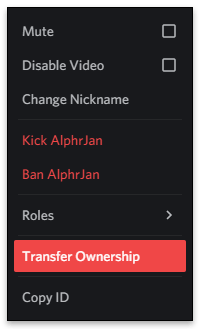
Nota : valuta attentamente se desideri davvero trasferire la proprietà. Una volta fatto ciò, sarà praticamente impossibile riottenere i diritti su di esso a meno che l'altro individuo non decida di trasferirli di nuovo.
Come lasciare un server Discord su PC e Mac
La maggior parte dei membri di Discord utilizza un PC o un Mac per accedere a Discord. Se sei uno di loro e vuoi lasciare il server, ecco cosa devi fare:
- Avvia Discord sul tuo computer.
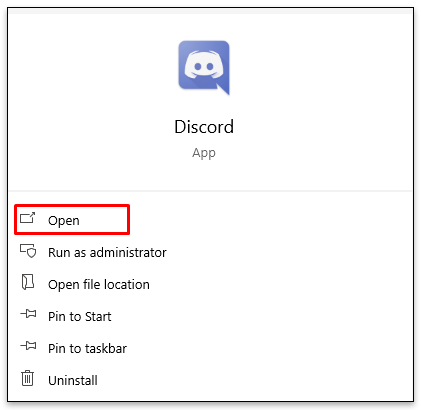
- Vai al server che desideri lasciare. Si trova nell'angolo in alto a sinistra dello schermo.
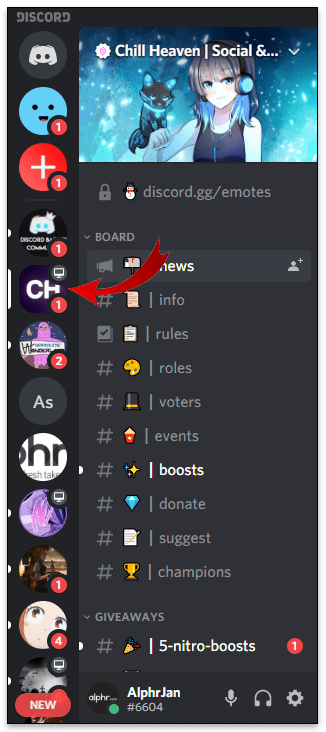
- Fare clic su di esso per visualizzare un menu a discesa.
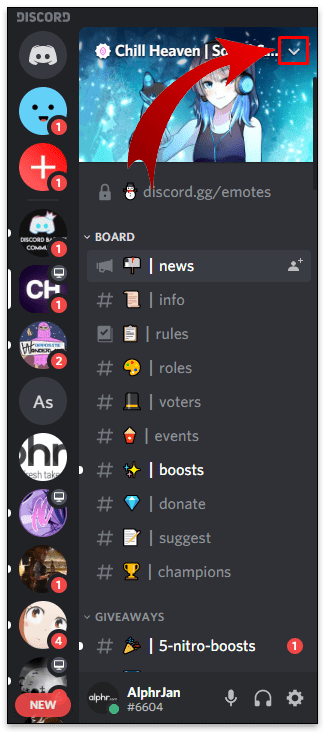
- Seleziona Esci dal server.
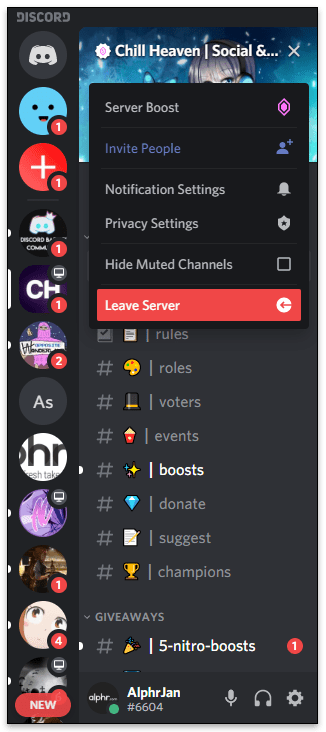
Quando gli utenti lasciano i server, non li vedono nella barra laterale. Inoltre, non possono scrivere o leggere messaggi da quel server.
Come lasciare un server Discord sul desktop
Ora che sai come lasciare un server su PC e Mac, potrebbe essere una buona idea sapere se ci sono differenze nei passaggi se usi un desktop o un laptop. La grande notizia è che i passaggi sono gli stessi. Inoltre, non ci sono differenze in base al sistema operativo. Ecco come lasciare un server sul desktop:
- Apri il browser per avviare Discord o un'app Discord.
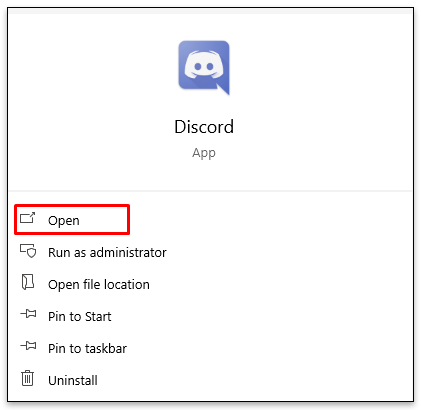
- Accedi al tuo account.
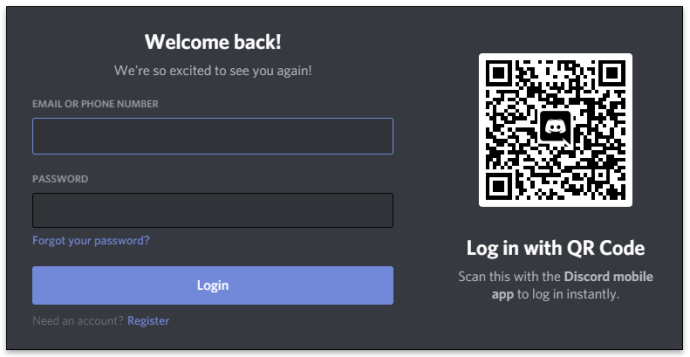
- Trova il server a sinistra che vuoi lasciare.
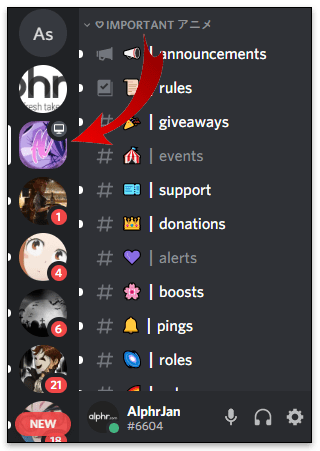
- Fare clic con il tasto destro su di esso.
- Tocca Esci dal server. È l'ultima opzione.
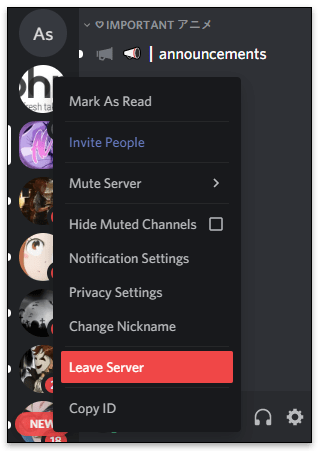
- Conferma di voler procedere.
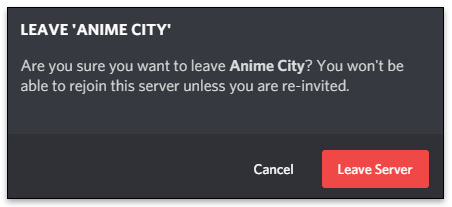
Nota : Gli utenti che abbandonano un server possono rientrarvi solo se qualcuno li invita a entrare in quel server. In caso contrario, l'uscita dal server è permanente.
Come lasciare un server Discord su iOS
Alcune persone preferiscono utilizzare Discord sui propri dispositivi iOS. Se questo è il caso e vuoi lasciare un server, controlla i passaggi seguenti:
- Apri Discord sul tuo dispositivo iOS.
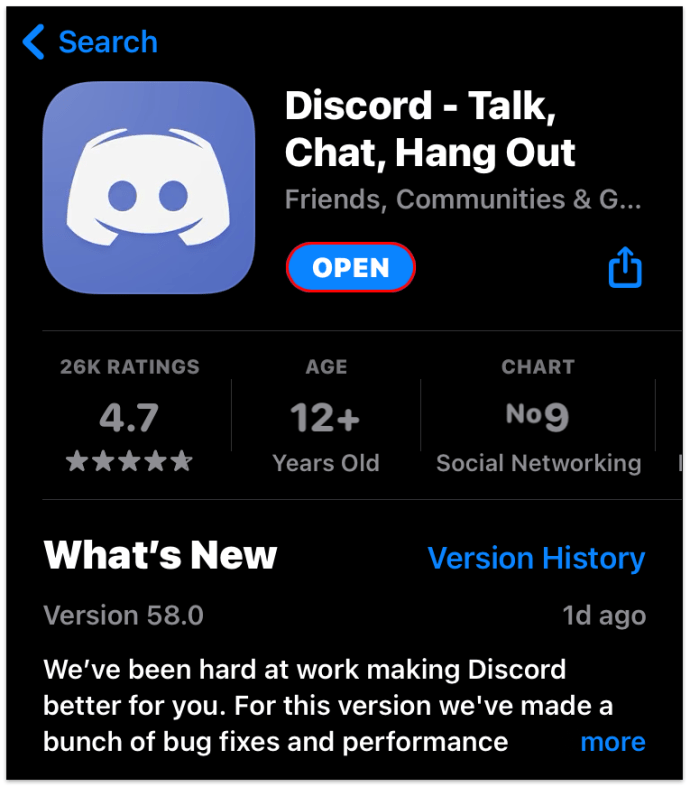
- Scegli il server da sinistra nel menu laterale.
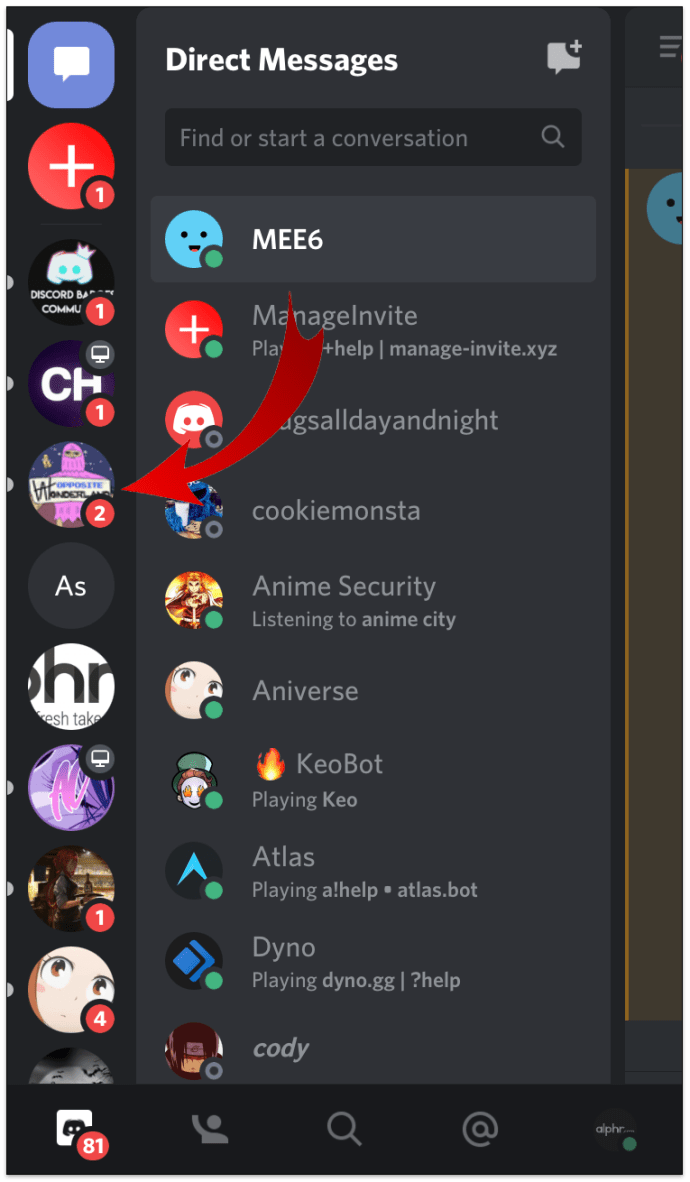
- Tocca i tre punti in alto a destra del menu.
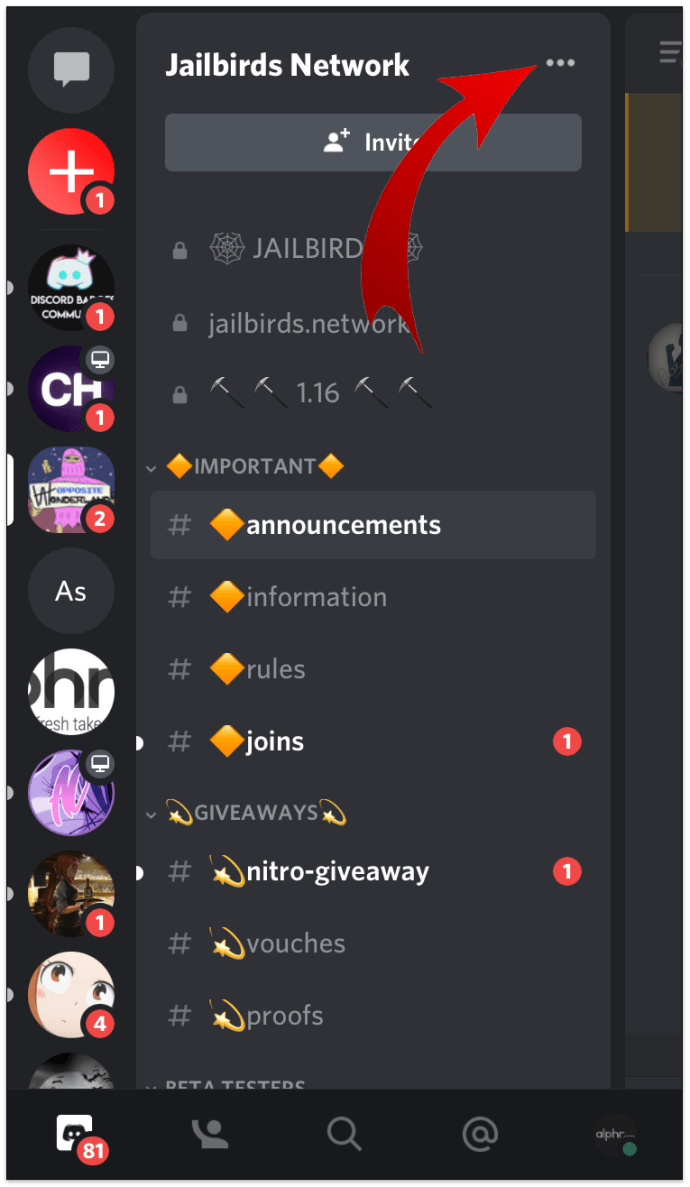
- Scegli Esci dal server.
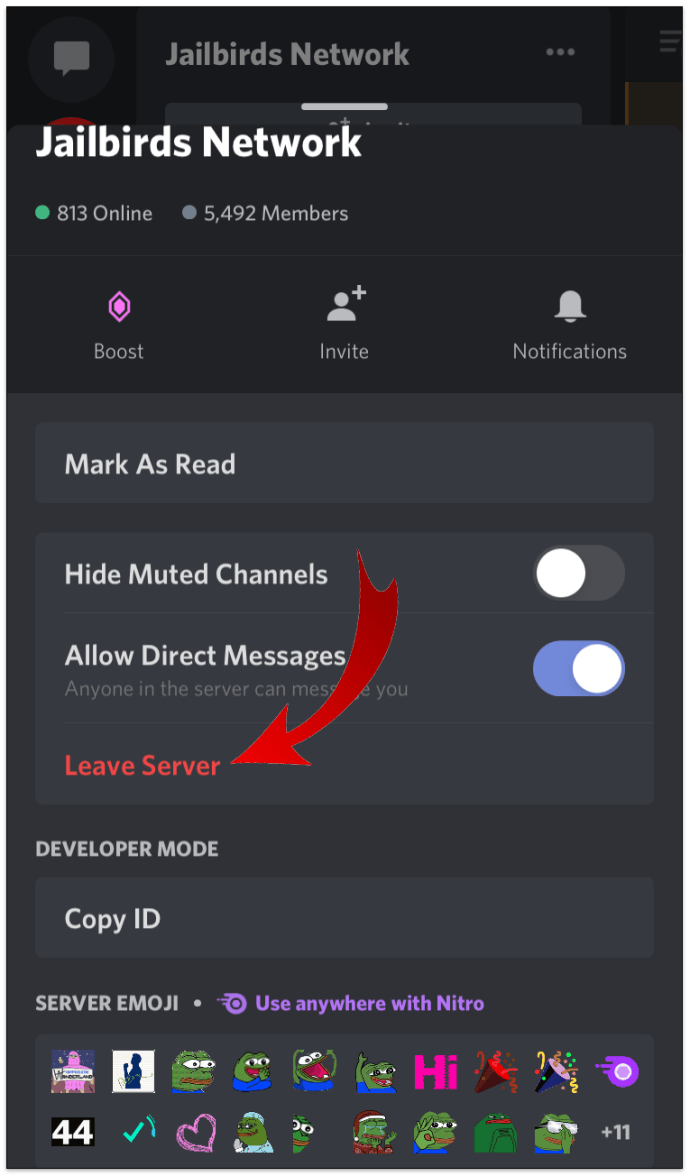
- Conferma di voler lasciare un server.
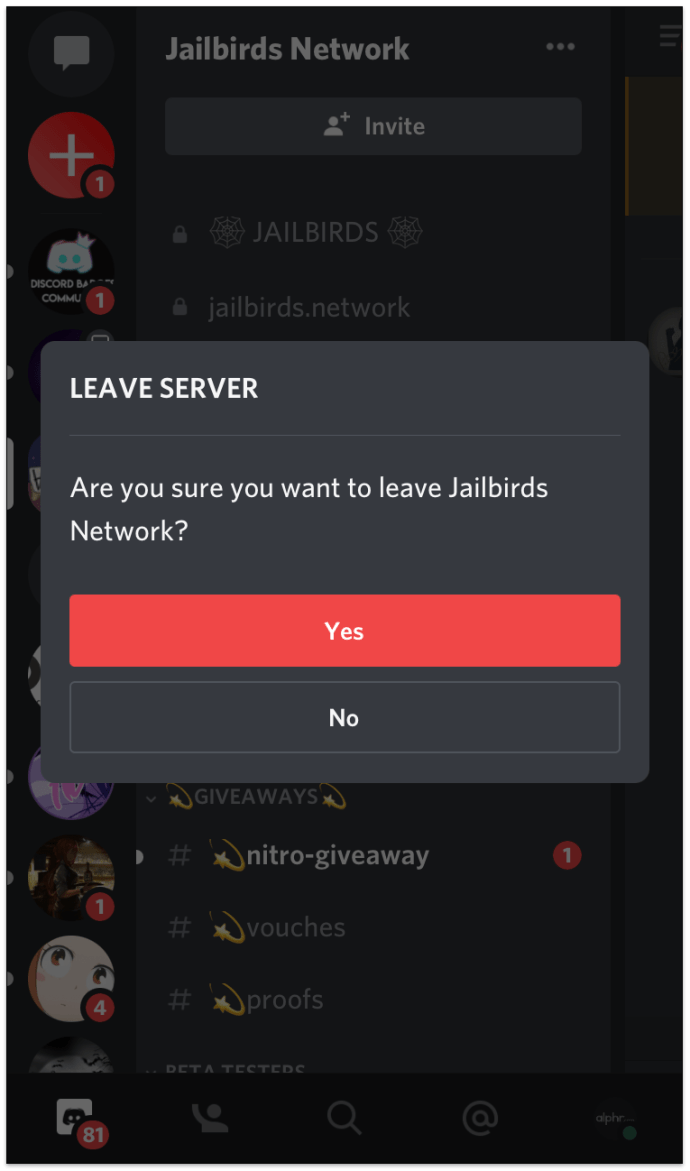
Come lasciare un server Discord su Android
Lasciare un server Discord segue gli stessi passaggi, che tu sia un utente Android o iOS. Anche se cambi telefono, non avrai problemi a seguire la procedura. Ecco cosa fare se attualmente utilizzi Discord su Android:
- Apri Discord sul tuo telefono Android.

- Trova il server che vuoi lasciare.
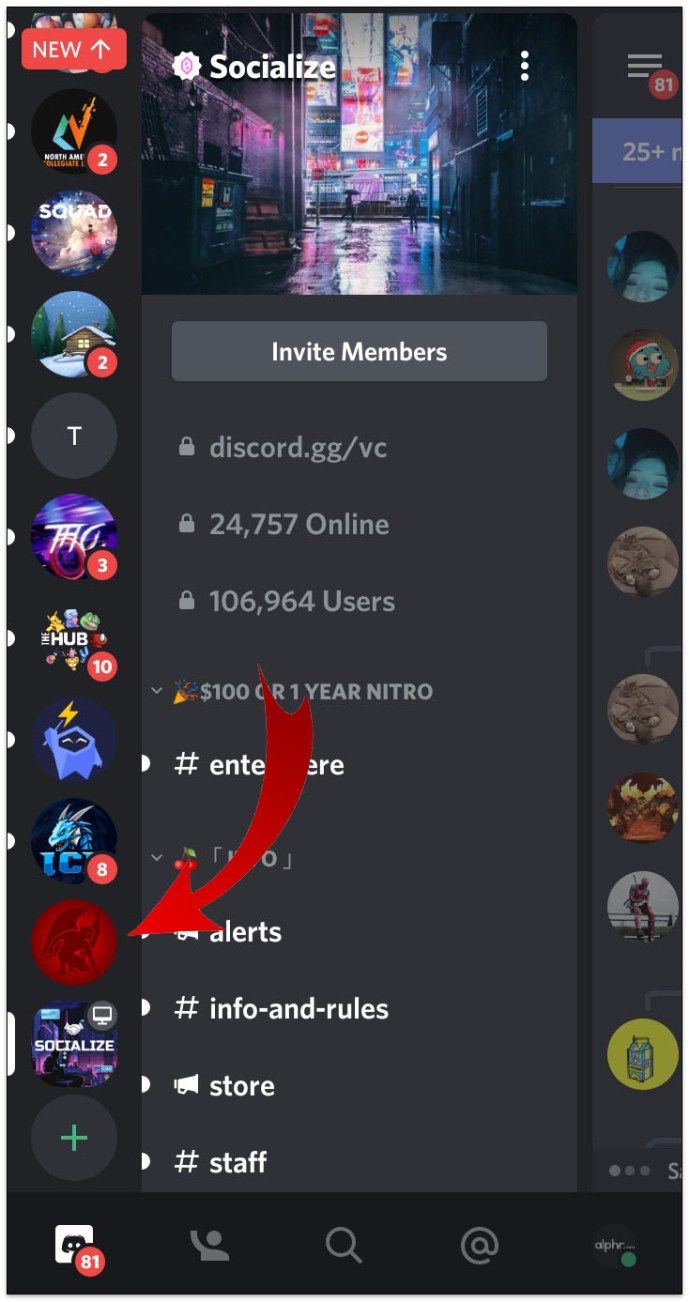
- Tocca i tre punti accanto al nome del server.
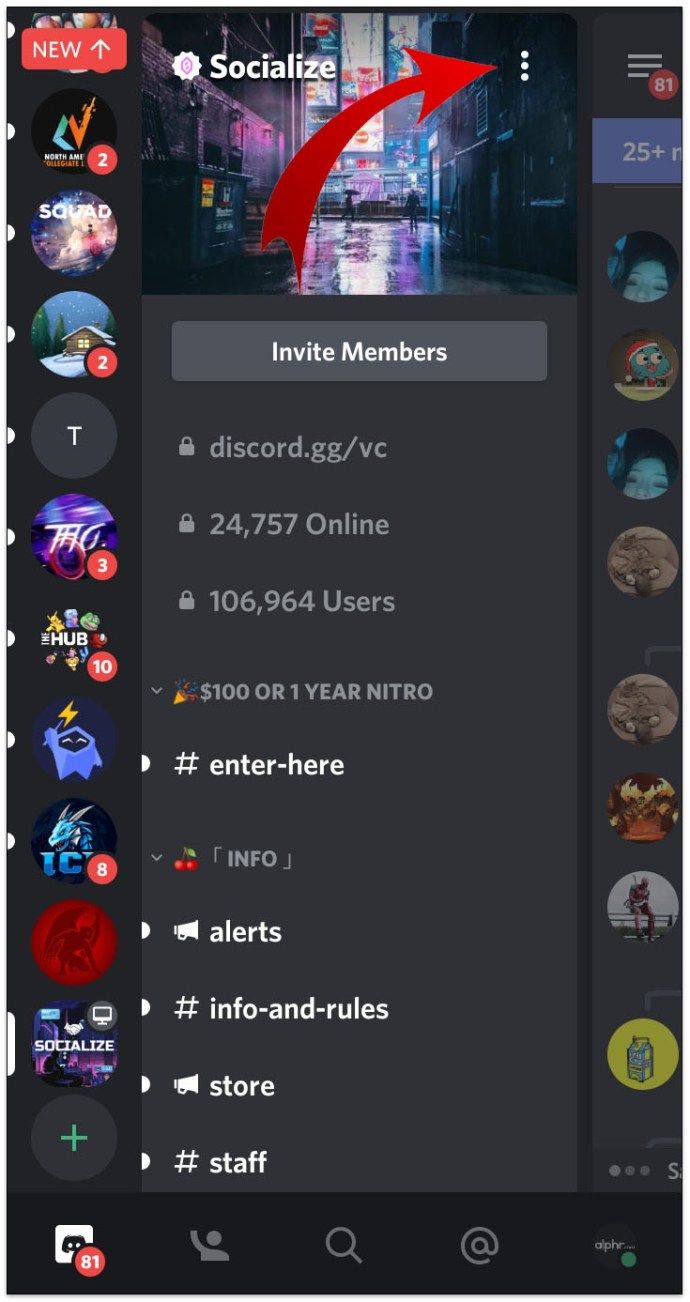
- Seleziona Abbandona il server dal menu a discesa.
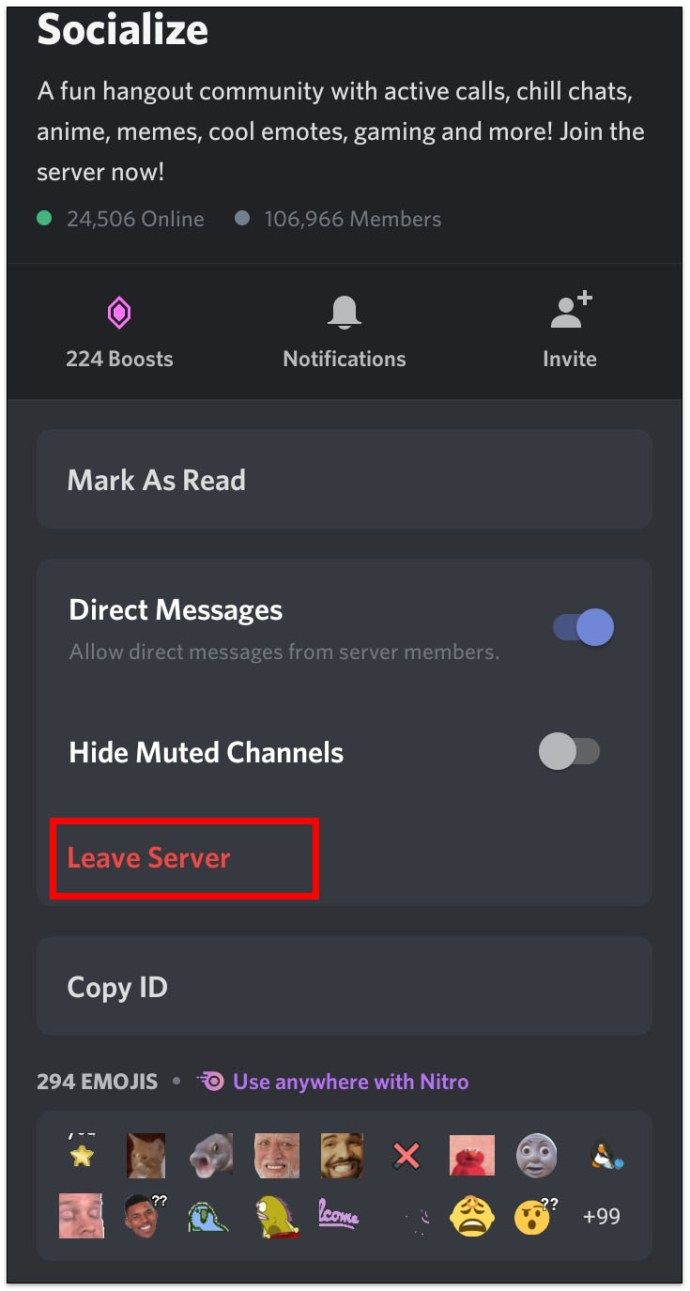
- Tocca Sì per confermare l'azione.
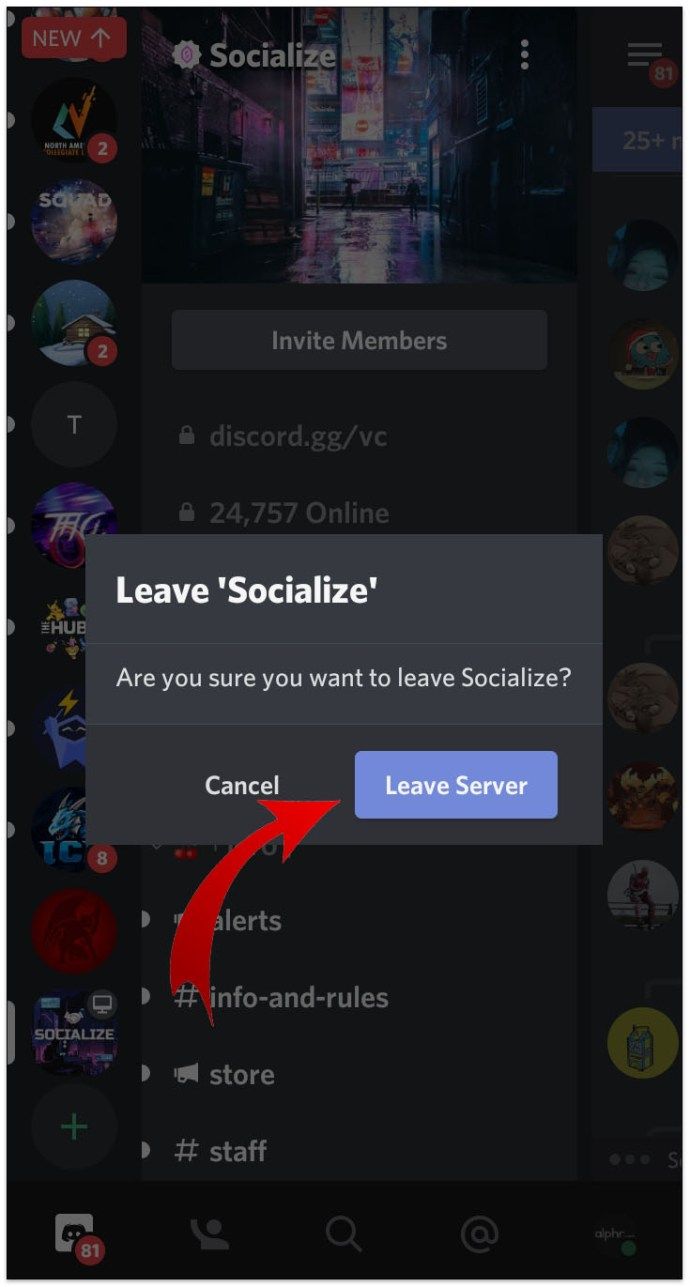
Come lasciare un server Discord senza che nessuno lo sappia
Sfortunatamente, non c'è un modo per lasciare un server Discord senza che altri utenti se ne accorgano. Una volta che gli utenti lasciano un server, tutti i membri ricevono un messaggio che li informa di ciò.
Quello che puoi fare è creare un account completamente nuovo per Discord e lasciare il vecchio account così com'è. Ma questa non è una buona opzione per coloro che hanno già stabilito una reputazione.
Domande frequenti aggiuntive
C'è qualcos'altro a cui non abbiamo risposto sull'abbandono di un server Discord? Quindi leggi la sezione successiva per ottenere la tua risposta.
Come faccio a lasciare una chiamata Discord?
Molti membri usano Discord non solo per la messaggistica ma anche per effettuare una chiamata. Tuttavia, può diventare fastidioso quando sei in un canale vocale, specialmente se gli altri membri parlano tutto il tempo.
I membri di Discord possono lasciare una chiamata Discord tramite il proprio computer o uno smartphone. Se vuoi lasciare una chiamata Discord tramite computer, ecco come farlo:
• Apri un'app Discord.

• Vai nella parte in basso a sinistra dello schermo per trovare Voice Connected.

• Toccare l'icona di disconnessione. Sembra l'icona di un telefono con una X sopra.

Per lasciare una chiamata Discord sul tuo smartphone, segui questi passaggi:
• Apri l'app Discord sul tuo telefono.

• Se sei nel canale vocale in questo momento, ci sarà una linea verde nella parte superiore dello schermo.

• Fare clic su di esso per avviare le impostazioni.
• Toccare l'icona di disconnessione rossa. È in basso a destra dello schermo.

Come posso aggiungere, gestire ed eliminare ruoli in Discord?
Prima che le persone vengano al server che crei, è una buona idea creare ruoli di base. Ecco come farlo:
• Apri Discord sul tuo dispositivo e accedi a un server.

• Fare clic sulla freccia a discesa a sinistra dello schermo.

• Scegli Impostazioni server.

• Fare clic su Ruoli dal menu della barra laterale a sinistra.

• Toccare il segno più per aggiungere un ruolo.

• Seleziona 28 permessi e attiva/disattiva i pulsanti per scegliere quelli che vuoi consentire.
• Tocca Salva modifiche.

La gestione dei ruoli segue gli stessi passaggi dell'aggiunta di nuovi ruoli. Man mano che il gruppo di persone che utilizzano il tuo server cresce, puoi aggiungere più nuovi ruoli e modificare le autorizzazioni per loro.
iphone non riesce a ricevere la posta la connessione al server non è riuscita
E se decidi di eliminare alcuni ruoli, ecco cosa devi fare:
• Apri Discord.

• Tocca la freccia a discesa accanto al nome del tuo server.

• Selezionare Impostazioni server.

• Fare clic su Ruoli e scegliere quale ruolo si desidera eliminare.

• Toccare Elimina [nome ruolo].

Come faccio a eliminare un canale in Discord?
Vuoi davvero eliminare un canale in Discord? In tal caso, procedi come segue:
• Avvia Discord.

• Fare clic sull'icona a forma di ingranaggio accanto al canale che si desidera rimuovere.
• Tocca Elimina canale.

• Confermare che si desidera eliminare il canale.

Come faccio a cancellare una chat di Discord?
Tecnicamente, non è possibile eliminare completamente una chat di Discord. Invece, puoi cancellare i messaggi dalla tua cronologia. Ciò significa che i messaggi non saranno visibili dalla tua parte, ma l'altro utente li vedrà comunque. Ecco come farlo:
• Fare clic con il pulsante destro del mouse sull'utente a cui sono stati inviati i messaggi.
• Scegli messaggio.

mostra tutte le notifiche windows 10
• Passa il mouse sulla conversazione sul lato sinistro del pannello.

• Toccare Elimina messaggio.

È anche possibile eliminare i messaggi dal canale Discord:
• Aprire il canale dal quale si desidera eliminare i messaggi.
• Passa il mouse sul messaggio. In questo modo verranno visualizzati i tre punti accanto al messaggio. Fare clic sull'icona.
• Seleziona Elimina.
• Confermare che si desidera eliminare i messaggi.
Lascia un server Discord con pochi clic
A volte gli utenti di Discord si stancano di un particolare server e desiderano lasciarlo. Se questo è il tuo caso, ora sai come farlo.
Hai già provato a lasciare un server o trasferire la proprietà del tuo server a un'altra persona? Com'è andata? E quali sono stati i motivi per cui hai scelto di lasciare un server? Condividi i tuoi pensieri con la community nella sezione commenti qui sotto; vorrebbero saperne di più.