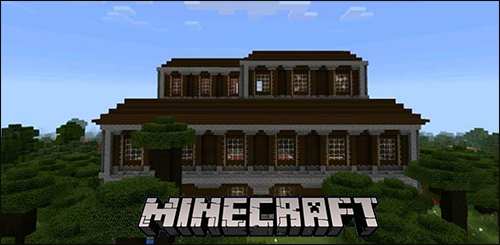Il tuo Samsung Galaxy J7 Pro è dotato di un bellissimo schermo AMOLED con una risoluzione di 1440x2560. Questo tipo di tecnologia dello schermo ti consente di visualizzare immagini e siti Web in HD e catturare qualsiasi cosa interessante che potrebbe apparire.

Inoltre, il J7 Pro ti consente di creare schermate abbastanza facilmente utilizzando tasti rigidi o softkey. Questi sono i due metodi principali per creare screenshot ad alta definizione con questo smartphone. Quindi, senza ulteriori indugi, tuffiamoci subito e vediamo come utilizzare queste chiavi.
Screenshot con tasti rigidi
Questo metodo per acquisire schermate è molto simile ad altri dispositivi Android, quindi potresti già sapere come farlo. In caso contrario, ecco cosa devi fare per acquisire schermate con i tasti rigidi.
Primo passo
Innanzitutto, devi assicurarti di essere sullo schermo che desideri scattare. Scorri verso l'alto o verso il basso per posizionare lo schermo in modo che tutte le informazioni o le immagini necessarie siano all'interno dello schermo.
Passo due
Quando sei soddisfatto dello schermo che desideri acquisire, premi semplicemente il pulsante di accensione e il pulsante di riduzione del volume. Dovresti premerli contemporaneamente, non uno dopo l'altro. Se hai premuto correttamente i pulsanti, dovresti sentire il segnale dell'otturatore che hai eseguito correttamente lo screenshot. Troverai lo screenshot nella tua galleria.

Screenshot con i tasti funzione
Prendere screenshot con i tasti software è quasi lo stesso che farlo con i tasti fisici. Tuttavia, ci sono alcune differenze marcate, quindi diamo un'occhiata a come utilizzare questo metodo.
Primo passo
Innanzitutto assicurati di aprire l'app, la pagina Web o qualsiasi altra cosa di cui desideri acquisire uno screenshot e posizionarla in modo che tutte le informazioni di cui hai bisogno siano visibili sul display.
Passo due
È qui che il metodo dei tasti software è leggermente diverso dal precedente. Invece di tenere premuti i pulsanti di accensione e riduzione del volume, premi invece il pulsante di accensione e volume. Dovresti tenere premuti questi pulsanti per circa due secondi fino a quando l'otturatore non segnala che hai eseguito correttamente uno screenshot. Come con i tasti rigidi, tutti i tuoi screenshot si trovano nella tua galleria.
Un metodo in più
Oltre all'utilizzo dei tasti soft e hard, c'è una funzione extra che può tornare davvero utile se vuoi scattare foto dello schermo al di fuori di app o pagine web. Questo metodo è anche universale per tutti i dispositivi Android, quindi non dovresti avere problemi ad usarlo.
Primo passo
Vai allo schermo di cui vuoi fare uno screenshot. Non è necessario eseguire alcun posizionamento perché lo schermo scatta in posizione da solo.
Passo due
Dovresti premere contemporaneamente il tasto Home e il tasto di accensione finché non senti l'otturatore. L'otturatore segnala che hai scattato con successo uno scatto dello schermo scelto.
Come trovare gli screenshot
Tutti gli screenshot che fai, indipendentemente dal metodo, si trovano nella galleria di J7 Pro. Si trovano nella cartella denominata Screenshots. Simile all'acquisizione di schermate, puoi individuare questa cartella in due semplici passaggi.
Primo passo
Tocca l'icona Galleria nella schermata Home per entrare.

Passo due
Una volta entrato nella Galleria, scorri verso il basso fino a raggiungere la cartella Screenshot. Tocca la cartella per accedere agli screenshot che hai acquisito.
cosa succede quando blocchi qualcuno su discord?

Nota di chiusura
Fare screenshot di qualità con Samsung Galaxy J7 Pro è una passeggiata. Nessuno dei metodi consiste in più di un paio di passaggi. Inoltre, puoi condividere facilmente i tuoi screenshot tramite altre app o sui social media.