Gli utenti iPhone hanno un vantaggio significativo rispetto agli appassionati di Android grazie all'app iMessage. L'app è sia un'app di messaggistica basata su Internet che un servizio SMS.

Se utilizzi Wi-Fi o dati mobili, puoi utilizzare iMessage per inviare messaggi di testo con altri utenti iPhone. Come bonus, puoi anche utilizzare gli effetti iMessage per rendere i messaggi di testo ancora più divertenti e interattivi.
In questo articolo parleremo del tipo di effetti disponibili su iMessage e di come utilizzarli. Risponderemo anche a diverse domande pertinenti sull'app iMessage e risolveremo alcuni potenziali problemi.
Come inviare effetti con iMessage?
Quando mandi messaggi a qualcuno per un po', le cose possono diventare un po' monotone. Se stai utilizzando l'app iMessage, uno dei modi migliori per avviare una conversazione è aggiungere un effetto.
L'app di messaggistica nativa di iOS ha diverse opzioni per effetti divertenti che puoi utilizzare in modo efficace quando lo ritieni opportuno. Ecco cosa puoi fare con ciascuno di essi:
come chiudere un'attività su yelp
Messaggio scritto a mano
Non sarebbe fantastico se potessimo inviare lettere scritte a mano, all'istante? Fino a quando non arriverà quel tipo di tecnologia, possiamo fare affidamento solo su ciò che abbiamo. Quello che abbiamo sono messaggi scritti a mano in iMessage.
Vuoi augurare un felice compleanno alla tua amica o una buona festa della mamma a tua mamma ma renderlo più personale? Ecco come puoi utilizzare l'effetto scritto a mano su iMessage:
- Apri l'app iMessage e tocca il pulsante Scrivi.
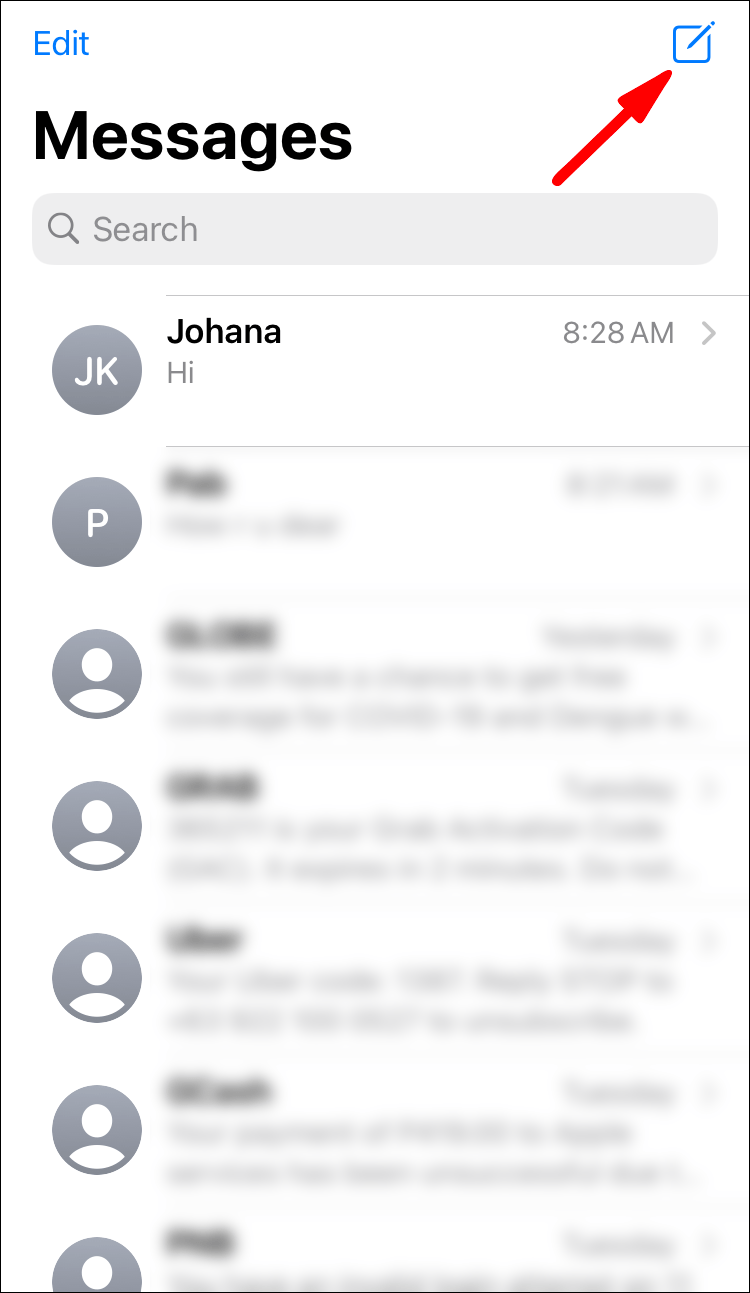
- Gli utenti iPhone dovrebbero girare i loro dispositivi di lato, ma gli utenti iPad non devono.
- Tocca il pulsante della scrittura a mano sulla tastiera.
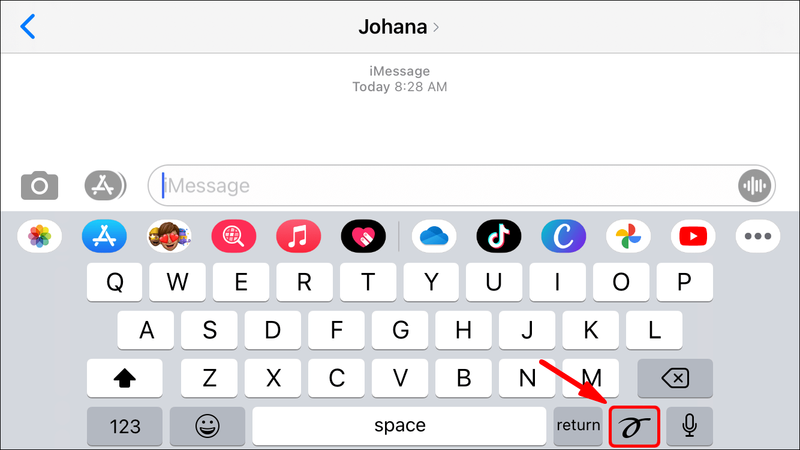
- Con il dito, scrivi il messaggio sullo schermo. Se devi ripetere l'operazione, tocca Annulla o Cancella nell'angolo in alto a sinistra dello schermo.
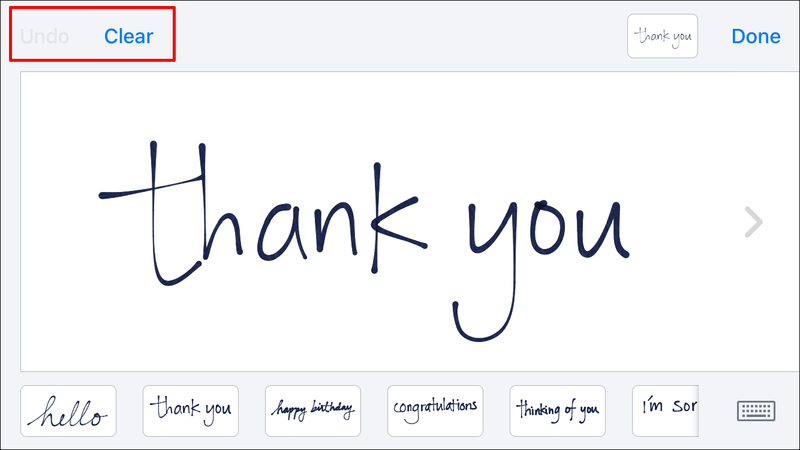
- Al termine, tocca semplicemente Fine nell'angolo in alto a destra dello schermo.
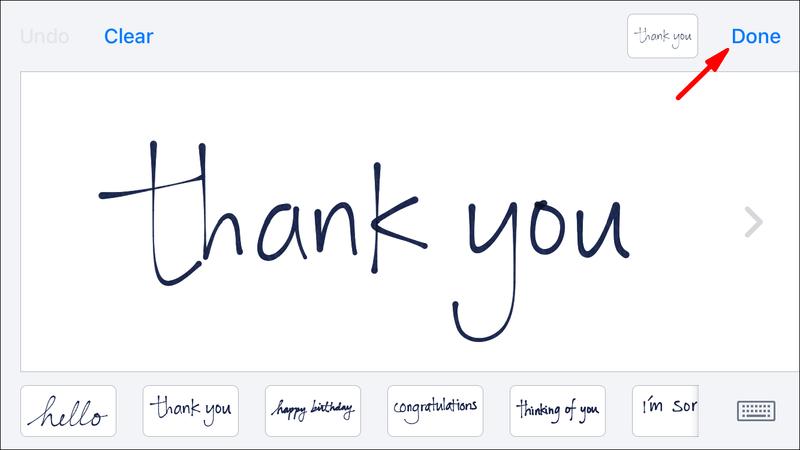
- Infine, premi il pulsante Invia.
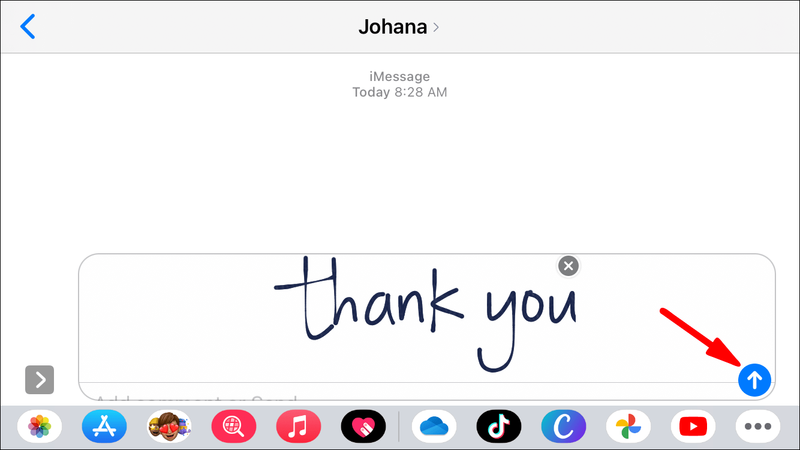
Effetti a tutto schermo
Se vuoi personalizzare il tuo iMessage, ma le note di scrittura a mano non lo faranno, ci sono altre due opzioni. Innanzitutto, puoi utilizzare l'effetto a schermo intero. Che cosa significa?
In sostanza, aggiungi un effetto schermo unico per accompagnare il tuo messaggio. Ad esempio, il tuo contatto può ricevere un messaggio con palloncini o coriandoli. Ecco come funziona su iMessage:
- Avvia l'app iMessage e inizia un nuovo messaggio. Puoi anche andare a una conversazione esistente.
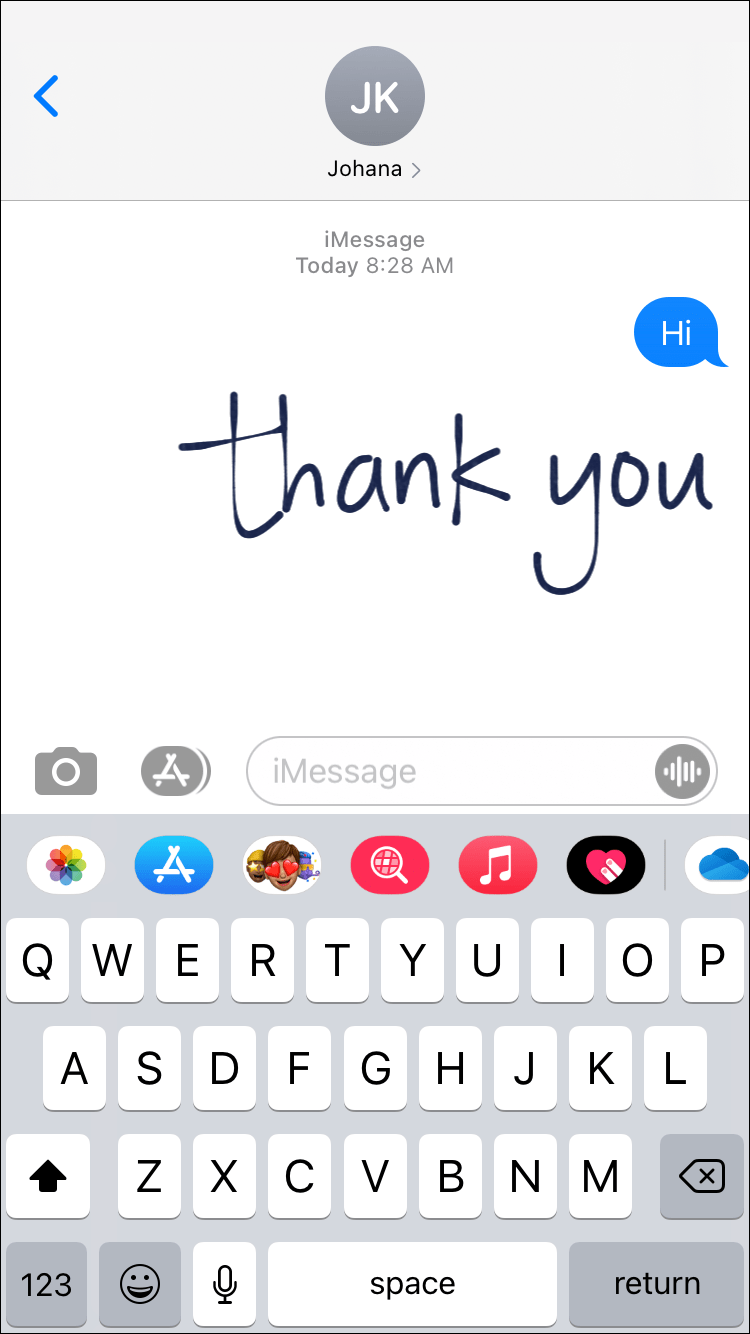
- Inserisci il tuo messaggio, quindi tieni premuto il pulsante Invia.
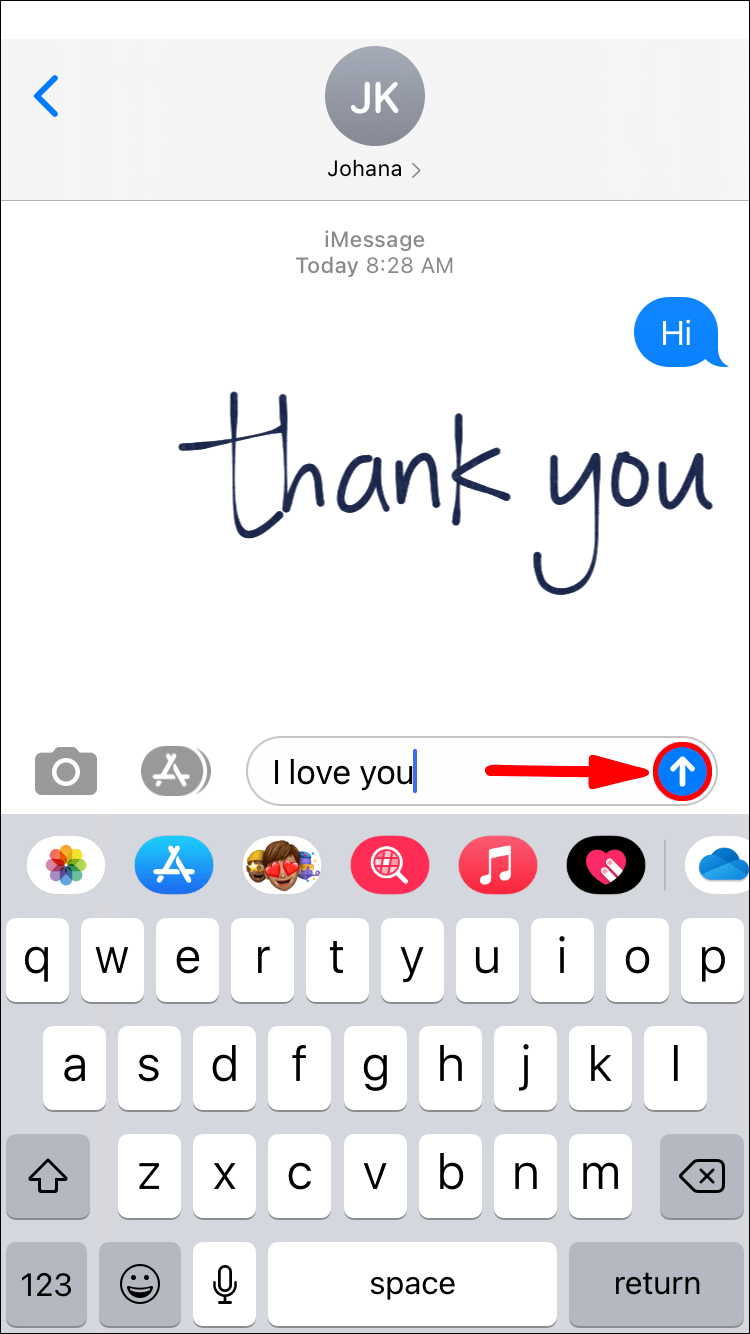
- Tocca la scheda Schermo dal menu che vedi sullo schermo.
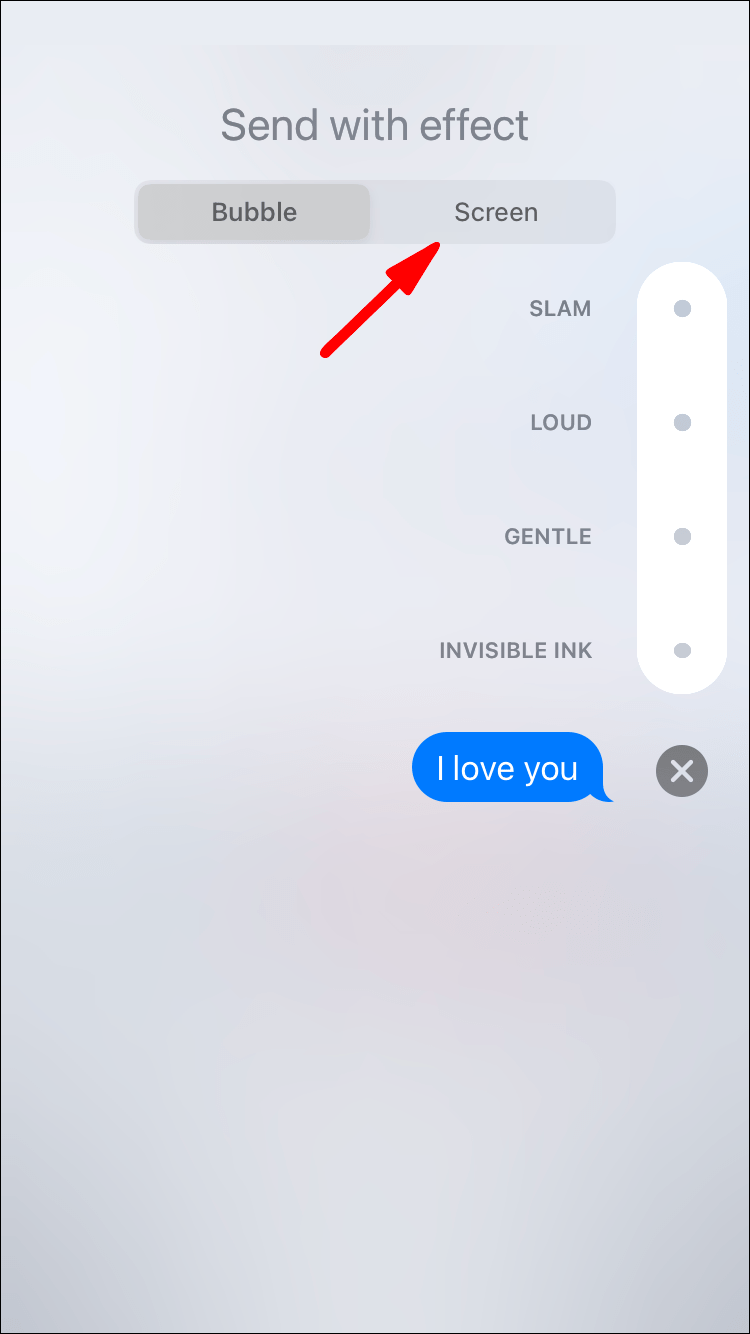
- Scorri per selezionare l'effetto schermo desiderato.
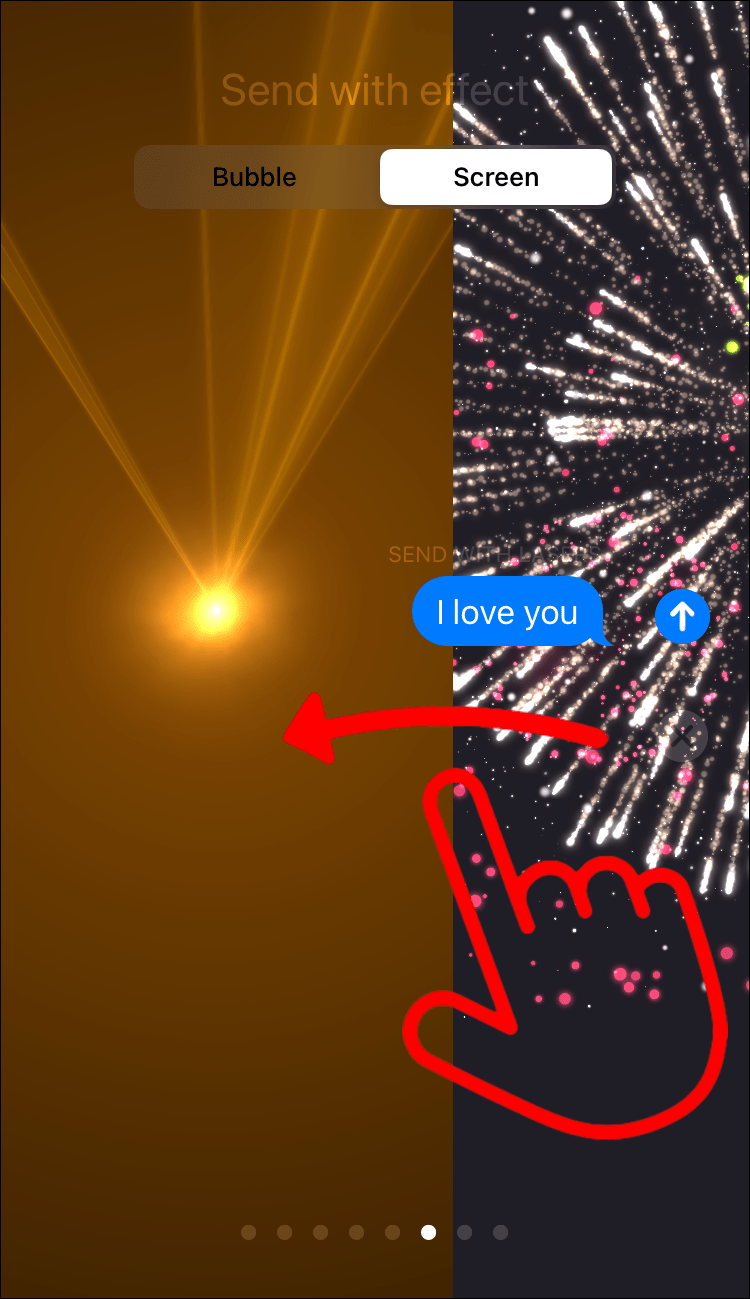
- Tocca il pulsante Invia.
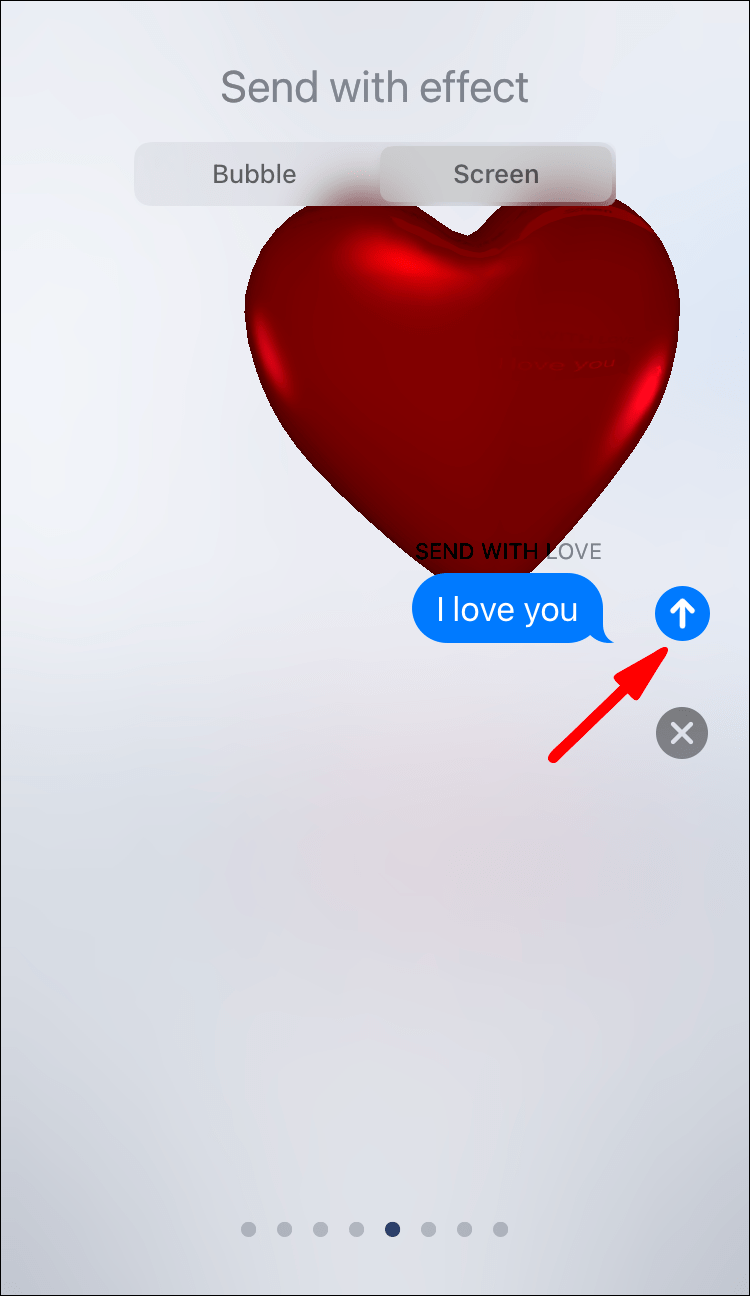
L'effetto scelto apparirà immediatamente nella tua conversazione.
Effetti a bolle
La seconda opzione in termini di effetti animati nell'app iMessage sono gli effetti bolla. Come suggerisce il nome, cambierà l'aspetto del fumetto del tuo messaggio. Ecco come puoi farlo accadere:
- Apri l'app iMessage, avvia un nuovo messaggio o entra in una conversazione esistente.
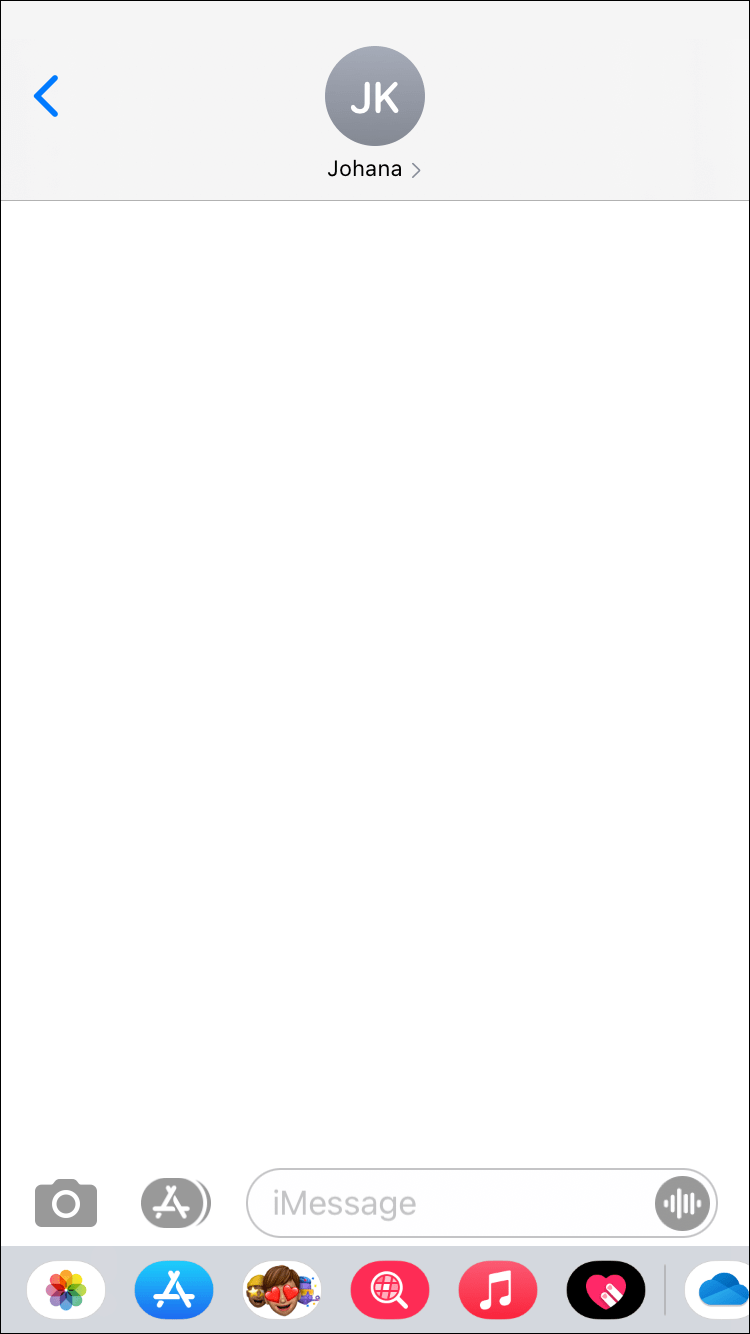
- Puoi scrivere un messaggio, inserire una foto o aggiungere un'emoji. Quindi tieni premuto il pulsante Invia.
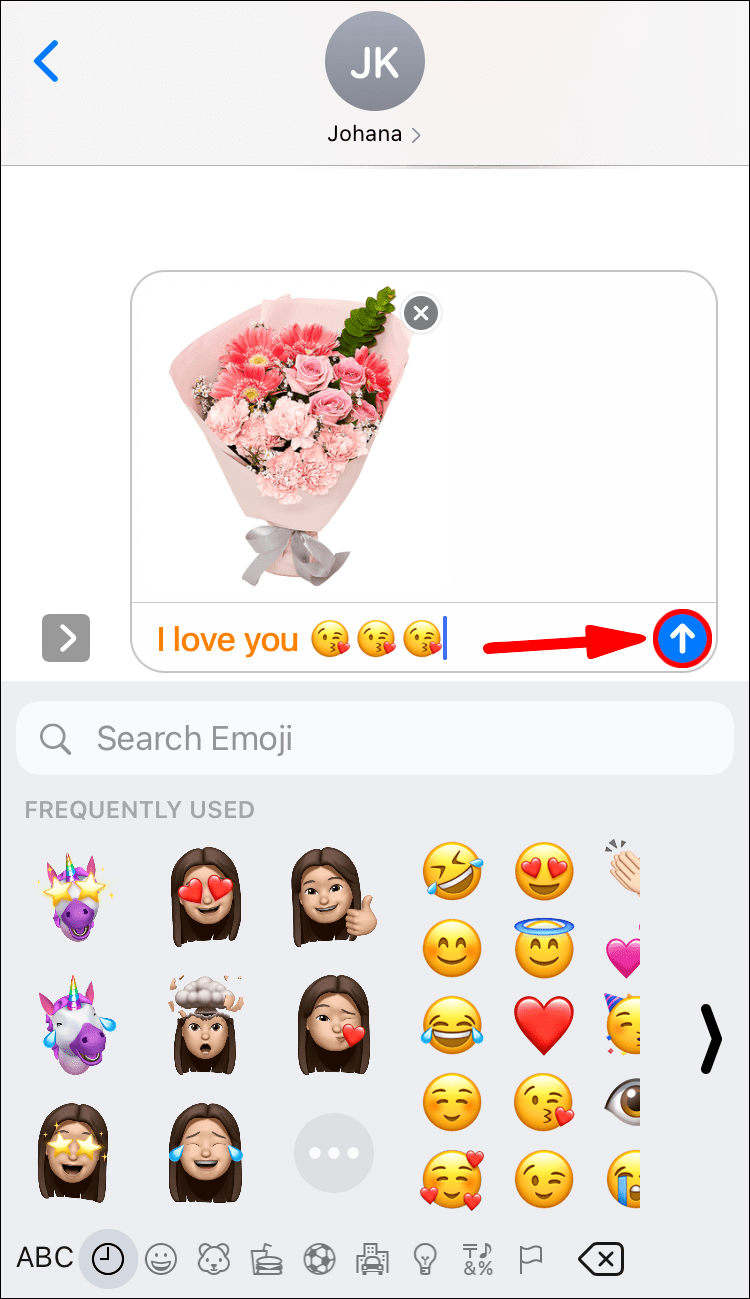
- Vedrai l'elenco di quattro effetti bolla tra cui scegliere. Tocca il punto grigio accanto a ciascuno per visualizzarne l'anteprima. Le tue opzioni sono inchiostro slam, forte, delicato e invisibile.
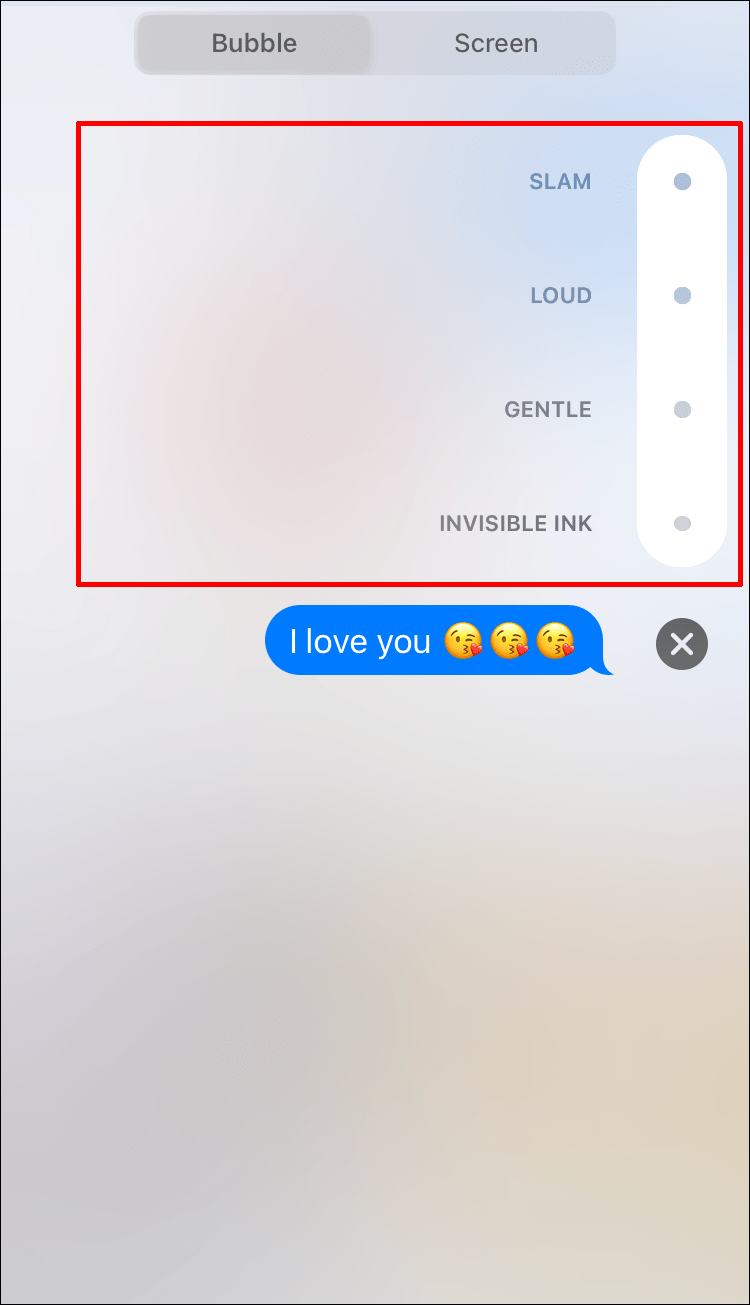
- Dopo aver selezionato l'effetto bolla, tocca di nuovo il pulsante Invia.
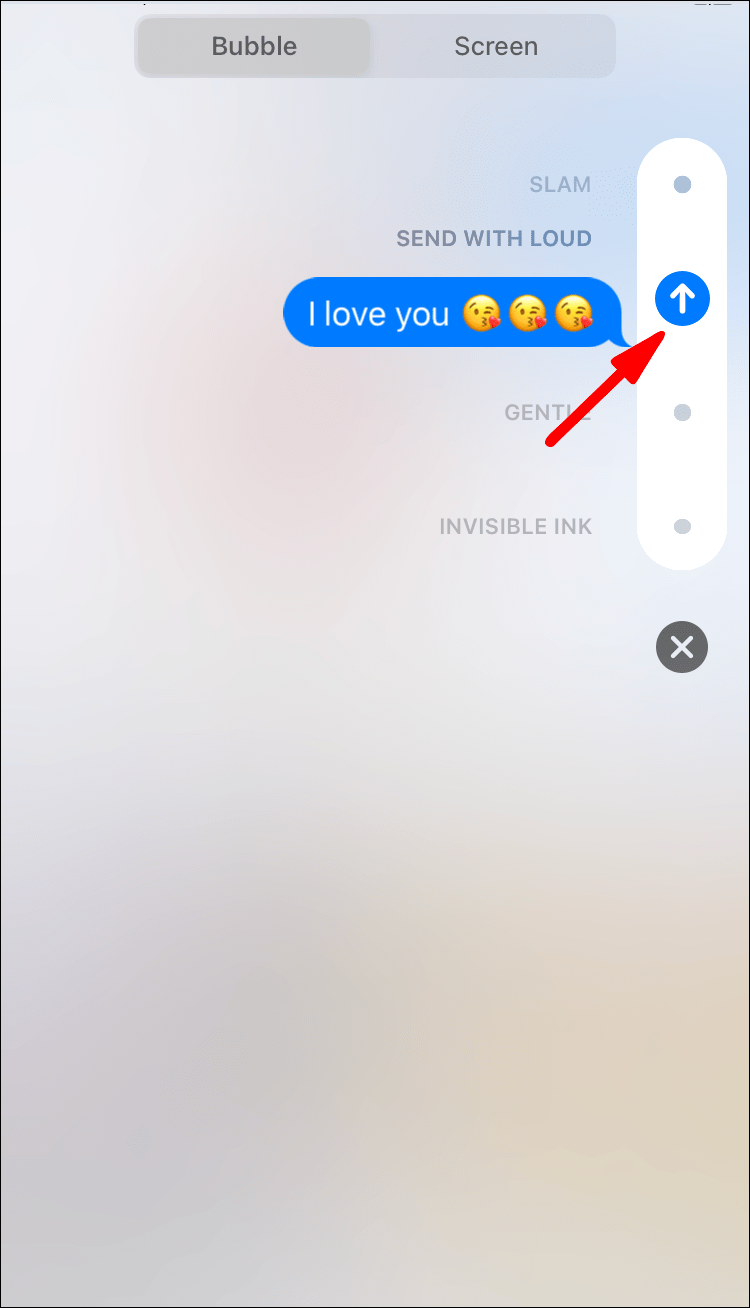
Effetti del messaggio di riproduzione automatica
Ecco la cosa; a meno che non disabiliti questa funzione in modo specifico, questi effetti iMessage verranno riprodotti automaticamente sul tuo dispositivo iOS. Non lo faranno nel caso in cui la riproduzione automatica sia stata precedentemente disabilitata.
Sia che tu voglia abilitare o disabilitare la riproduzione automatica per gli effetti di iMessage, devi andare alle impostazioni del tuo dispositivo. Ecco i passaggi da seguire:
- Avvia l'app Impostazioni sul tuo dispositivo iOS.
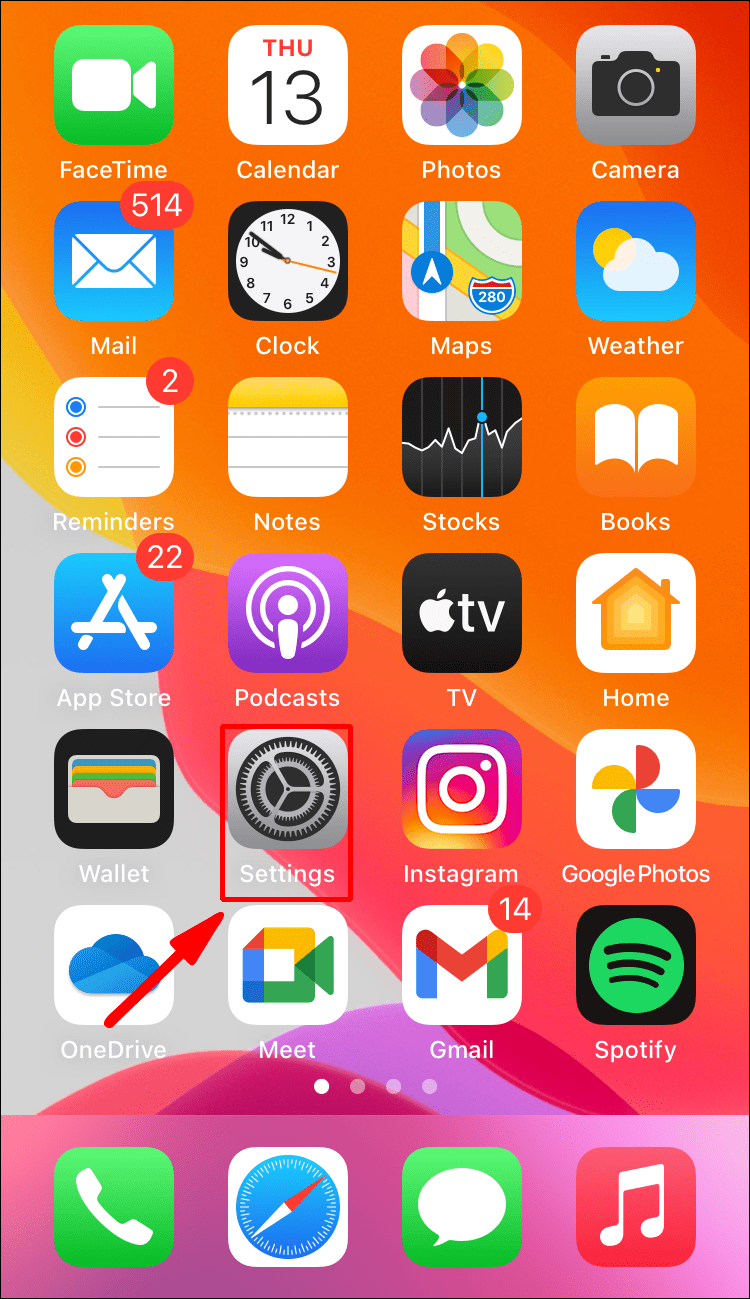
- Tocca l'opzione Accessibilità.
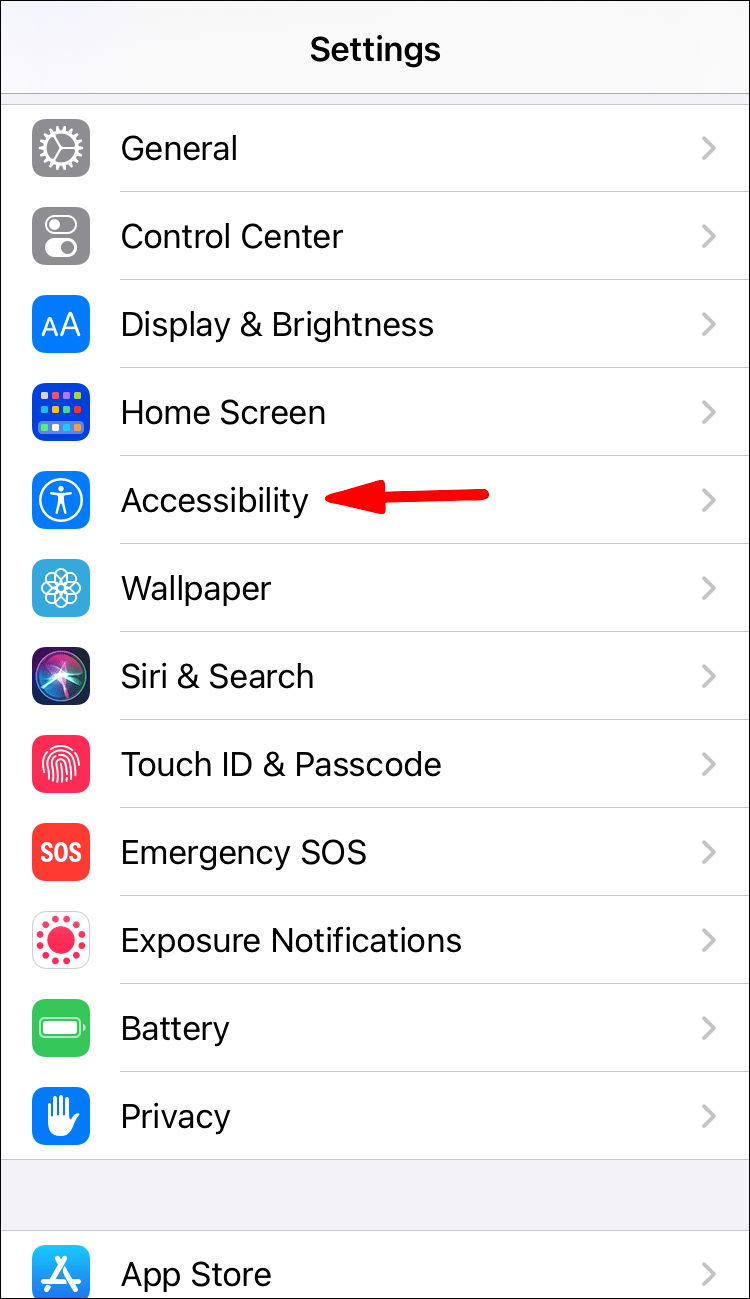
- Quindi, seleziona Movimento.
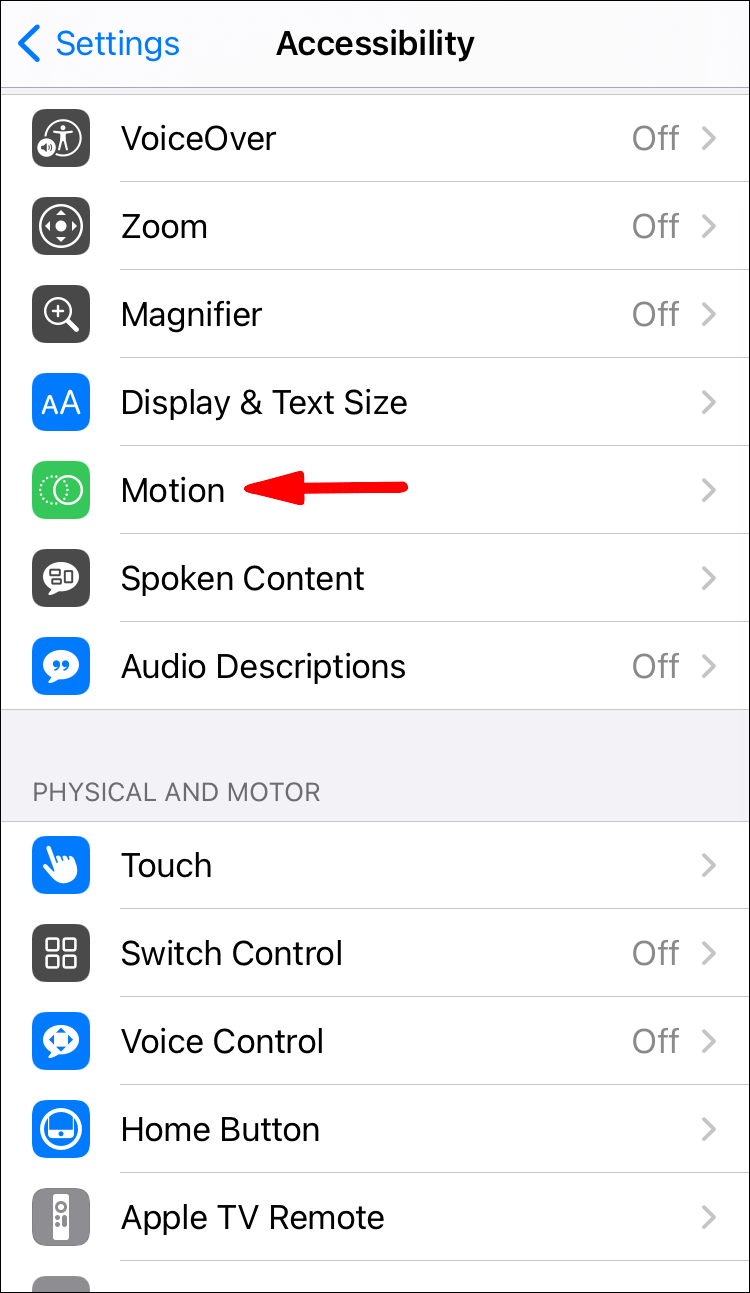
- In questa sezione, attiva l'interruttore ON/OFF accanto all'opzione Effetti dei messaggi di riproduzione automatica.
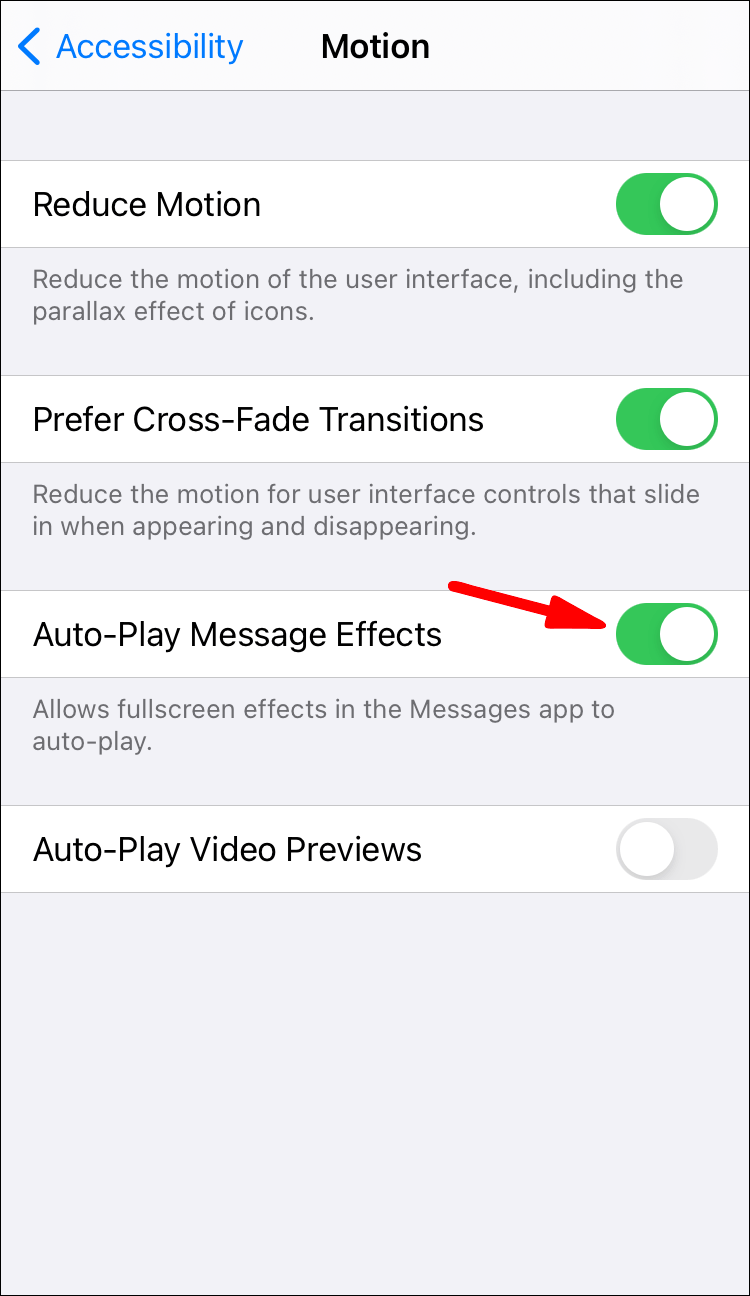
Parole che attivano gli effetti dei messaggi automatici
Per occasioni specifiche, non devi nemmeno affrontare tutti quei problemi sopra descritti per ottenere la schermata di iMessage o l'effetto bolla.
L'app fornirà effetti preselezionati in base a parole chiave specifiche. Pertanto, quando si augura un buon compleanno a qualcuno, l'effetto palloncino segue automaticamente.
Se dici Congratulazioni o Congratulazioni, l'effetto coriandoli inonda lo schermo dell'utente. L'effetto fuochi d'artificio illumina lo schermo quando scrivi Happy New Year, così come Happy Chinese New Year.
Puoi divertirti un po' di più se scrivi Pew Pew per far apparire l'effetto laser. Questo può essere particolarmente utile se offri uno scherzo particolarmente efficace o una battuta finale.
Domande frequenti aggiuntive
1. Gli effetti dei messaggi non funzionano in iMessage?
Tutti questi effetti di iMessage sembrano divertenti, ma cosa devi fare se non funzionano sul tuo telefono? La prima cosa da verificare è se la persona a cui stai inviando messaggi utilizza un dispositivo iOS o Android.
Se stanno utilizzando un dispositivo Android, non stai utilizzando le funzionalità di iMessage basate sul Web ma stai semplicemente inviando un SMS. L'indizio dovrebbe essere che il fumetto del tuo messaggio è verde anziché blu.
Tuttavia, se il fumetto del messaggio è blu e non riesci ancora ad accedere agli effetti di iMessage, allora hai un problema diverso. È probabile che la funzione di riduzione del movimento sia attiva.
L'effetto del messaggio di riproduzione automatica potrebbe anche essere disabilitato. Potrebbe essere che entrambe le funzionalità siano state disabilitate. È una soluzione facile, però. Vai semplicemente su Impostazioni>Accessibilità>Movimento e abilita entrambe le funzioni.
2. Come si annulla l'effetto schermo di iMessage?
Se stai inviando un effetto iMessage, ma hai cambiato idea, non preoccuparti. Tutto quello che devi fare è toccare il pulsante Annulla nella parte inferiore dell'elenco degli effetti.
3. L'effetto iMessage apparirà su computer Mac?
Fino a poco tempo, gli effetti di iMessage non si applicavano a macOS. Tuttavia, a partire dalla versione di Big Sur 2020, le cose sono cambiate.
Se hai un dispositivo macOS che funziona su questo particolare sistema operativo, puoi goderti gli effetti dello schermo di iMessage.
4. Puoi riprodurre l'effetto schermo su iMessage?
Si, puoi. Una volta terminata l'animazione dell'effetto, puoi toccare il pulsante Riproduci per vederlo di nuovo. Sarai in grado di vedere il pulsante Riproduci anche se hai attivato la funzione Riduci movimento. Puoi scegliere se vedere l'effetto o meno.
Divertirsi con gli effetti iMessage
La maggior parte degli utenti di smartphone è piuttosto esperta quando si tratta di rendere i messaggi di testo più versatili e divertenti. Tutti inviamo brevi messaggi audio e video, nonché meme e foto divertenti.
Ma gli effetti bolla e schermo come quelli che si trovano nell'app iMessage sono un modo efficace per aggiungere un po' di sapore alla tua routine di messaggistica quotidiana. Così sono i messaggi scritti a mano.
Tuttavia, se non sei dell'umore giusto per tali effetti, puoi disabilitarli permanentemente nella funzione Accessibilità su iOS. Inoltre, gli utenti di Big Sur 2020 hanno il vantaggio di usufruire di queste funzionalità anche sui propri computer.
Usi gli effetti di iMessage durante l'invio di messaggi di testo? Fatecelo sapere nella sezione commenti qui sotto.

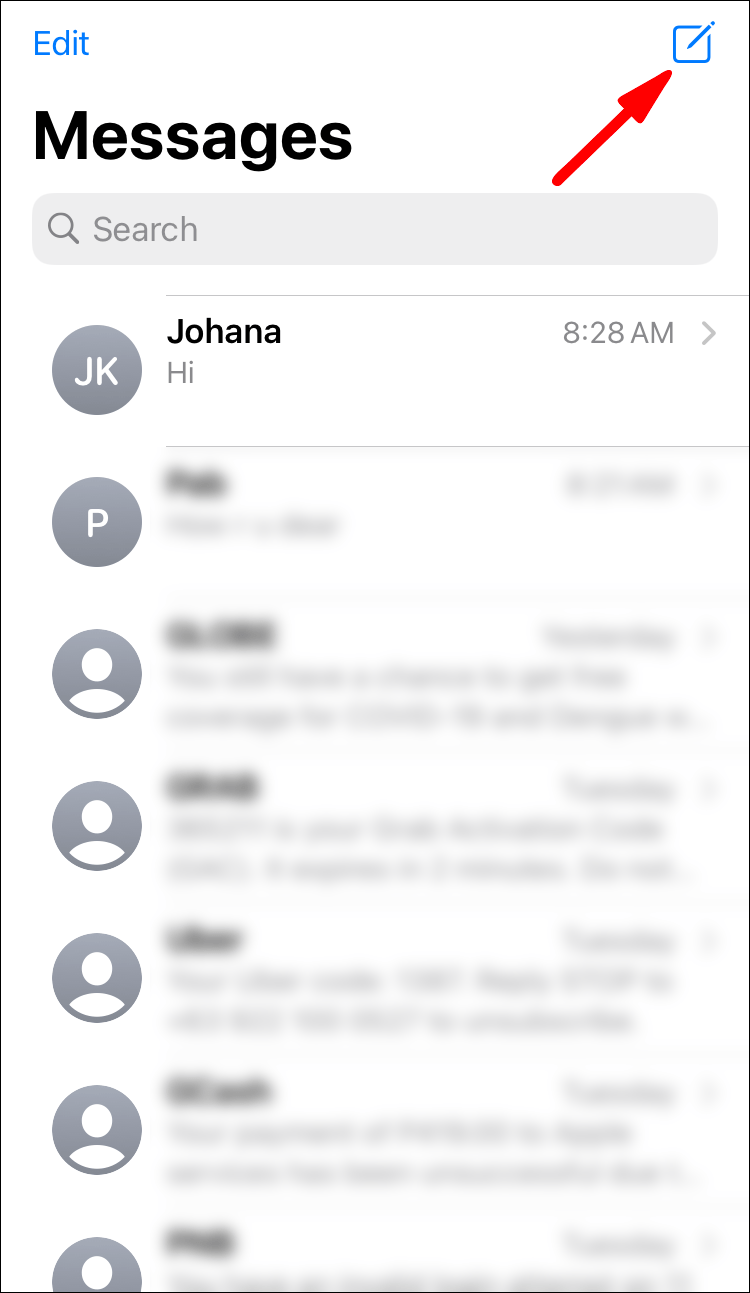
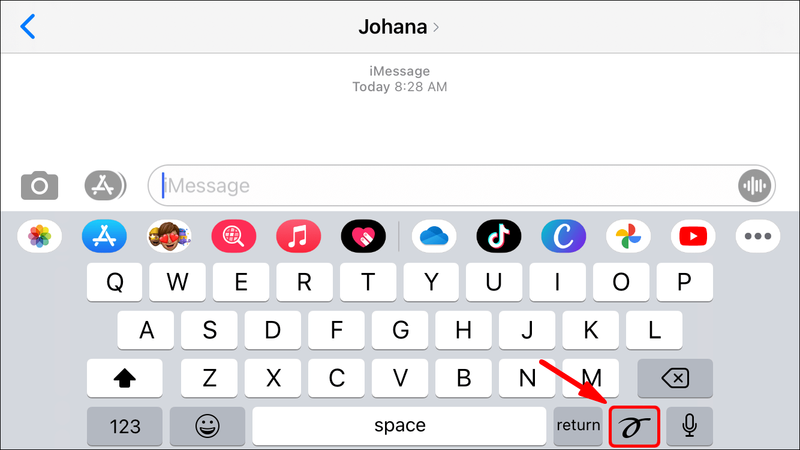
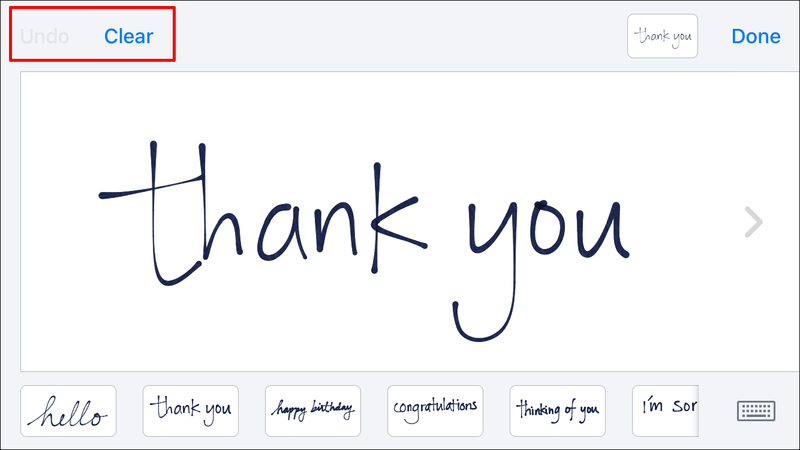
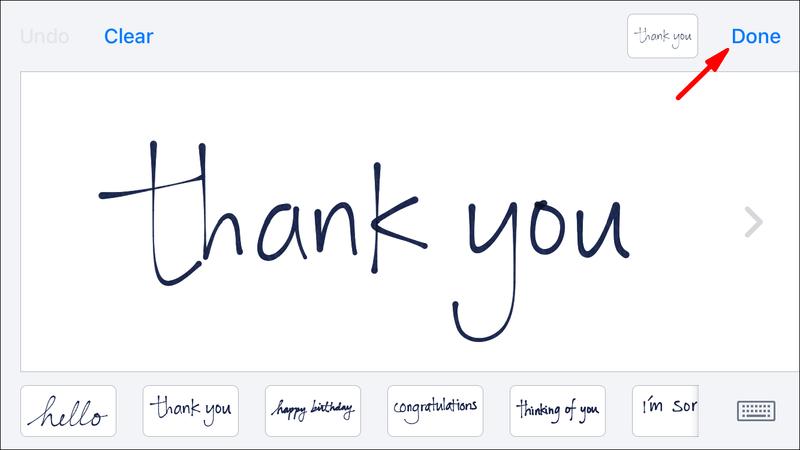
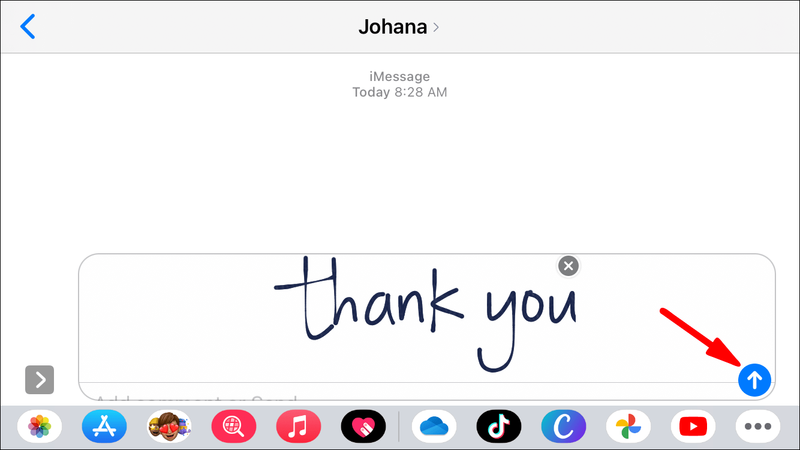
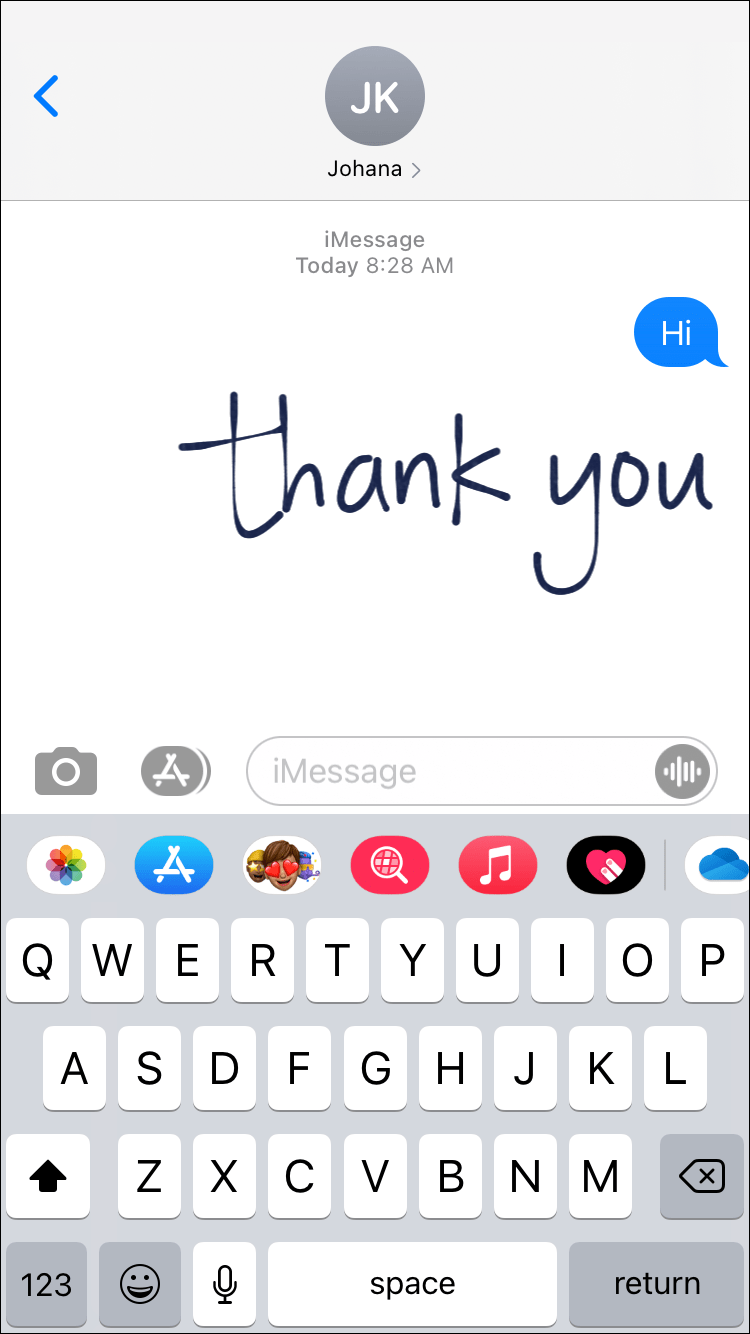
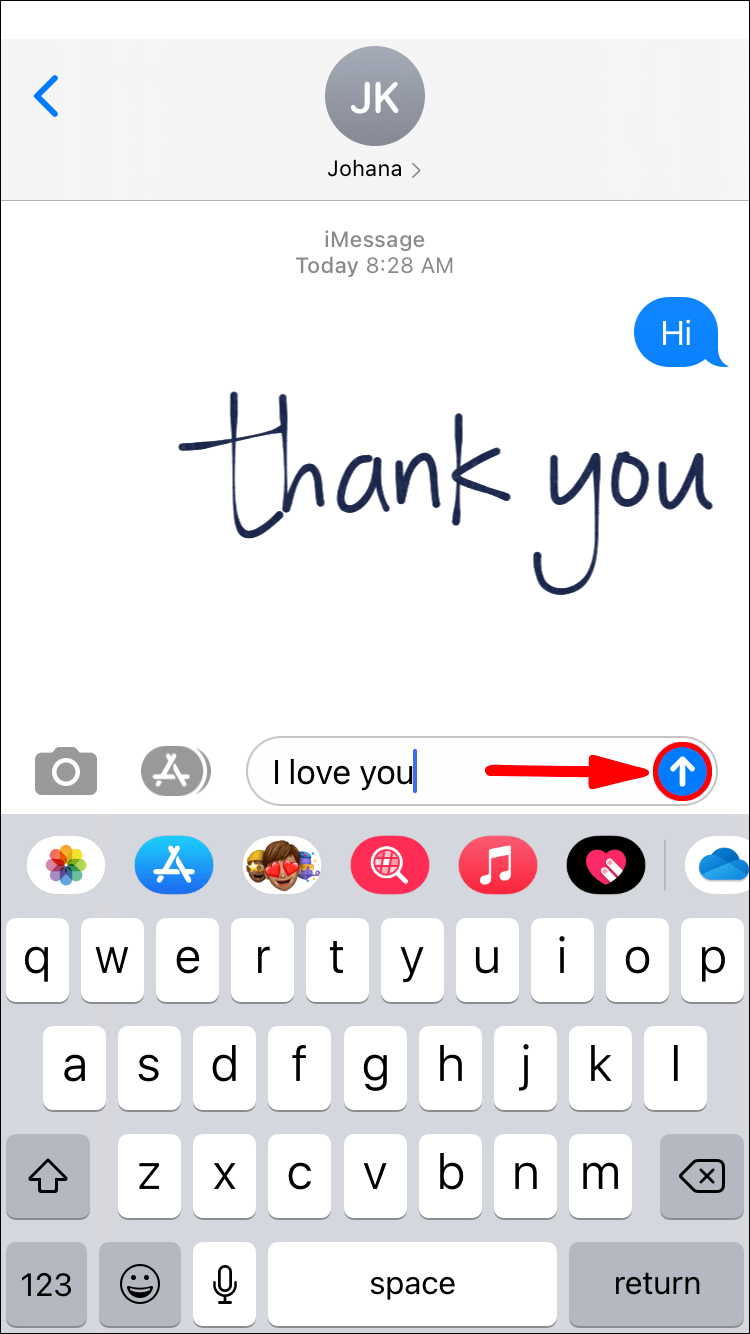
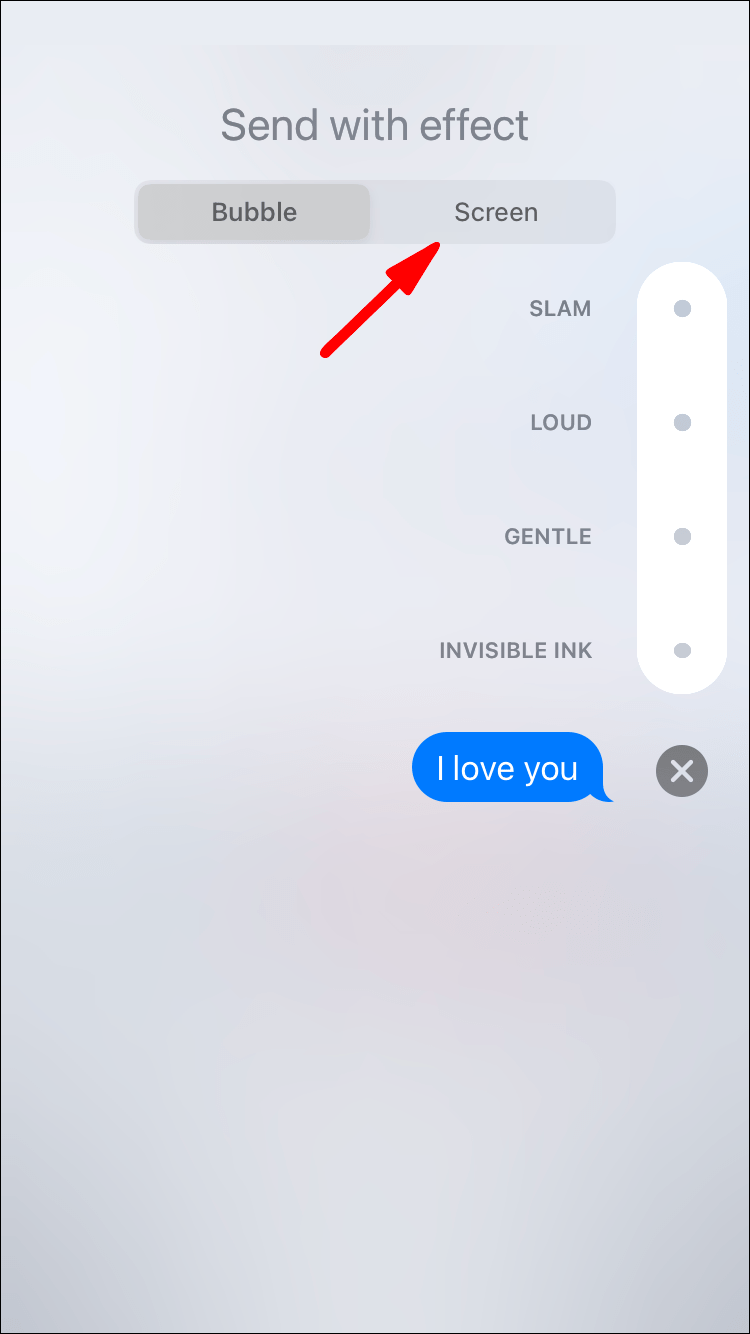
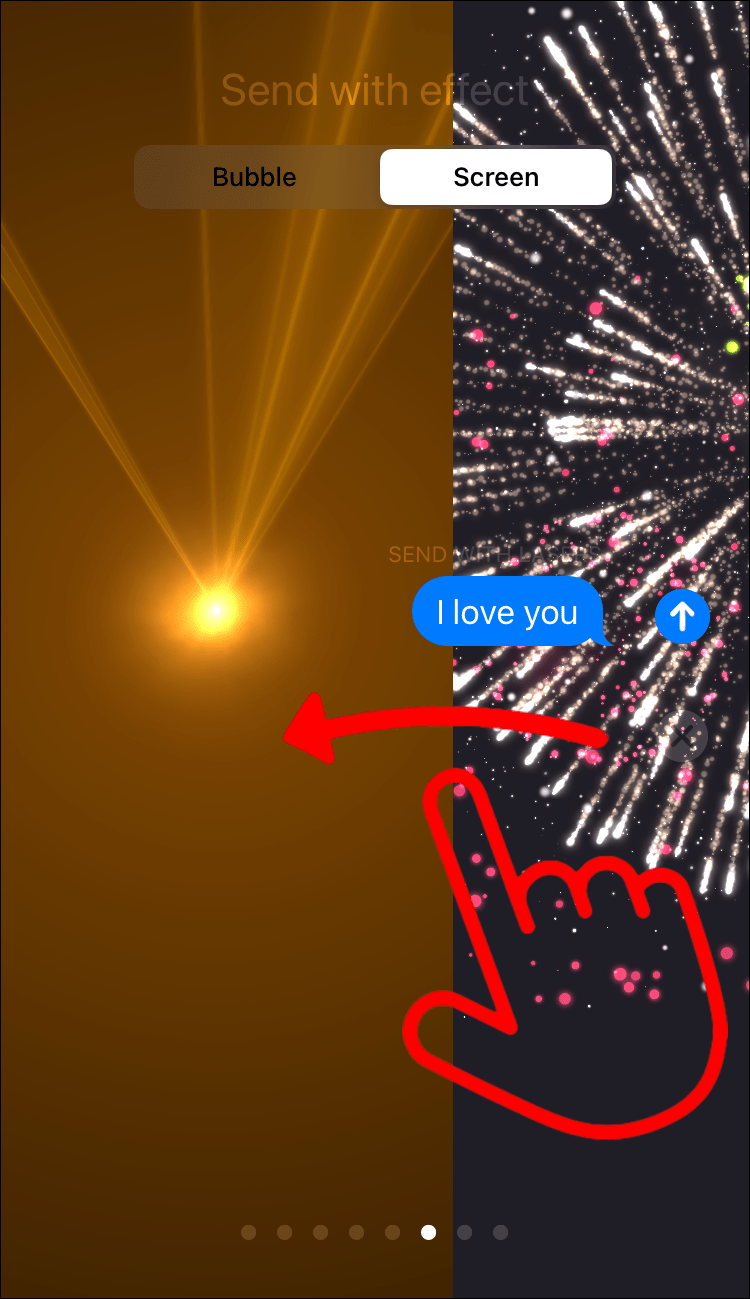
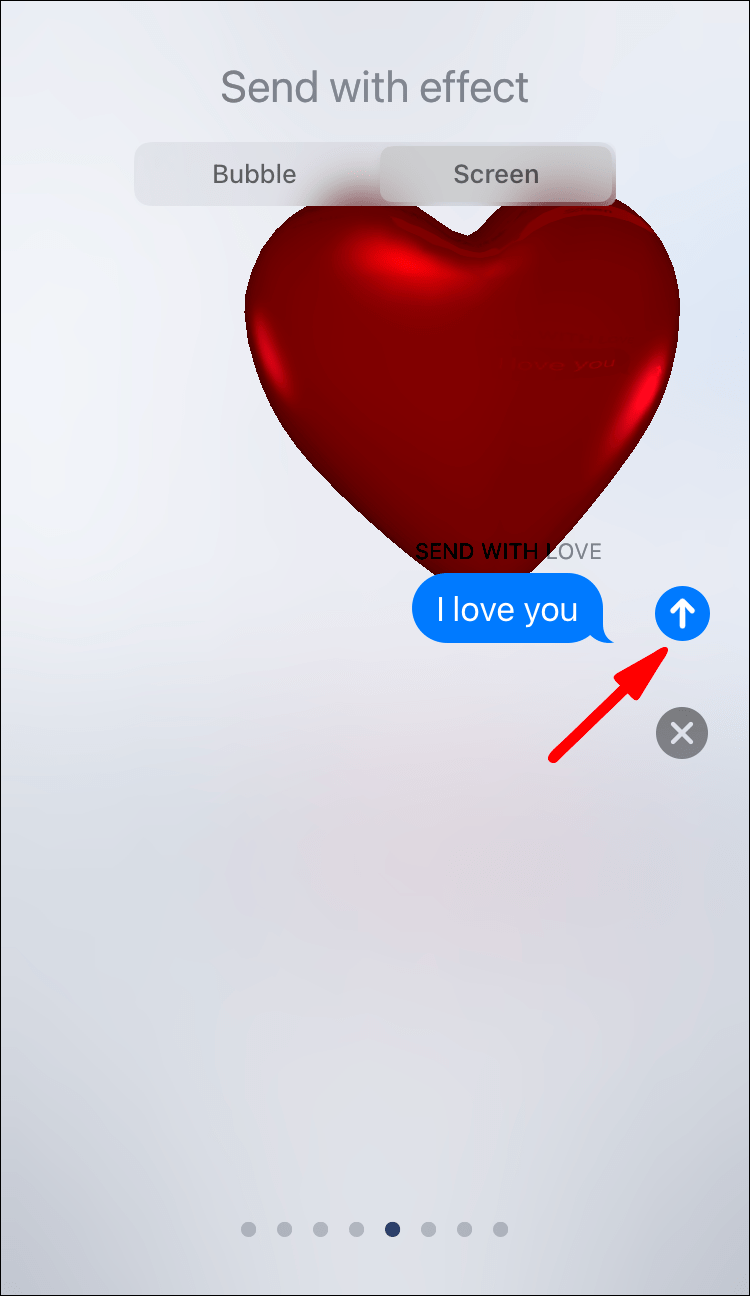
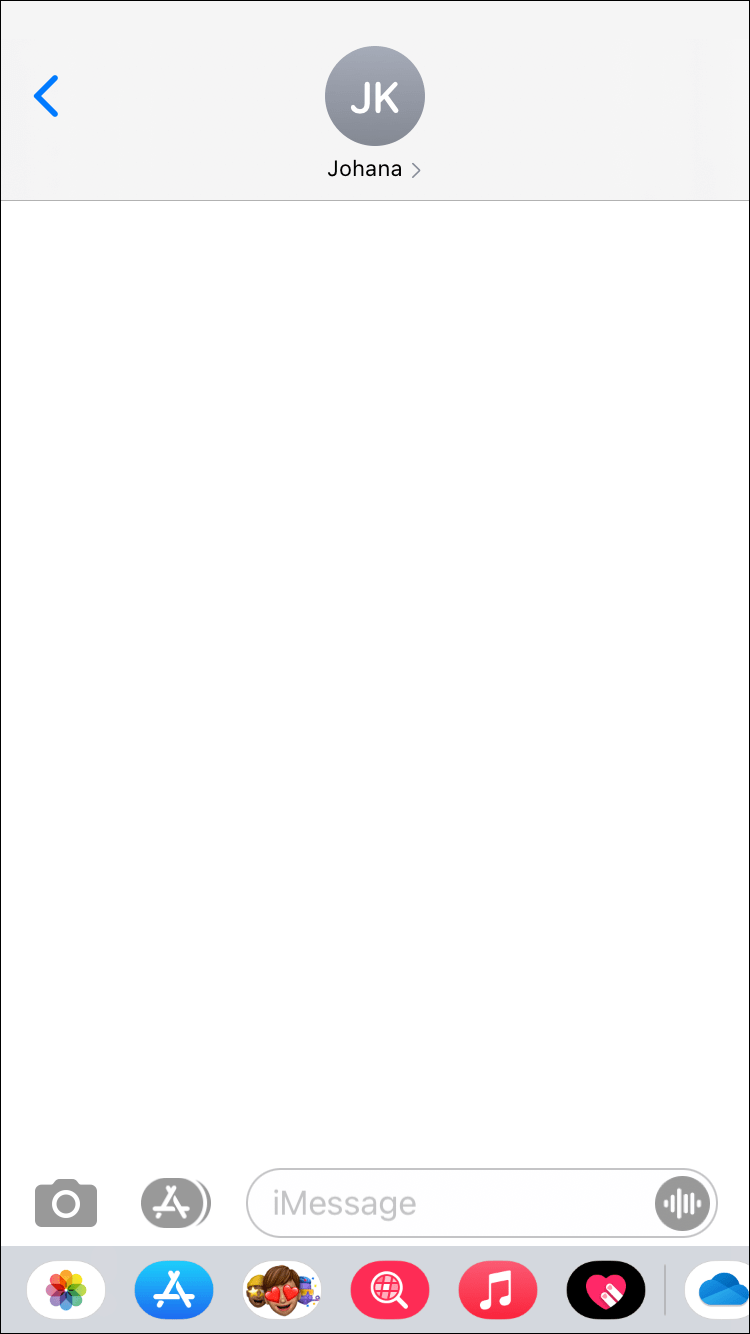
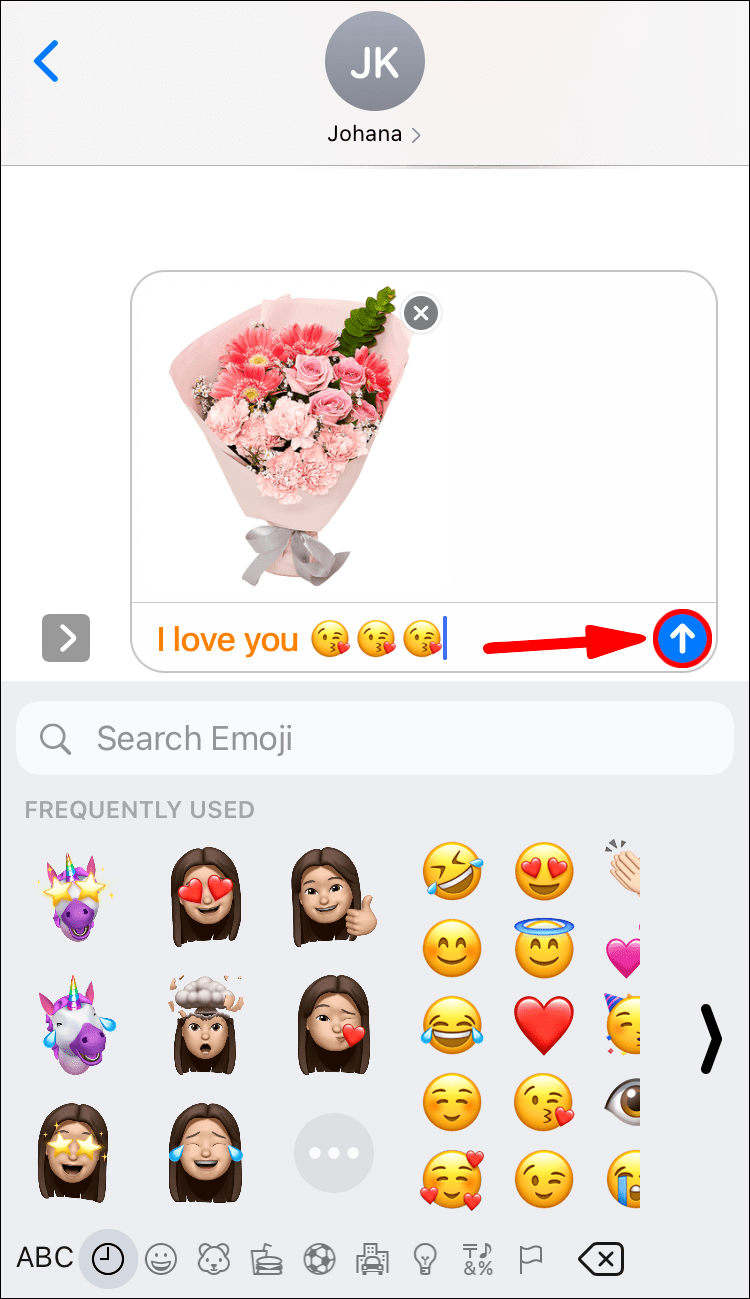
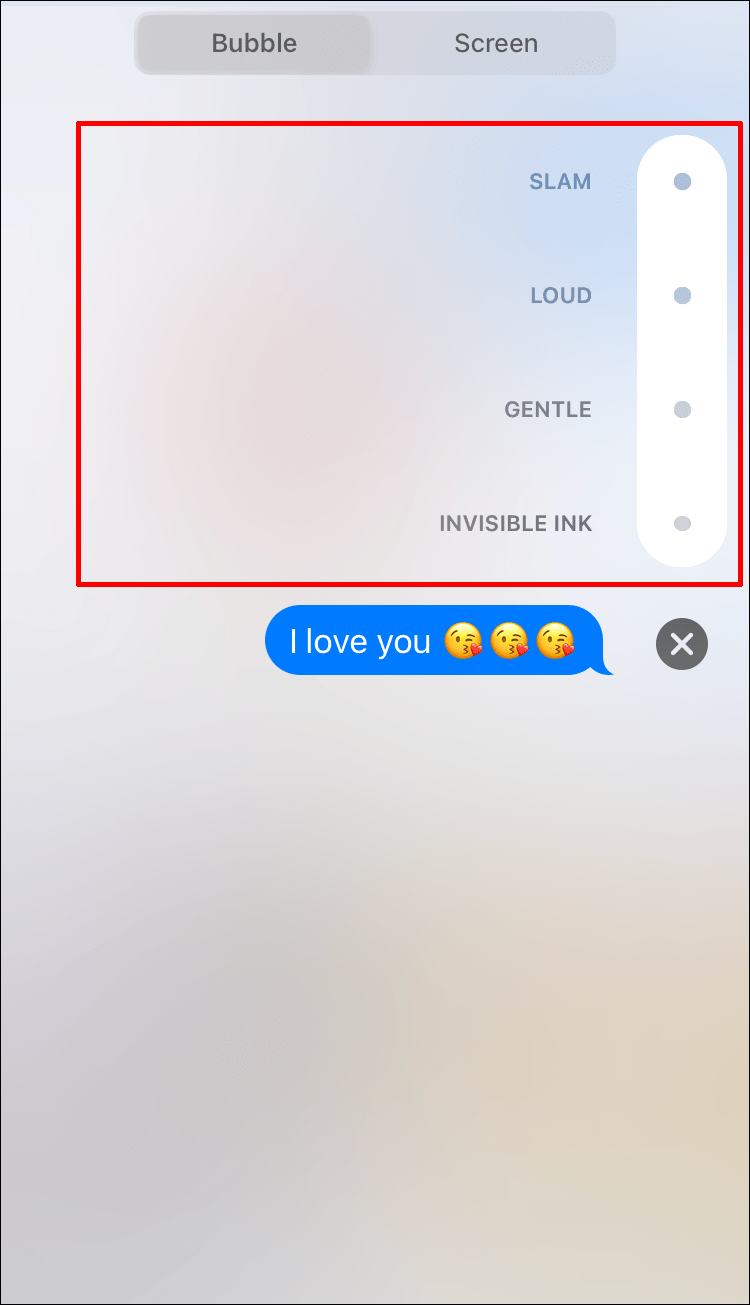
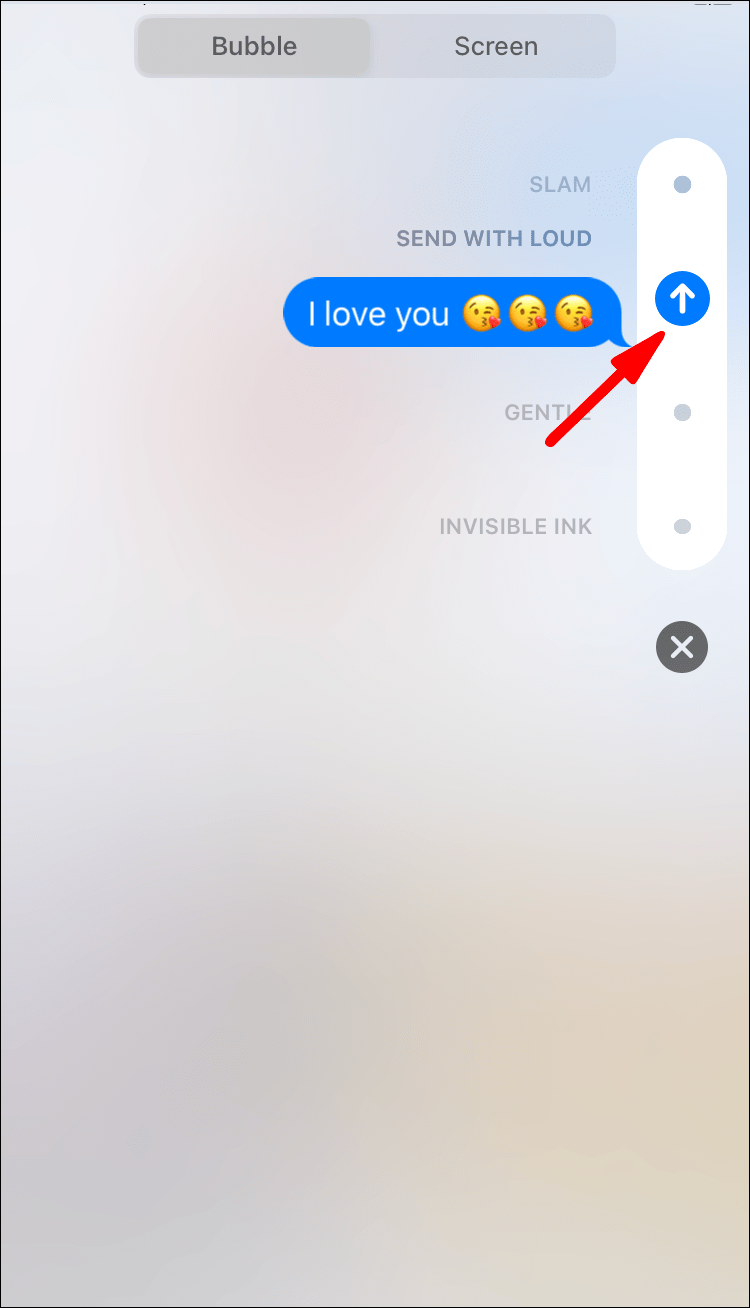
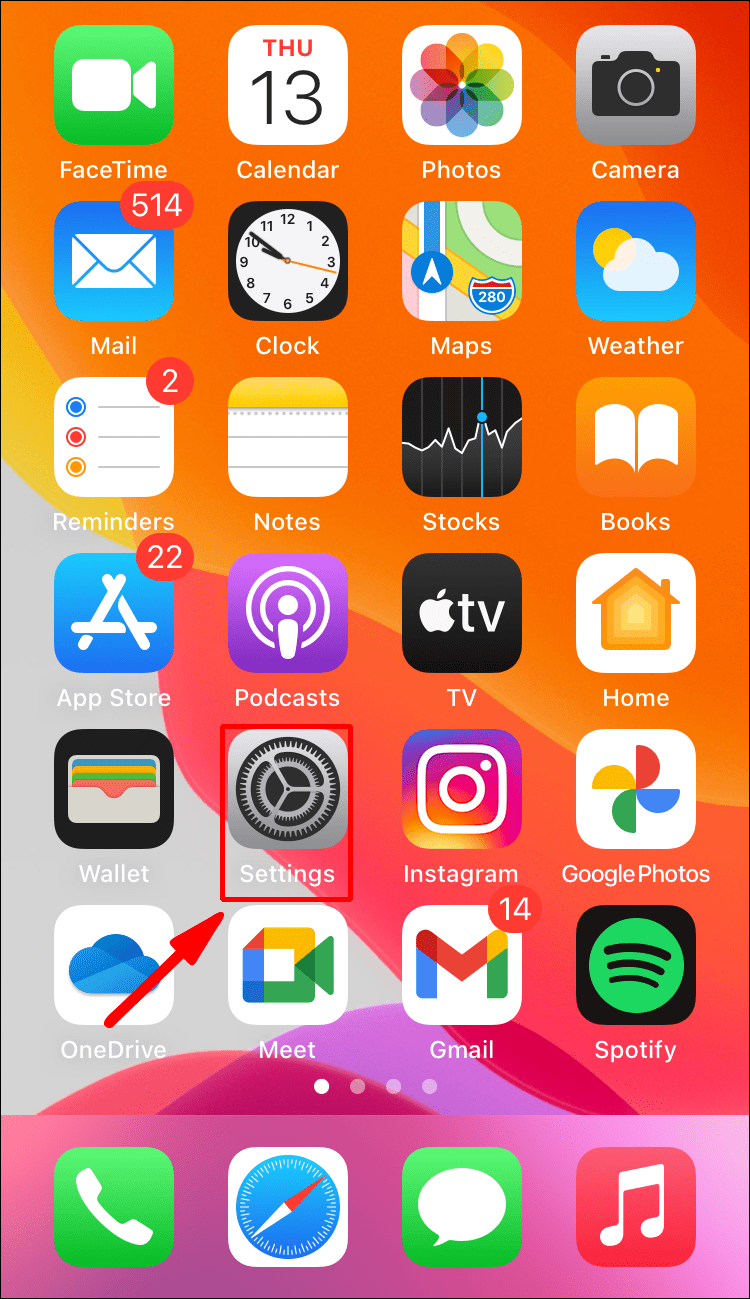
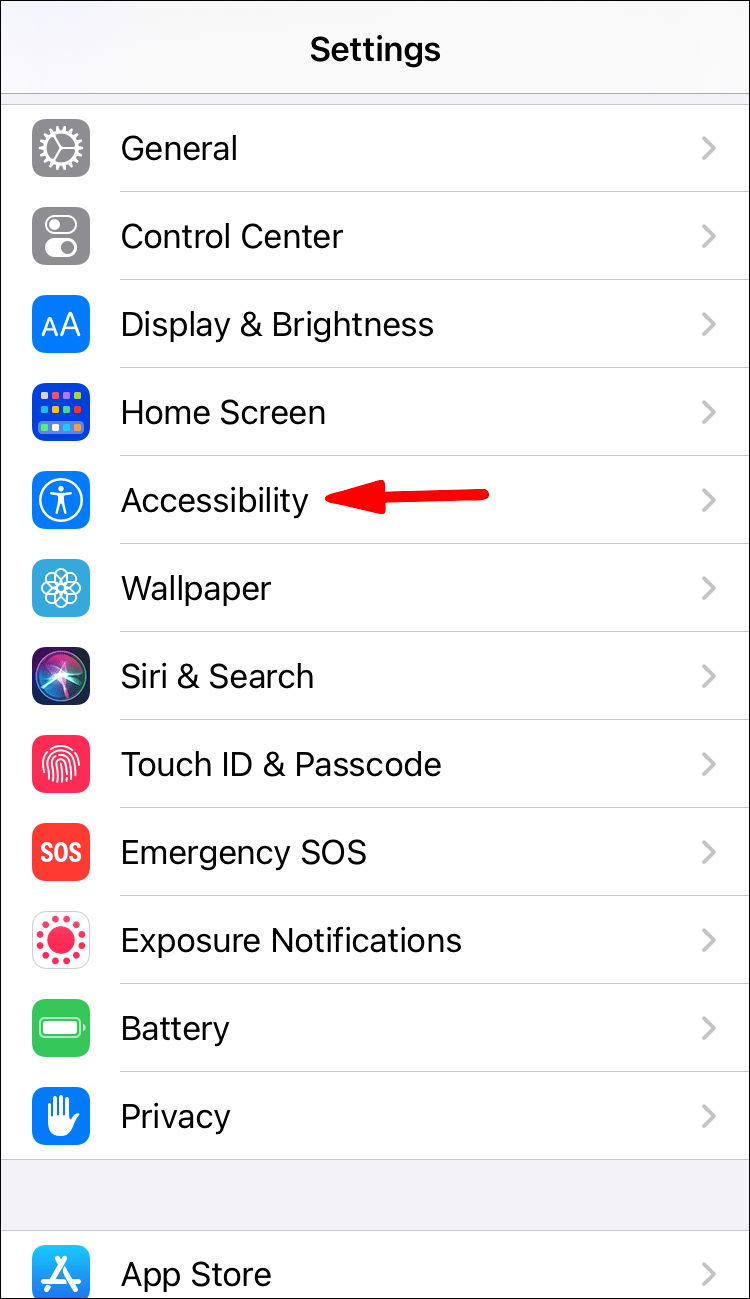
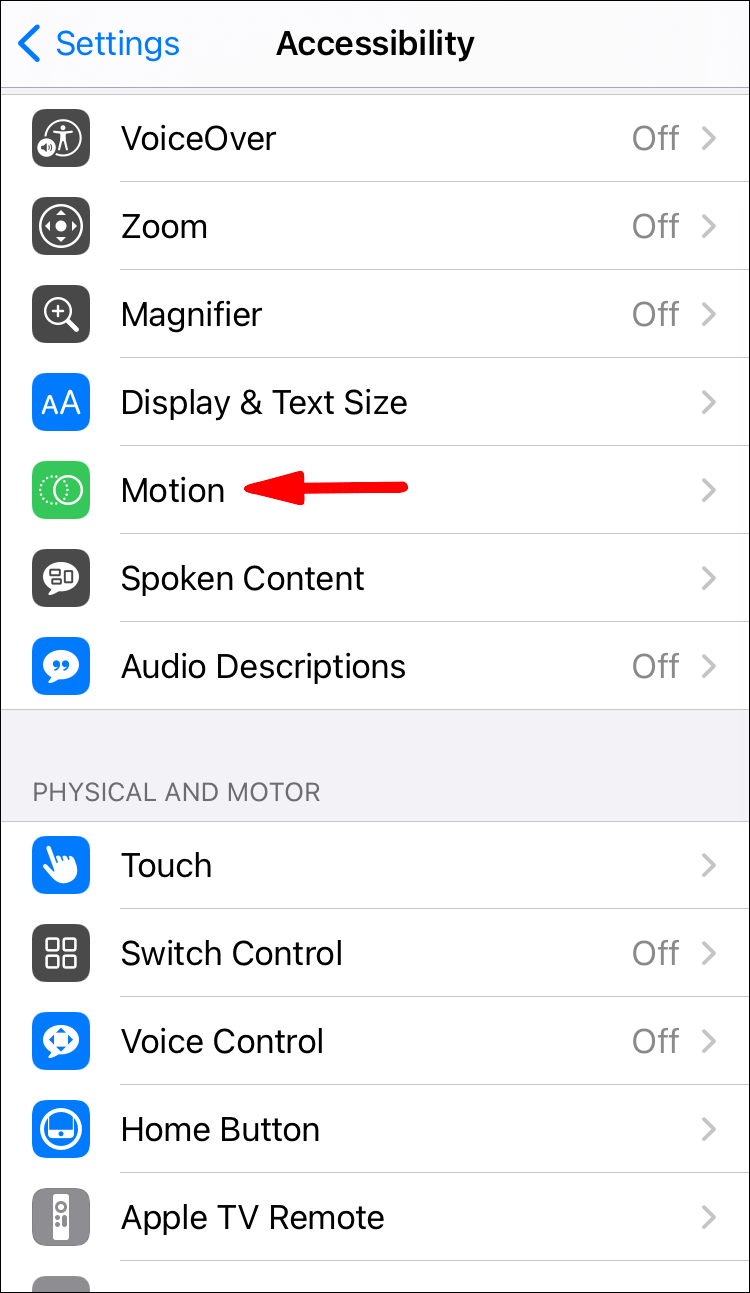
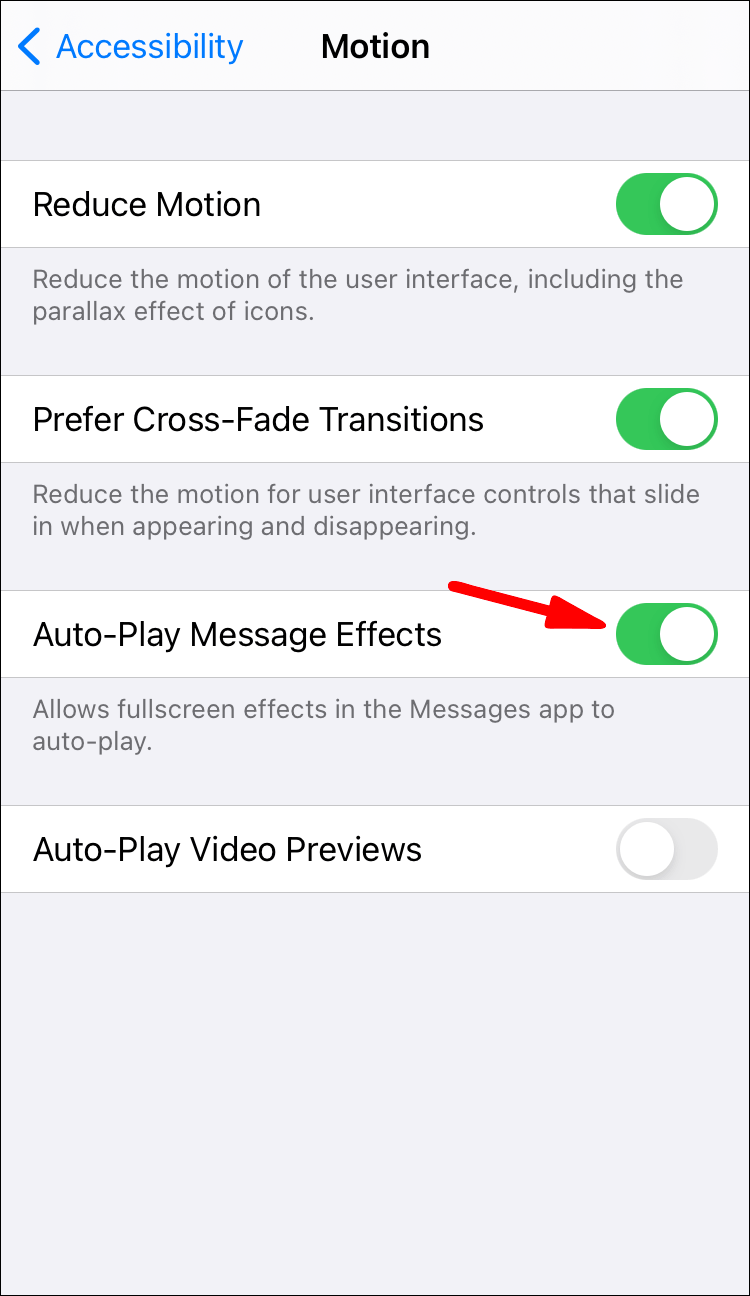

![Perché il mio PC si è riavviato? 11 motivi [Soluzioni e soluzioni]](https://www.macspots.com/img/blogs/56/why-did-my-pc-restart.jpg)






