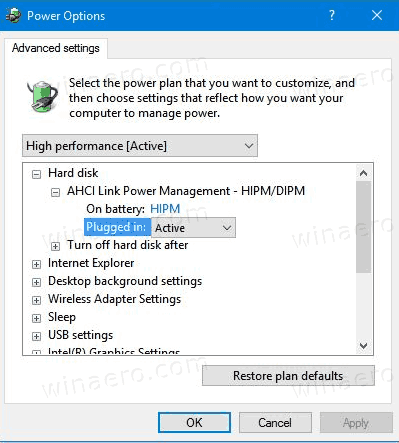Sia che tu usi Mojave o Catalina, Mac OS X di solito gestisce la risoluzione del display e il ridimensionamento abbastanza bene automaticamente. Tuttavia, coloro che utilizzano display esterni (in particolare display di terze parti) potrebbero voler selezionare manualmente la risoluzione. Ecco come puoi ignorare i suggerimenti automatici e limitati di OS X e scegliere qualsiasi risoluzione supportata per il tuo monitor esterno.

- Per modificare la risoluzione del display del tuo Mac, vai su Preferenze di Sistema > Display . Se hai più di uno schermo connesso al tuo Mac, apparirà una nuova finestra Preferenze di visualizzazione perogniuno. Selezionare la finestra residente sul display che si desidera modificare.

- Per impostazione predefinita, nelle versioni recenti di OS X, vedrai una risoluzione consigliata predefinita per il tuo display esterno. Se preferisci una dimensione dello schermo diversa, OS X ti offre altre quattro opzioni. Le risoluzioni esatte variano in base alle specifiche del display esterno. Fare clic su Ridimensionato per visualizzare le scelte di visualizzazione.

Come accennato in precedenza, il monitor esterno collegato al Mac negli screenshot è un Philips FTV HDTV, con una risoluzione nativa di 1080p. Un vero monitor per PC di solito mostra una risoluzione simile a #### x #### sotto l'immagine TV nella finestra delle opzioni.
Sull'HDTV Phillips, OS X suggerisce una risoluzione predefinita di un equivalente 1080p con scala Retina e abbiamo la possibilità di impostare altre risoluzioni (ridimensionate) tra cui 1280 x 768, 720P, 1080i e 1080p.
Sebbene adeguate per la maggior parte degli utenti, queste cinque scelte di risoluzione (predefinita e ridimensionata) mancano diverse opzioni di visualizzazione intermedie, nonché modalità a bassa risoluzione, come un vero 2560 × 1440 che deve essere ridimensionato dal monitor e potrebbe essere necessario per scopi di test o compatibilità del software. Per fortuna, queste risoluzioni sono ancora accessibili ed ecco come accedervi.
- Tieni premuto il tasto Tasto opzione sulla tastiera, quindi fare clic su in scala opzione di nuovo.

- Una volta trovata la risoluzione desiderata, fai clic sulla sua voce nell'elenco per cambiare il display.

- Se ti piace un'impostazione particolare che riempie lo schermo ma taglia i bordi, fai scorrere il cursore Underscan: finché non si adatta correttamente all'area di visualizzazione. La TV Phillips sopra richiedeva questo passaggio perché le aree superiore e inferiore non erano visibili.

Quando si utilizzano i passaggi precedenti, la riga delle cinque risoluzioni consigliate viene sostituita da un elenco completo di TUTTE le risoluzioni supportate. Anche chi utilizza un display 4K può fare clic Mostra modalità a bassa risoluzione per accedere alle suddette opzioni a bassa risoluzione che verranno ridimensionate tramite il dispositivo. Se il tuo Mac è collegato a un HDTV, questo elenco potrebbe includere anche frequenze di aggiornamento e modalità di visualizzazione alternative, se supportate dall'hardware. Tutto ciò che vedi è basato sul modello di TV o monitor.

La cosa interessante di Mac OS X sono le anteprime che ottieni quando scegli una risoluzione utilizzando l'opzione di visualizzazione Retina integrata, che si trova nella sezione Ottimizza per:.
come cambiare il nome della tua League of Legends

Quando passi con il mouse sulle miniature di risoluzione all'interno delle impostazioni ridimensionate, il sistema ti consente di vedere come apparirà una finestra con quella particolare impostazione.

Mentre le tue scelte di risoluzione sopravviveranno ai riavvii, l'elenco di tutte le risoluzioni compatibili descritto sopra non è sempre visibile. OS X tornerà alla visualizzazione predefinita dopo la chiusura e la riapertura Preferenze di Sistema . Ricorda solo di fare clic in scala mentre si tiene il Tasto opzione e vedrai di nuovo tutte le risoluzioni compatibili.