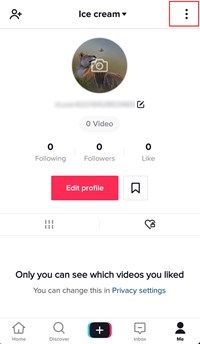Se utilizzi il file manager integrato in Windows, Windows Explorer, ti renderai conto che ha una funzione per ricordare le impostazioni di visualizzazione di ciascuna cartella. Sfortunatamente, non è spiegato molto correttamente da Microsoft e sono state apportate alcune modifiche nelle moderne versioni di Windows che lo rendono ancora più confuso per gli utenti finali. Riceviamo costantemente questa domanda dai nostri lettori: esiste un modo per fare in modo che Esplora risorse di Windows imposti una vista desiderata per tutte le cartelle e poi la ricordi? Cerchiamo di esplorare come farlo.
Pubblicità
come vendere un gioco su Steam
In Windows XP e nelle versioni precedenti di Windows, è possibile aprire Opzioni cartella dal menu Strumenti di Esplora file di Windows, passare alla scheda Visualizza e quindi fare clic su 'Applica a tutte le cartelle' per impostare la visualizzazione che stavi attualmente utilizzando per tutte le cartelle. Ma in Windows 8.1, Windows 8, Windows 7 o Windows Vista, non è così semplice perché Explorer ora memorizza la vista per ogni modello di cartella separatamente.
Esplora risorse di Windows dispone di cinque modelli di cartelle: elementi generali, documenti, immagini, musica e video. Quando vedi la scheda Personalizza di una libreria o di una cartella , vedrai questi modelli. Ciò aggiunge maggiore flessibilità per visualizzare i dati personali. Ad esempio, anche se preferisci, ad esempio, la visualizzazione elenco per i documenti, potresti volere che la tua libreria musicale venga mostrata nella vista Dettagli e desideri che le tue raccolte di immagini e video siano in visualizzazioni basate su icone come Medio, Grande o Extra Icone grandi. Quindi per ogni modello di cartella, Explorer memorizza le impostazioni individualmente. Naturalmente, per cambiare la visualizzazione di tutti i modelli in quella che desideri, devi fare 'Applica alle cartelle' 5 volte, una volta per ogni modello.

Scheda Personalizza proprietà cartella
- Apri queste cinque cartelle in Explorer:
C: Users
C: Users \ Documents
C: Users \ Music
C: Users \ Pictures
C: Users \ Videos - Per ciascuna di queste cartelle, imposta la visualizzazione desiderata. Uso la visualizzazione elenco per elementi generali e documenti, visualizzazione dettagli per musica e visualizzazione icone grandi per cartelle immagini e video.
- Ora è necessario aprire Opzioni cartella in ciascuna di queste 5 finestre di Explorer. Su Windows 8.1 e Windows 8, il comando Opzioni cartella si trova nella scheda Visualizza della barra multifunzione. Su Windows 7 o se tu disabilitato la barra multifunzione in Windows 8 , premi Alt + T sulla tastiera per aprire il menu Strumenti, quindi apri Opzioni cartella.
Suggerimento: puoi aggiungere il pulsante Opzioni cartella alla barra di accesso rapido. Vedere il seguente articolo: Come aggiungere qualsiasi comando della barra multifunzione alla barra degli strumenti Accesso rapido di Esplora file in Windows 8.1 .

Viste Opzioni cartella
come disattivare la modalità di navigazione in incognito su Chrome mac
- Passa alla scheda Visualizza e fai clic su 'Applica alle cartelle'. Questa operazione influisce solo sulle cartelle di uno dei cinque modelli, ecco perché è necessario farlo 5 volte, per ciascuna delle 5 cartelle precedenti.
- Ora chiudi tutte le finestre aperte in Windows Explorer e riaprile. Dovresti avere la vista desiderata che hai impostato. In alternativa, puoi riavviare la shell di Explorer per chiudere tutte le finestre contemporaneamente.
Si noti che nonostante l'impostazione di queste visualizzazioni, Explorer ricorda ancora le visualizzazioni delle singole cartelle che si modificano in seguito dopo aver fatto clic su 'Applica alle cartelle'. Ad esempio, se si imposta la cartella Immagini su Icone extra grandi e quindi si fa clic su 'Applica a cartelle', per impostazione predefinita, tutte le cartelle contenenti immagini avranno ora la visualizzazione icone extra grandi. Ma se dovessi cambiare una delle tue cartelle specifiche contenente immagini in icone medie, Explorer ricorderà quella vista per quella particolare cartella.
Inoltre, quando accedi a qualsiasi cartella dalle loro Librerie, le cartelle seguiranno sempre la vista della libreria principale. Quindi, se hai aperto direttamente la cartella Documenti in C: Utenti \ Documenti, ti mostrerà la vista che hai impostato. Ma se accedi alla stessa cartella dalla Libreria dei documenti, ti verrà mostrata nella vista che usi per la Libreria dei documenti.
Infine, cartelle speciali come Cestino, Questo PC / Computer, Librerie hanno le proprie viste che Explorer ricorda.
Quindi, ora si spera, il mistero di come Explorer determina quale vista usare per una cartella ti sarà un po 'più chiaro e non rimarrai perplesso perché improvvisamente Explorer ha deciso di passare a un'altra vista. Buon ritocco! : P