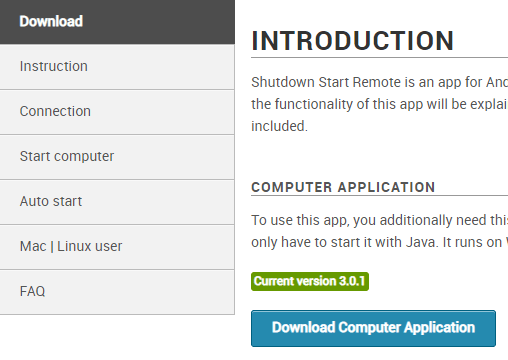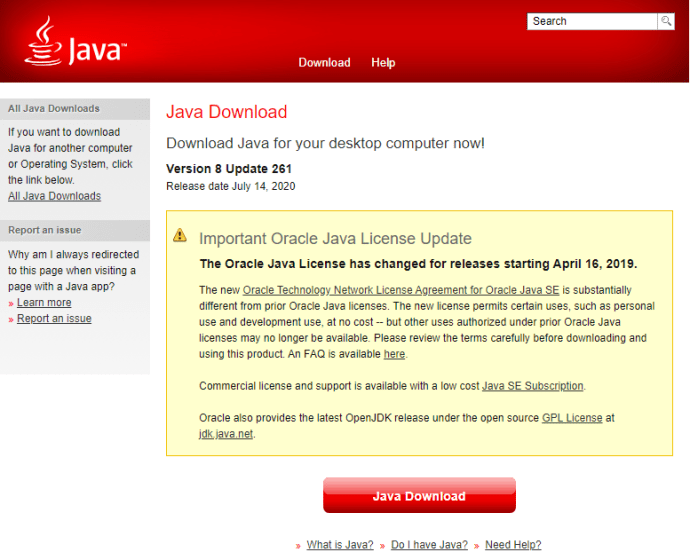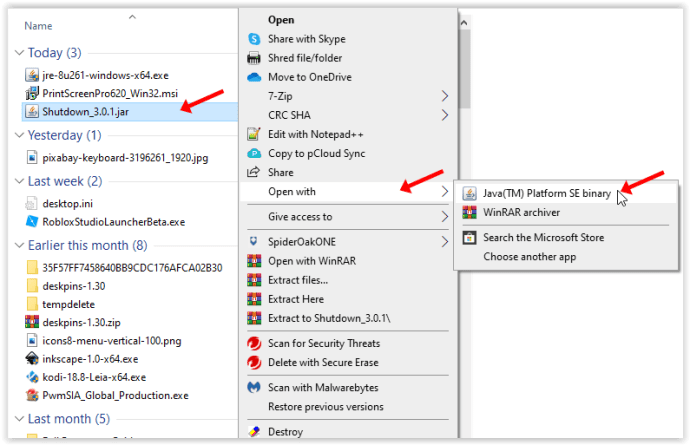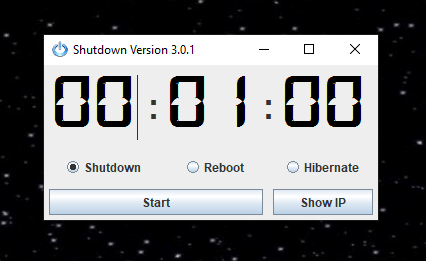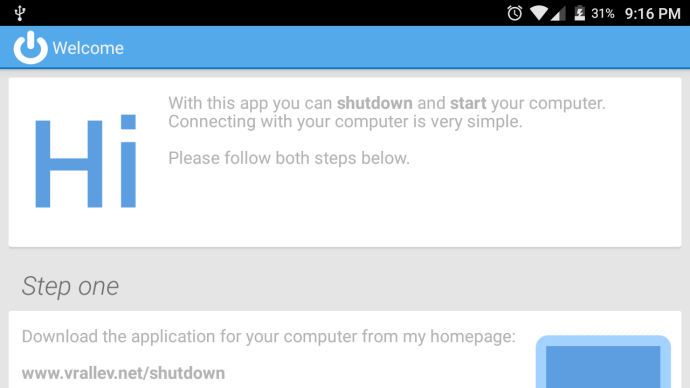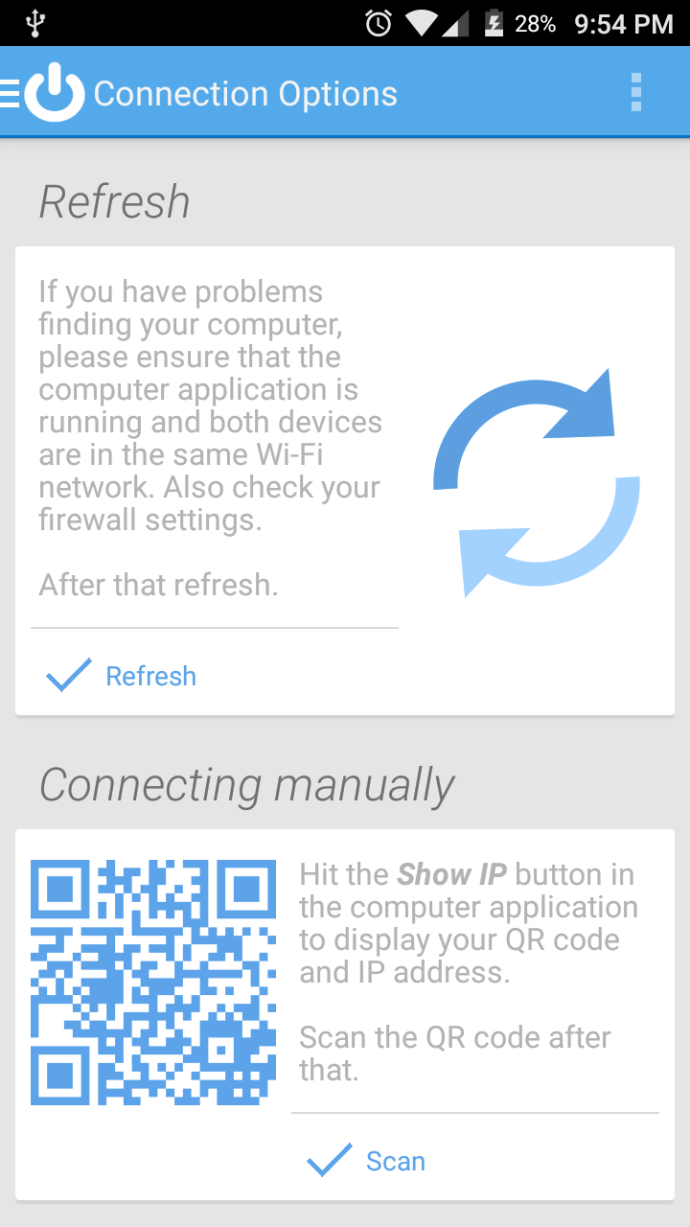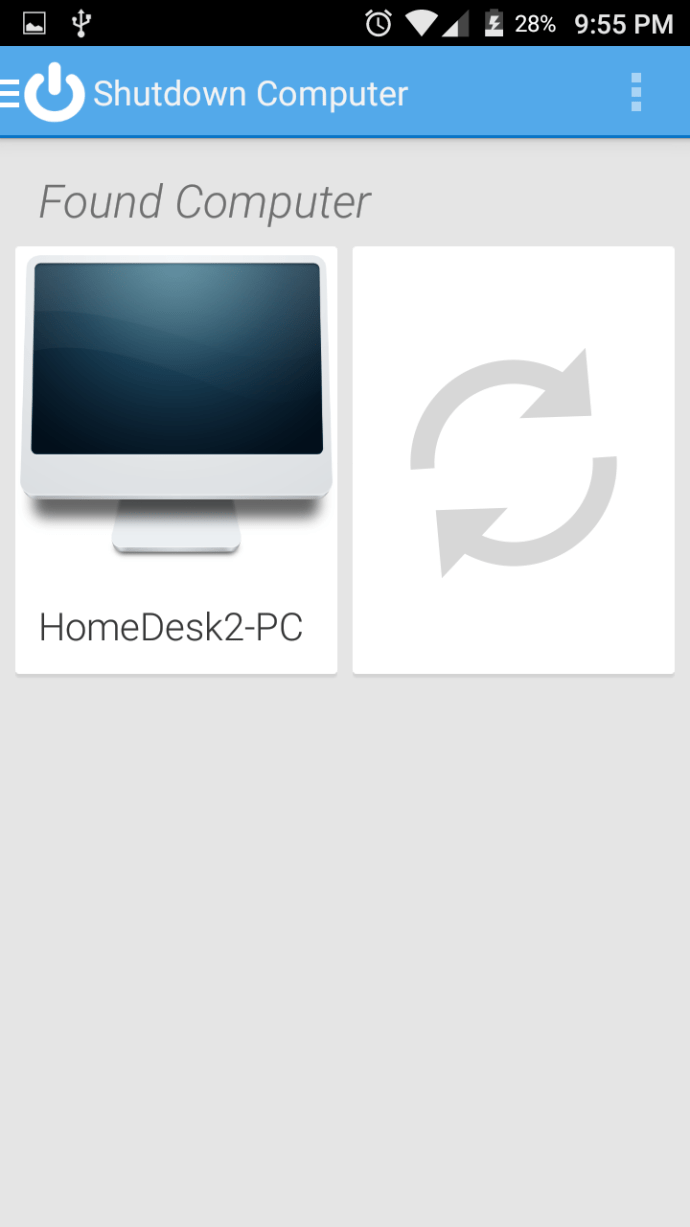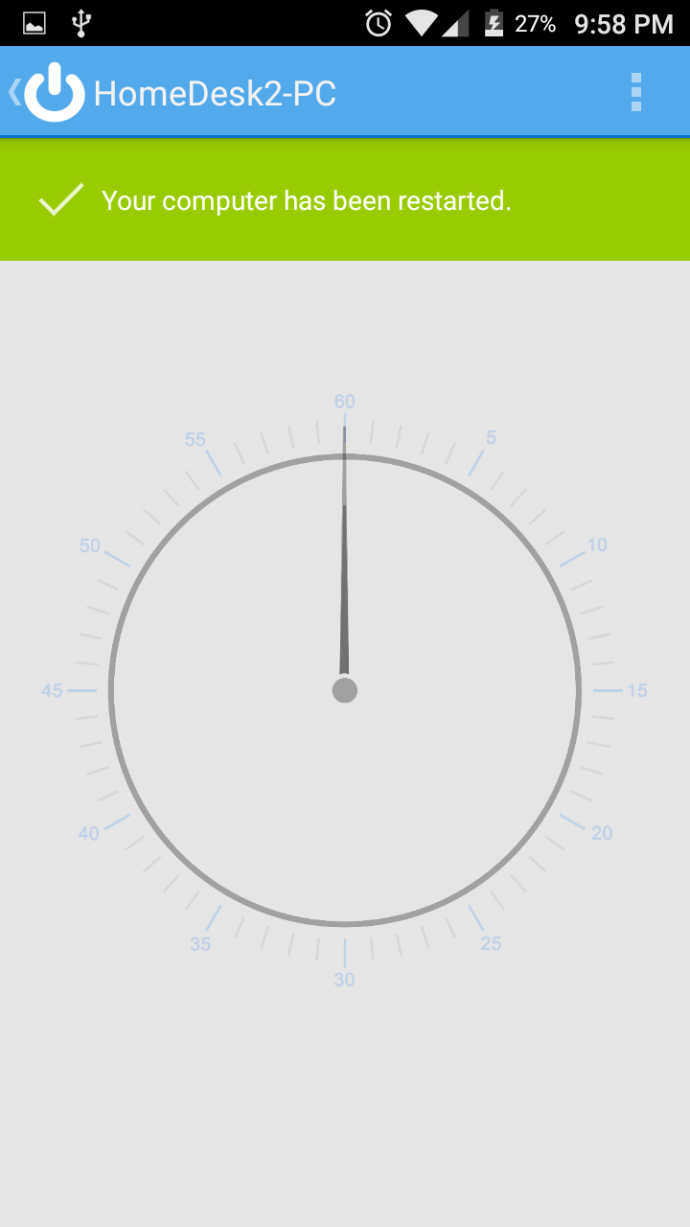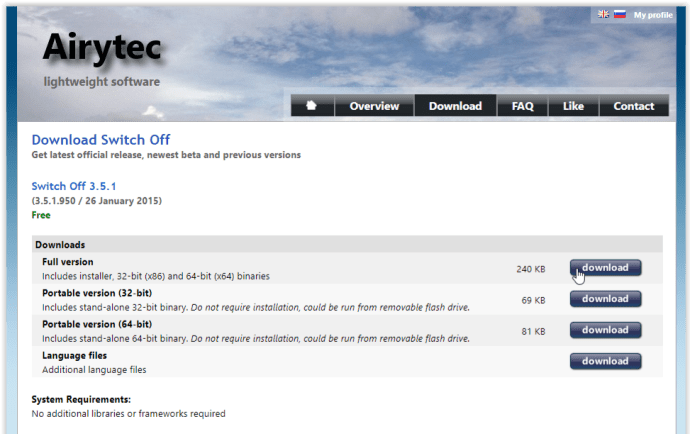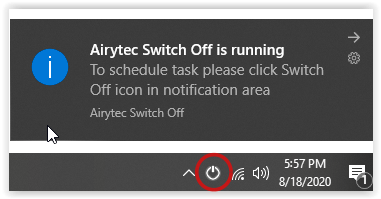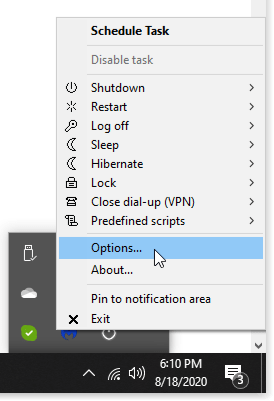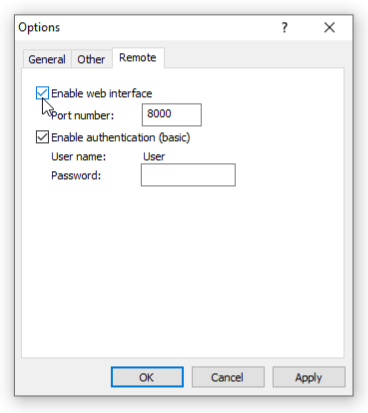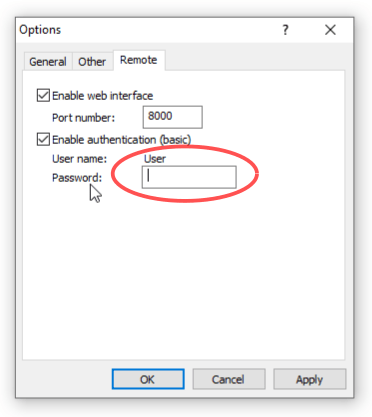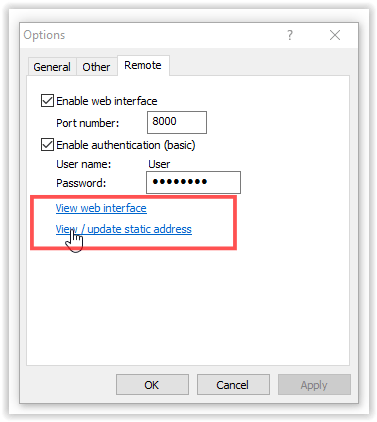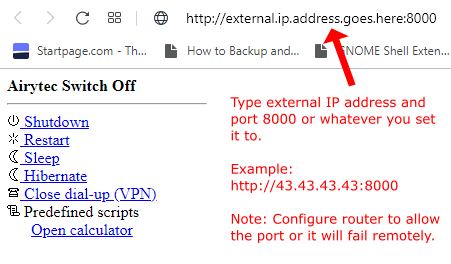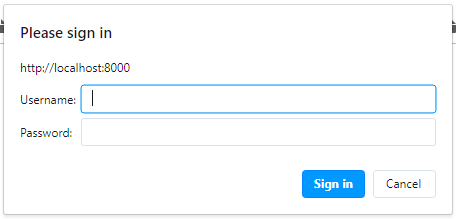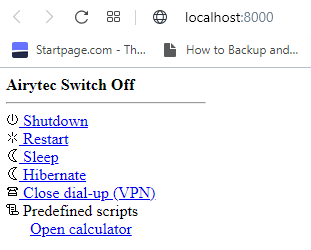Se il PC non verrà utilizzato per un lungo periodo, è sempre meglio spegnerlo. Un PC non consuma molta energia in modalità standby, ma lasciarlo acceso ne esaurisce comunque la vita, almeno in una certa misura. I laptop scaricano anche la batteria (lentamente) quando sono in modalità standby. Spegnere il PC tramite lo smartphone è un metodo comodo da usare, soprattutto in molte situazioni.

Potrebbero esserci momenti in cui ti trovi in un'altra stanza e decidi che non utilizzerai il PC per un po' o sei coinvolto in qualcos'altro e lo lasci in esecuzione. Potresti anche avere aggiornamenti o diversi download in esecuzione e vuoi lasciarlo attivo. Inoltre, potrebbero esserci momenti in cui esci e dimentichi di spegnerlo. Indipendentemente dalla situazione che incontri, ci sono diversi modi per spegnere il PC utilizzando il tuo telefono Android. In questo modo, non è necessario ridurre la durata del dispositivo, sprecare elettricità, attendere il completamento di download o aggiornamenti o scaricare la batteria. Ecco come spegnere il PC con un telefono Android.
Spegnere un PC da remoto può essere un bel trucco per impedirgli di funzionare quando non è necessario. Questo articolo spiega due metodi. Uno richiede che sia il telefono che il computer siano connessi alla stessa rete locale (LAN), mentre l'altro funziona con qualsiasi connessione Internet. In questo modo, hai il meglio di entrambi i mondi, a casa o fuori.
I metodi seguenti per spegnere il PC da remoto con il tuo smartphone Android si basano su programmi di terze parti. Tuttavia, questi programmi sono gratuiti, quindi non devi preoccuparti di dover pagare.
Opzione n. 1: spegni il PC utilizzando la rete locale (LAN)
Esistono diverse app che puoi utilizzare per spegnere il PC utilizzando lo smartphone quando i due sono connessi alla stessa rete. Telecomando unificato è una di queste app che puoi provare, ma abbiamo scelto di evidenziare la nostra scelta preferita, Shutdown Start Remote.
aggiungi un dispositivo al mio account google
Shutdown Start Remote ha due componenti di cui ha bisogno per funzionare: c'è l'app stessa, che verrà installata sul tuo smartphone, e il suo server, che verrà configurato sul tuo PC.
- Scarica il server da sito web ufficiale di Shutdown Remote . Non avviarlo ancora. Non è necessaria alcuna installazione per il server: viene eseguito utilizzando JRE, proprio come un eseguibile utilizzando Windows.
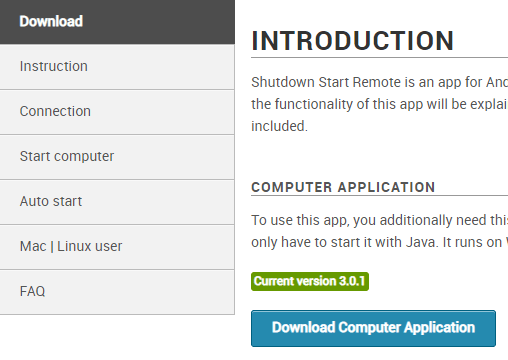
- Verificare l'installazione di Jave Runtime Environment (JRE): è necessario eseguire il file del server dal passaggio 1. Installare JRE se non è già installato.
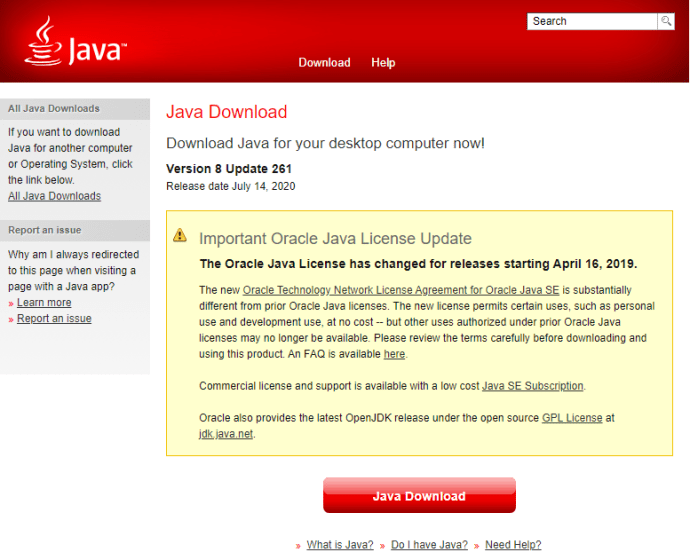
- Installa l'app Android sul tuo smartphone. Scarica Shutdown Start Remote dal Google Play Store .

- Avvia il server dal passaggio 1, se non è già attivato.
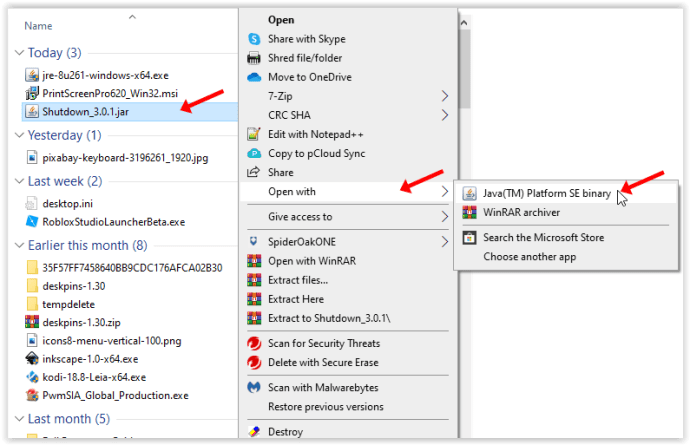
- Verificare che il server sia attivato. Dovresti vedere un orologio con le opzioni dei pulsanti sullo schermo del tuo PC.
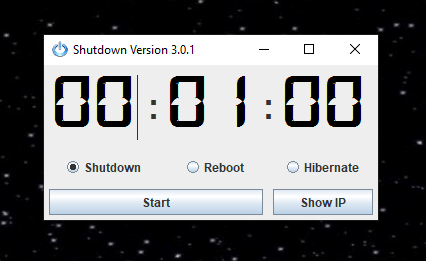
- Avvia l'app Android sul tuo smartphone. Sia il server che l'app Android devono essere eseguiti contemporaneamente affinché il programma funzioni.
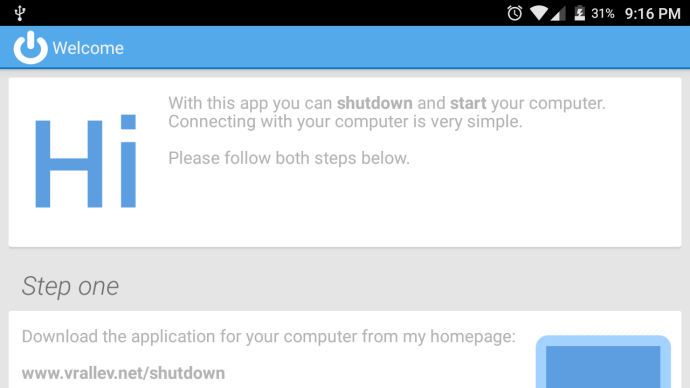
- Nell'app, vai su Opzioni di connessione se non lo mostra già, quindi scegli il tuo metodo (1 di 3) per trovare il tuo PC).
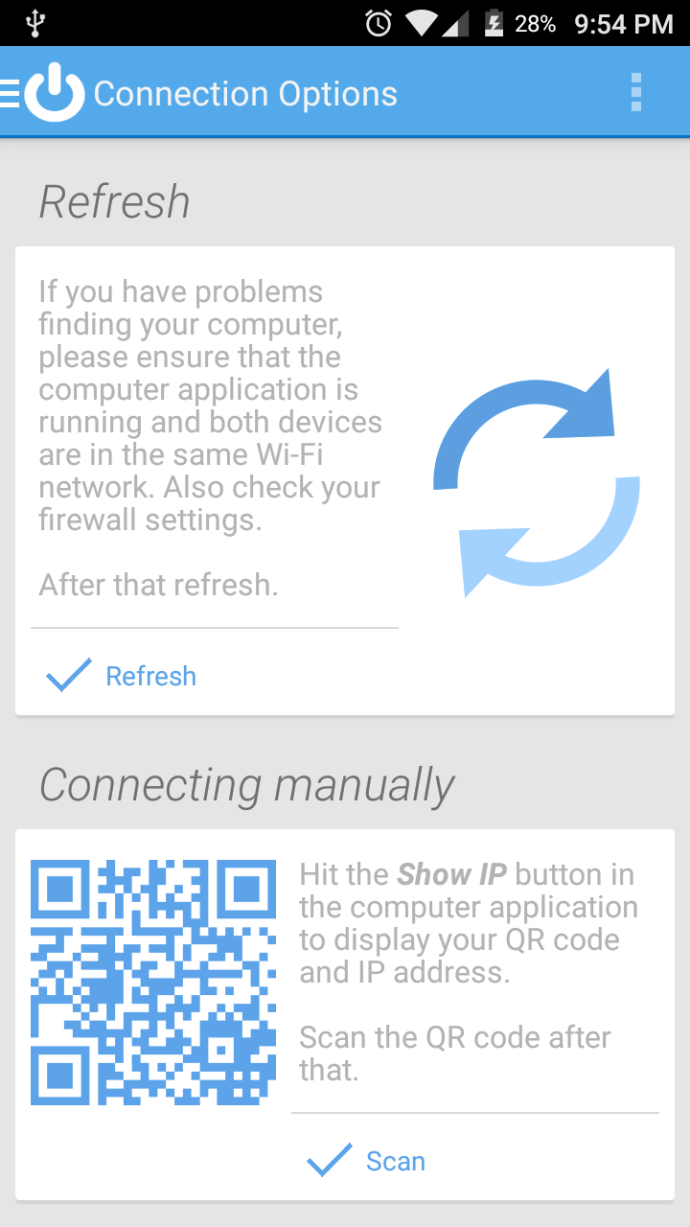
- Quando vedi il tuo PC nell'app Android, toccalo per connettere i due dispositivi (il tuo PC e il tuo smartphone).
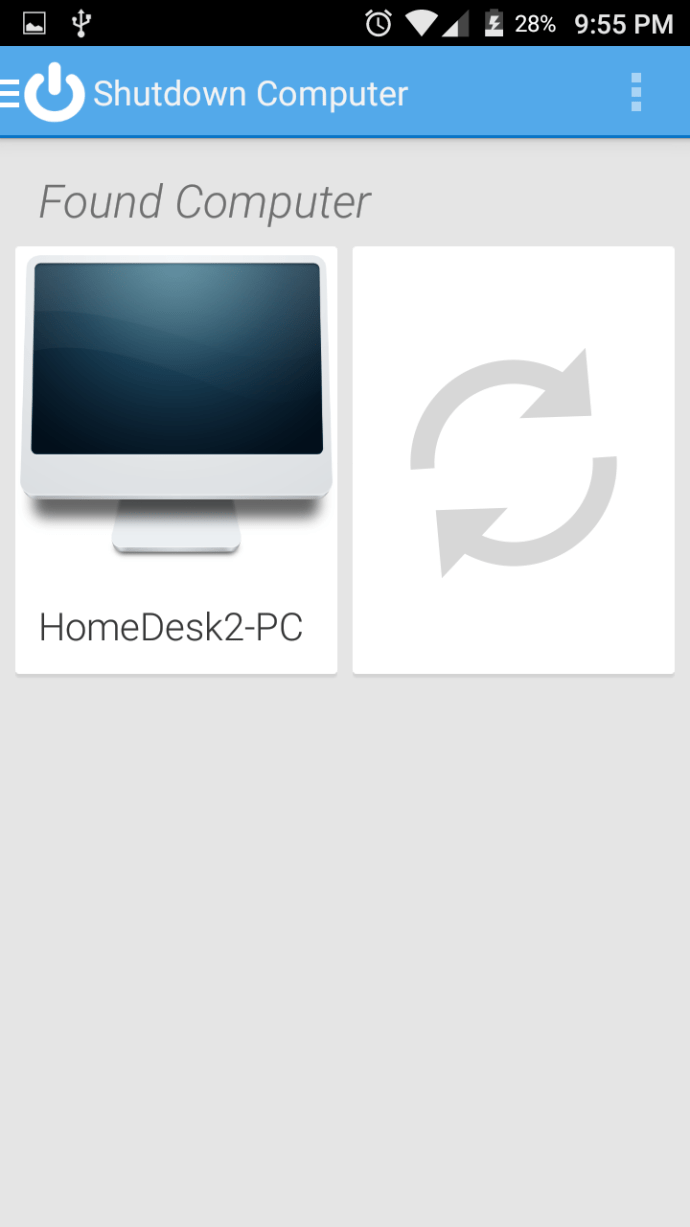
- Prova l'app per verificare che funzioni.
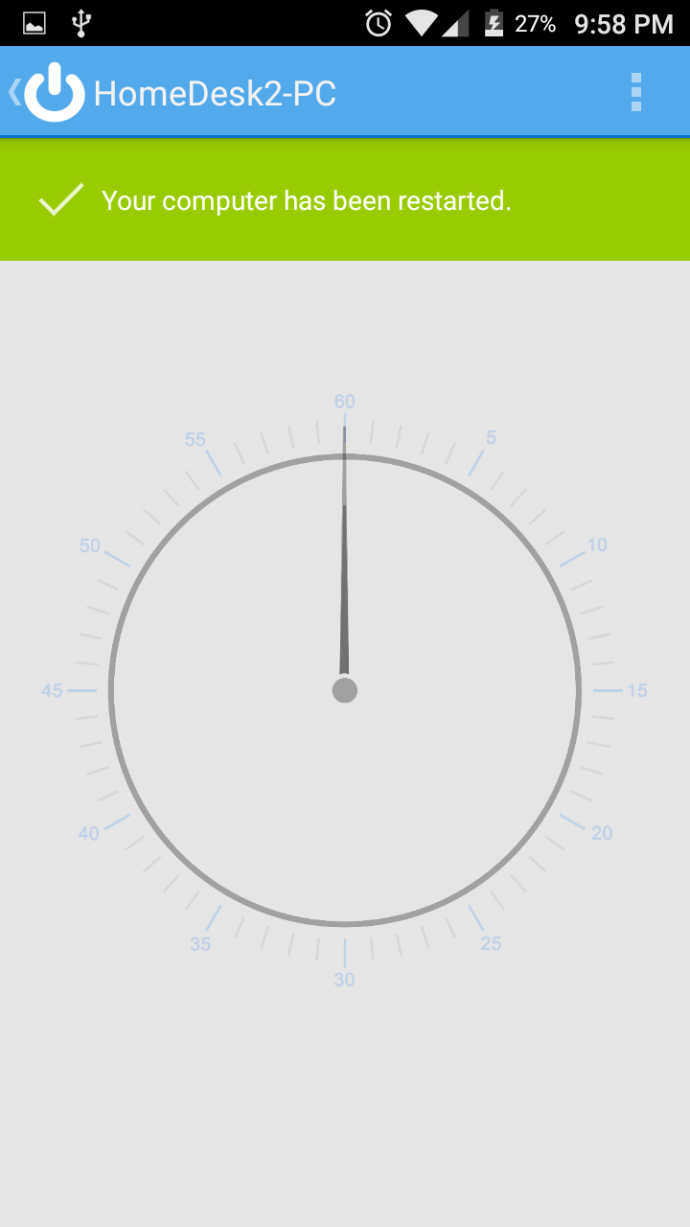
Shutdown Start Remote offre in realtà diverse opzioni. Ovviamente puoi spegnere il PC, ma puoi anche riavviarlo o impostarlo per l'ibernazione. Inoltre, puoi eseguire queste azioni immediatamente o creare un timer per esse. Per creare un timer, tocca l'orologio. Per eseguirli subito, tocca il pulsante appropriato nella parte inferiore dello schermo del telefono.

Opzione n. 2: spegnere il PC utilizzando la connessione IP remota
Shutdown Start Remote è una buona soluzione, ma abbiamo già menzionato il suo più grande fattore limitante: entrambi i dispositivi devono essere sulla stessa rete. Nel caso in cui sia necessaria una maggiore flessibilità, sarà necessario un programma diverso.
Spegnimento Airytec potrebbe non essere il software più recente in circolazione, ma funziona comunque benissimo per controllare le funzioni di alimentazione del PC tramite Internet.
- Inizia scaricando il programma dal sito ufficiale e installandolo sul tuo PC.
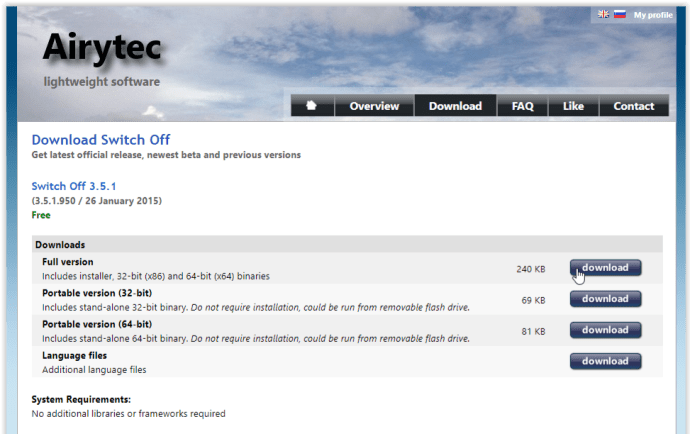
- Ora avvia il programma e vedrai la sua icona sulla barra delle applicazioni (sembra il simbolo di alimentazione su un telecomando).
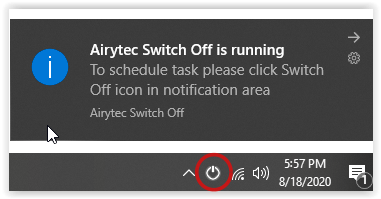
- Fare clic con il pulsante destro del mouse sull'icona e selezionare Opzioni dal menu visualizzato.
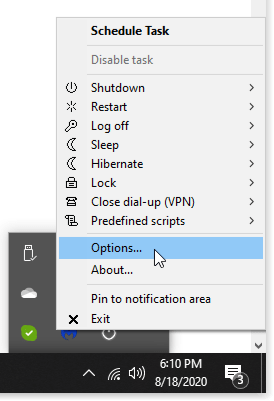
- Passare alla scheda denominata Remoto. Seleziona la casella accanto a Abilita interfaccia Web, quindi fai clic su Applica.
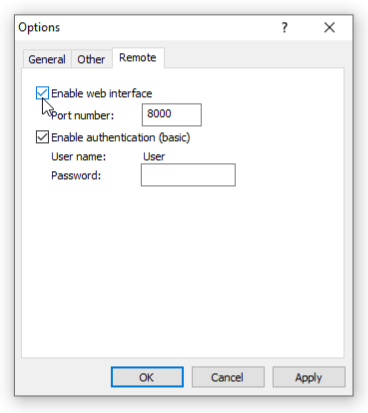
- Facoltativo: per una maggiore sicurezza, seleziona la casella accanto a Abilita autenticazione (di base). Ciò consente di impostare una password, che la rende necessaria ogni volta che qualcuno desidera accedere al programma da remoto. Seleziona Applica per salvare le modifiche.
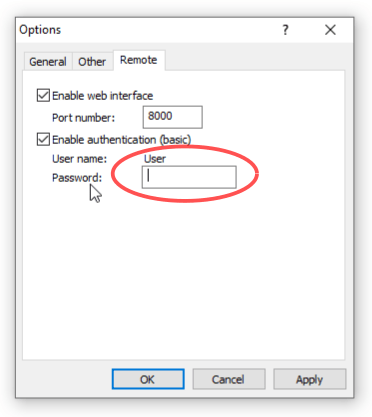
- Dopo aver fatto clic sul pulsante Applica in alto, vengono visualizzati due nuovi collegamenti nello stesso menu delle opzioni: Visualizza interfaccia Web e Visualizza/Aggiorna indirizzo IP statico. Seleziona Visualizza/Aggiorna indirizzo statico per vedere il tuo URL di spegnimento attuale: questo è ciò che sei stato dopo tutto il tempo, che è il tuo indirizzo IP esterno seguito dalla porta stabilita nelle opzioni (impostazione predefinita 8000).
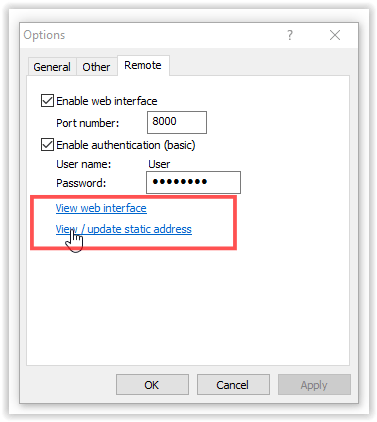
Se la connessione fallisce con un errore del server/errore del parser, è necessario aprire la porta nel router. - Usa l'URLin qualsiasi browser, su qualsiasi dispositivo e ovunqueper controllare il programma su Internet.
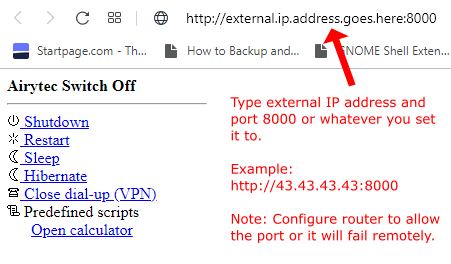
- Fare clic sul collegamento Visualizza interfaccia Web per accedere al controllo locale in qualsiasi browser. Questo è diverso da un collegamento URL perchéè un indirizzo solo PC (localhost) attraverso la porta 8000. Usa il nome utente preimpostato (Utente) e la password che hai stabilito (mostrata nella finestra delle opzioni) per accedere.
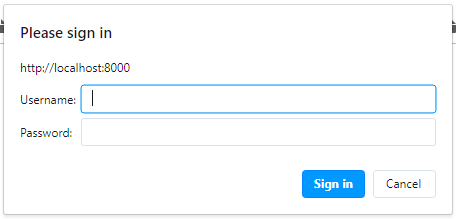
- Dopo aver effettuato l'accesso all'interfaccia Web tramite la porta 8000, vedrai le funzioni di controllo locale nella finestra/scheda del browser.
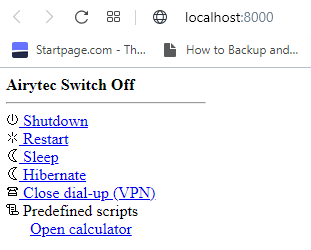
Inserendo l'IP esterno del tuo PC nel browser di qualsiasi dispositivo, sarai in grado di controllare il programma su Internet. Quindi, copia semplicemente l'URL sul tuo telefono (per un accesso rapido, puoi aggiungerlo ai segnalibri). Quindi, usa il tuo smartphone per aprire l'URL, inserisci la password se l'hai impostata e vedrai l'interfaccia web del programma. Da qui, seleziona il comando per spegnere il PC.
come accendere un fuoco di accensione
Come nota a margine, il firewall del tuo computer potrebbe intralciare questo programma, quindi potrebbe essere necessario disabilitarlo insieme a consentire al router di aprire la porta. Inoltre, il tuo provider di servizi Internet può cambiare il tuo IP di tanto in tanto.
Le soluzioni di cui sopra aggiungono modi interessanti per interagire con il tuo PC da remoto. Ovviamente, il server di Shutdown Start Remote e il programma Airytec devono essere attivamente in esecuzione sul PC per potervi accedere con il telefono, il che significa che è necessario prepararsi in anticipo. Ma una volta fatto, puoi spegnere il PC quando vuoi.