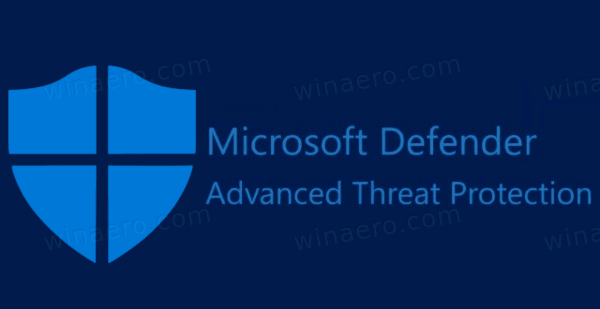Windows 10 è un ottimo sistema operativo, ma molti utenti hanno segnalato problemi con Windows 10 internet lento .
Se sei una di queste persone, non preoccuparti: non sei solo! In questo post del blog, discuteremo alcuni dei migliori metodi per risolvere questo problema.
Forniremo anche alcuni suggerimenti su come migliorare la velocità di Internet di Windows 10 in generale. Continua a leggere per saperne di più!
Se hai problemi con windows 10 wifi lento? per prima cosa, controlla la velocità della tua connessione Internet con a test di velocità in linea . puoi semplicemente controllare la tua velocità di Internet utilizzando Speedtest di Ookla . puoi scaricare Ookla sul tuo PC o semplicemente usarlo online.
A volte i problemi di velocità di Internet lenta portano alla nostra connessione al router wifi. assicurati di controllare prima se ha problemi. se non hai problemi con la tua connessione wifi, prova questi metodi per velocizzare windows 10 internet lento .
Inoltre, leggi Come eseguire il rollback dei driver NVIDIA in Windows 10
dove puoi stampare gratisSommario
- 10 metodi per la correzione di Internet lenta di Windows 10
- 1. Esegui un ripristino della rete per correggere Windows 10 Internet lento
- 2. Aggiorna i driver WIFI di Windows 10 senza software
- 3. Disattiva Aggiornamenti peer to peer
- 4. Disabilita le app in esecuzione in background
- 5. Risolvi gli errori di rete utilizzando Driver Booster
- 6. Disattiva l'offload di invio di grandi dimensioni (LSO)
- 7. Chiudere i processi indesiderati nell'utilizzo della rete
- 8. Disattiva l'ottimizzazione automatica di Windows
- 9. Disattiva temporaneamente il firewall e la protezione della rete in Windows 10
- 10. Eseguire la scansione del PC utilizzando il controllo file di sistema (SFC) per riparare i file mancanti o danneggiati
- Parole finali
10 metodi per la correzione di Internet lenta di Windows 10
1. Esegui un ripristino della rete per correggere Windows 10 Internet lento
Ripristino della rete è il primo metodo da provare quando si verificano problemi di rete Windows 10 velocità wifi lenta . Ciò ripristinerà le impostazioni di rete ai valori predefiniti e, si spera, a volte risolverà il problema con la connessione Internet lenta. Per eseguire un ripristino della rete, attenersi alla seguente procedura:
- Vai al icona di ricerca sul barra delle applicazioni.
- Tipo Rete e puoi vedere il stato della rete . aprilo.
- Ora puoi vedere il Ripristino della rete opzione in basso.
- Clic Ripristino della rete e Ripristina ora fare clic su Ripristina per default l'impostazione di rete.

2. Aggiorna i driver WIFI di Windows 10 senza software
Se stai utilizzando un driver WiFi obsoleto o incompatibile, potrebbe essere il motivo del tuo problema con la connessione Internet lenta di Windows 10. Quindi, l'aggiornamento del driver WiFi dovrebbe essere la prima cosa da fare quando si tenta di risolvere questo problema. Ecco come:
- premi il Tasto Windows + X sulla tastiera e selezionare Gestore dispositivi dalla lista
- Clicca su Schede di rete . Ciò espanderà l'elenco delle schede di rete.
- Ti verranno date due opzioni: Cerca automaticamente il software del driver aggiornato o Sfoglia il mio computer per il software del driver . Scegli la prima opzione.
- Se ci sono aggiornamenti disponibili, lo saranno scaricato e installato automaticamente .
- Infine, Riavvia il tuo computer e controlla se il problema è risolto.
- Puoi Scarica uno di loro.
- Mostrerà quali driver sono aggiornati o quali driver aggiornare.
- Ora puoi semplicemente aggiorna i driver della tua rete wifi uno per uno .
- Vai all'icona di ricerca sulla barra delle applicazioni e cerca il file Impostazione dell'ottimizzazione della pubblicazione .
- Clicca sul Impostazione dell'ottimizzazione della pubblicazione .
- Ora puoi vedere il fondo Consenti download da altri PC acceso.
- Vai al barra di ricerca e cerca App in background.
- Nella pagina successiva, puoi vedere molte app attivate
- Puoi fare due opzioni. prima puoi disattiva le singole app che non desideri . secondo, puoi spegnere tutte le app in esecuzione in background con un clic utilizzando disattiva Consenti alle app di essere eseguite in background .
- Dopodiché, lo farà velocizzare windows 10 internet lento .
- Scarica Booster per il pilota l'ultima app sul tuo PC Windows 10. (assicurati di utilizzare il sito Web originale per ottenere Driver Booster).
- Dopo aver scaricato, in primo luogo, scansiona il tuo PC da Driver Booster .
- Vai al Strumenti opzione sul lato sinistro.
- Ora puoi vedere il Risolto un errore di rete opzione.
- Fare clic su di esso e fare clic Rileva .
- Lo farà prenditi del tempo per rilevare e in caso di problemi risolverà tutti gli errori di rete .
- Dopo aver finito, esso accelera Windows 10 Internet lento .
- Vai a Gestore dispositivi.
- Puoi vedere Schede di rete , clicca sul tasto freccia.
- Ora puoi trovare il tuo scheda di rete.
- Impostare LSO V2 (IPv4) , LSO V2 (IPv6) Valore a disattivare e Premere OK .
- Ora puoi controllare il tuo Windows 10 internet lento problema è stato risolto.
- Cerca il Visualizza le connessioni di rete nella barra di ricerca.
- Sul Proprietà finestra pop-up, vai a Configura pulsante e fare clic su Scheda Avanzate .
- Sul Impostazioni avanzate , trovare la Offload di invio di grandi dimensioni V2 (IPv4) e Offload di invio di grandi dimensioni V2 (IPv6) .
- Impostalo Valori da disabilitare e premere OK piace detto come il primo passo .
- Ora è risolto.
- Sul finestra pop-up , puoi vedere tutti i processi in esecuzione sul tuo PC.
- Inoltre, puoi vedere il Sezione Rete . ci mostrerà l'utilizzo della rete in Mbps .
- Se ci sono app indesiderate eseguite con più Mbps utilizzati, puoi farlo Ultimo compito di facendo clic con il pulsante destro del mouse o utilizzando il fondo apparso Pulsante Termina attività .
- Si spera, il tuo Windows 10 connessione internet lenta problema risolto.
- Cerca e apri il Prompt dei comandi (CMD) come Amministratore .
- Digitare il netsh interfaccia tcp mostra globale comando e premi Invio.
- Ora puoi vedere il Livello di regolazione automatica della finestra come Normale.
- Per disabilitarlo digita netsh int tcp set globale autotuninglevel=disabilitato comando e premi il pulsante Invio.
- Infine, ricomincia il tuo PC per apportare modifiche.
- Vai al menu Start e cerca Firewall di Windows Defender .
- Fare clic su Windows Defender Firewall con sicurezza avanzata .
- Premere Proprietà di Windows Defender Firewall .
- Puoi vedere il Stato del firewall sotto il Profilo di dominio , Profilo privato , e Profilo pubblico .
- Vai al menu Start e cerca Prompt dei comandi o (CMD) .
- Fare clic con il tasto destro del mouse su Prompt dei comandi e selezionare Esegui come amministratore.
- Tipo sfc /scannow comando e premi Invio.
- Dopo aver completato il processo di scansione, riavvia il tuo pc per apportare modifiche.
- Ora tutto è fatto. infine, controlla il tuo velocità internet di windows 10 usando Okla .

Aggiorna i driver WIFI di Windows 10 utilizzando il software
Sono disponibili molti software per riparare o aggiornare i driver Wi-Fi sul mercato. Puoi usare Driver Easy o Driver Booster. questi sono i software più utilizzati e affidabili in grado di rilevare, scaricare e installare automaticamente i driver mancanti o obsoleti per il tuo computer.

3. Disattiva Aggiornamenti peer to peer
Aggiornamenti peer to peer è una funzionalità di Windows 10 che consente al computer di scaricare aggiornamenti da altri computer su Internet. Sebbene ciò possa accelerare il processo di ricezione degli aggiornamenti, può anche causare problemi di rallentamento. Quindi, è meglio disattivarlo se riscontri problemi con velocità Internet lente.

4. Disabilita le app in esecuzione in background
Quando installi Windows 10, ci sono molte app che iniziano a essere eseguite in background a tua insaputa. Queste app possono consumare la larghezza di banda e rallentare anche la velocità di Internet. Quindi, è meglio disabilitarli se vuoi riparare il tuo Windows 10 internet lento problema.

5. Risolvi gli errori di rete utilizzando Driver Booster
Se noti che la tua connessione Internet non funziona correttamente e/o è lenta, puoi utilizzare Driver Booster per cercare e risolvere eventuali problemi con i driver di rete. Questo è uno degli strumenti di aggiornamento dei driver più popolari ed efficaci disponibili. Ha un'opzione gratuita con funzionalità limitate anche se vuoi più funzionalità puoi andare con driver booster pro.

6. Disattiva l'offload di invio di grandi dimensioni (LSO)
LSO è una funzionalità che aiuta a migliorare le prestazioni della rete. Tuttavia, in alcuni casi può anche causare problemi di rallentamento di Internet. Quindi, se riscontri problemi con velocità Internet lente, puoi provare a disabilitare LSO e vedere se fa la differenza.
Solo se usi la tua connessione wifi tramite Ethernet apparirà un grande send-offload. se utilizzi una connessione wireless non apparirà.
Disabilitare LSO hai due opzioni:
crea un account Gmail senza verifica del numero di telefono phone
Primo passo,

Passo due,

7. Chiudere i processi indesiderati nell'utilizzo della rete
Ci sono molti processi in esecuzione nella rete in background utilizzata che non conosci. Quindi, è meglio chiudere in background le app indesiderate utilizzate dalla rete. responsabile delle attività è l'opzione migliore per chiudere i processi indesiderati.

8. Disattiva l'ottimizzazione automatica di Windows
L'ottimizzazione automatica di Windows è progettata per migliorare le prestazioni della rete. Tuttavia, in alcuni casi può anche causare problemi di rallentamento di Internet. Quindi, se stai riscontrando velocità di Internet lente in Windows 10, puoi provare a disabilitare l'ottimizzazione automatica di Windows.

Se hai problemi con il tuo tastiera del computer bloccato, quindi leggi per risolverlo.
Sincronizzazione dell'app del calendario Android con Outlook
9. Disattiva temporaneamente il firewall e la protezione della rete in Windows 10
Disabilitare temporaneamente il firewall e la protezione della rete può aiutare a velocizzare la tua connessione Internet lenta in Windows 10. disabilitalo sia per le reti pubbliche che private.

10. Eseguire la scansione del PC utilizzando il controllo file di sistema (SFC) per riparare i file mancanti o danneggiati
Se sono presenti file di sistema mancanti o danneggiati, potrebbe anche causare problemi di connessione Internet lenta di Windows 10. Quindi, puoi eseguire il Controllo file di sistema (SFC) scansiona per riparare i file mancanti o danneggiati e vedere se questo aiuta a risolvere il tuo problema.

Maggiori informazioni per velocizzare il tuo connessione .
Parole finali
Dopo aver provato tutti i metodi di cui sopra, il tuo Windows 10 internet lento la velocità è aumentata. Questi sono i 10 migliori metodi di lavoro per riparare una connessione Internet lenta in Windows 10. Spero che questo post sul blog ti aiuti a risolvere il tuo problema. Se hai domande, faccelo sapere nella sezione commenti qui sotto. Grazie per aver letto.
Leggi per sapere Come risolvere il blocco di Windows Ready?
Articoli Interessanti
Scelta Del Redattore

Come eliminare il tuo Bitmoji 3D e rimuoverlo definitivamente
3D Bitmoji è una funzionalità innovativa di Snapchat che consente agli utenti di creare una presenza digitale unica che rappresenta accuratamente le loro personalità e i loro interessi. Tuttavia, mentre alcuni utenti adorano questa nuova funzionalità per rendere la loro esperienza Snapchat più coinvolgente, altri trovano

Un gioco di ruolo Pokémon per Switch arriverà alla fine del 2019
Un nuovo gioco Pokémon è in arrivo su Nintendo Switch nel 2019. Lo sappiamo per certo. Prima di allora, potremo giocare a due nuovi giochi Pokémon basati su Switch, Pokémon Let's Go Pikachu
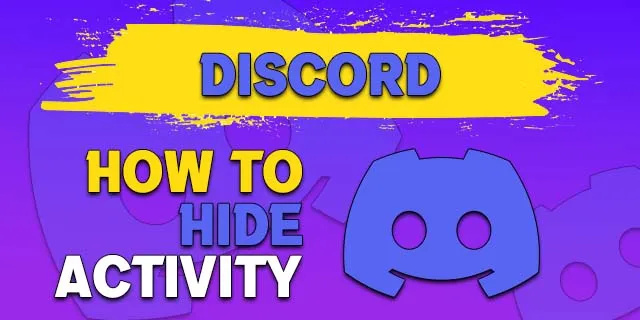
Come nascondere l'attività di gioco in Discord
Quando esplorano un mondo fantastico o inseguono un nemico in uno scenario FPS, i giocatori adorano chattare con i compagni di squadra su Discord. Tuttavia, a volte giocare da soli senza interruzioni non ha prezzo. Se vuoi imparare a nascondere le tue attività su

Come catturare uno squalo in Animal Crossing
Gli squali sono alcune delle creature più famose in Animal Crossing. Il gioco offre ampie opportunità per agganciare questi predatori apicali e mostrare le tue catture. Successivamente, puoi mostrarli sulla tua isola, venderli per campane o fare una donazione
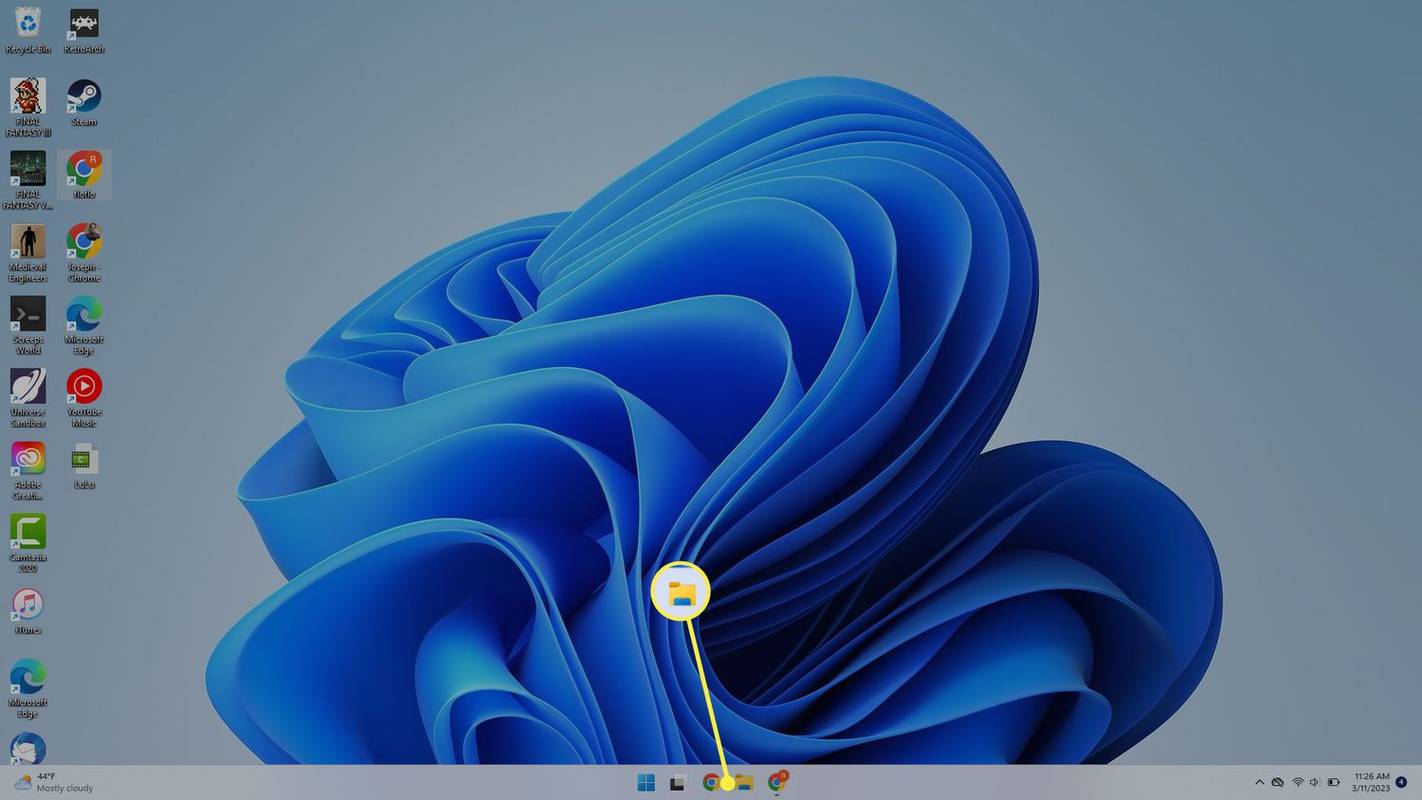
Come formattare un'unità USB su FAT32 su Windows 10 e Windows 11
Puoi formattare sia le unità piccole che quelle grandi su FAT32. La dimensione necessaria determinerà se utilizzi Esplora file (unità inferiori a 32 GB) o Powershell (per unità superiori a 32 GB).

Sticky Notes per Windows 10 aggiunge il supporto per elenchi puntati e altro ancora
Microsoft ha aggiornato Sticky Notes per Windows 10. Si tratta di un'app universale (UWP) che ha debuttato nell'aggiornamento dell'anniversario di Windows 10 e include una serie di funzionalità che l'app desktop classica non aveva. Sticky Notes per Windows 10 ti consente di creare promemoria Cortana dalle tue note. Puoi digitare un numero di telefono e