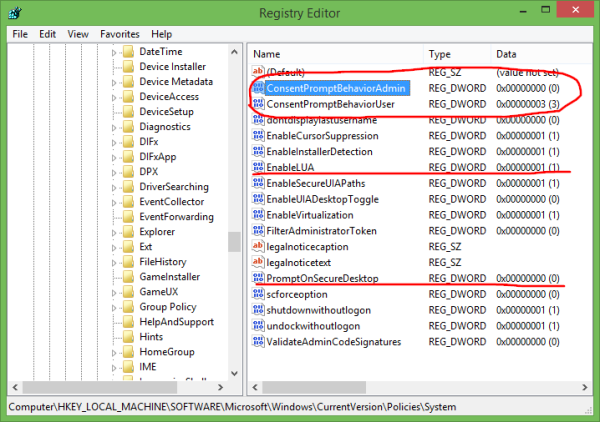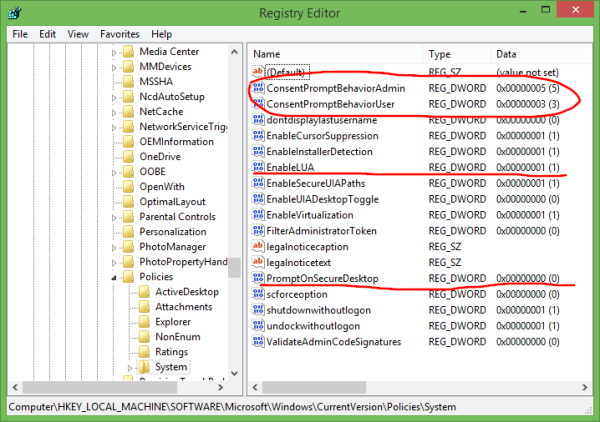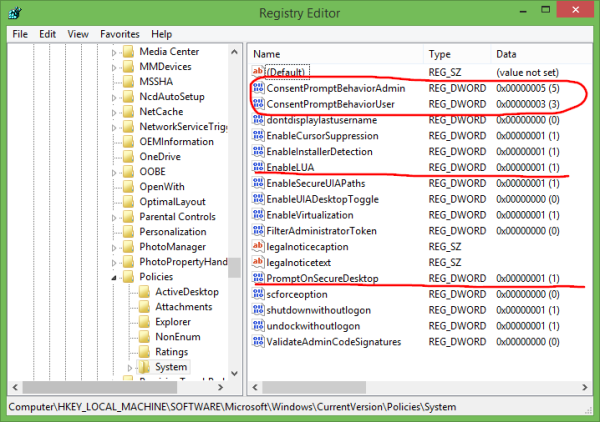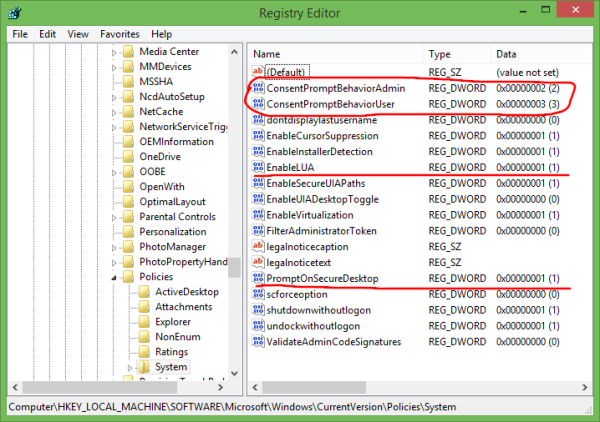In Windows Vista, Microsoft ha implementato una nuova funzionalità di sicurezza chiamata Controllo dell'account utente (UAC). Cerca di impedire ad app dannose di fare cose potenzialmente dannose sul tuo PC. Prima che l'azione a livello di amministratore (con privilegi elevati) sia consentita, UAC chiede l'autorizzazione all'utente per procedere con essa o annullare la richiesta. UAC ha alcune impostazioni che possono influire sul suo comportamento. In questo articolo vedremo come modificare queste impostazioni o disabilitare completamente l'UAC.
Pubblicità
puoi caricare foto live su instagram?
Le impostazioni dell'UAC si trovano nel pannello di controllo 'classico' di Windows 8.1. Apri il pannello di controllo e vai alla seguente applet:
Pannello di controllo Account utente e protezione per la famiglia Account utente
Clicca il Cambiare le impostazioni di controllo dell'account collegamento.

Il Impostazioni di controllo dell'account utente la finestra apparirà sullo schermo:

A sinistra, vedrai un cursore verticale, che controlla le impostazioni dell'UAC. Ha quattro posizioni predefinite:
- Non avvisare mai
- Avvisami solo quando le app tentano di apportare modifiche al mio computer (non oscurare il desktop)
- Avvisami solo quando le app tentano di apportare modifiche al mio computer (impostazione predefinita)
- Avvisami sempre
Queste impostazioni modificano il comportamento dell'UAC in modi diversi.
Non notifica mai (disabilita l'UAC)
L'opzione 'Non notificare mai' disabilita l'UAC e disattiva gli avvisi di sicurezza. UAC non terrà traccia delle app. Non ti consiglio di usare questo livello UAC a meno che tu non capisca perfettamente perché è necessario disabilitare l'UAC. È l'opzione più insicura.
Avvisami solo quando le app tentano di apportare modifiche al mio computer (non oscurare il desktop)
Questa impostazione è quasi come quella predefinita. Quando alcune app richiedono modifiche a livello di sistema, vedrai l'avviso di sicurezza appropriato, tuttavia, lo schermo non diventerà scuro dietro la finestra di dialogo di avviso. Poiché lo schermo non è oscurato, le app dannose possono interagire con la finestra di dialogo di sicurezza dell'UAC e provare a fare clic automaticamente su Sì per continuare l'azione. Quindi disattivare il desktop sicuro è un potenziale buco di sicurezza, poiché alcune app potrebbero confermare la richiesta e danneggiare il sistema operativo ei dati.
Se si lavora con un account utente limitato / standard e si utilizza questo livello di controllo dell'account utente, potrebbe essere necessario fornire le credenziali dell'account amministratore (nome utente e password) per elevare.
Avvisami solo quando le app tentano di apportare modifiche al mio computer (impostazione predefinita)
Questa impostazione è impostata per impostazione predefinita in Windows 8.1. Quando alcune app richiedono l'autorizzazione per completare un'azione potenzialmente dannosa, verrà visualizzato l'avviso di sicurezza appropriato e l'intero schermo verrà oscurato dietro la finestra di dialogo di conferma dell'UAC. Quando lo schermo è oscurato, nessun'altra app può accedere a quella finestra di dialogo, quindi solo l'utente può interagire con essa per confermare o rifiutare la richiesta.
Avvisami sempre
Questa impostazione è la più sicura (e la più fastidiosa). Quando è abilitato, l'UAC mostra le notifiche ogni volta che un'app tenta di apportare modifiche a livello di sistema alle impostazioni del sistema operativo o anche quando l'utente tenta di configurare le impostazioni di Windows che richiedonoautorizzazioni di amministratore. Oltre al prompt UAC, l'intero schermo sarà oscurato. Se lavori con un account utente con limitazioni, potresti dover fornire le credenziali dell'account amministrativo.
Come modificare le impostazioni dell'UAC tramite il registro
Le impostazioni dell'UAC sono archiviate nella seguente chiave di registro:
HKEY_LOCAL_MACHINE SOFTWARE Microsoft Windows CurrentVersion Policies System
Qui è necessario regolare i seguenti quattro valori DWORD:
- ConsentPromptBehaviorAdmin
- ConsentPromptBehaviorUser
- EnableLUA
- PromptOnSecureDesktop
Per l'impostazione 'Non inviare notifiche', impostali come segue:
- ConsentPromptBehaviorAdmin = 0
- ConsentPromptBehaviorUser = 0
- EnableLUA = 1
- PromptOnSecureDesktop = 0
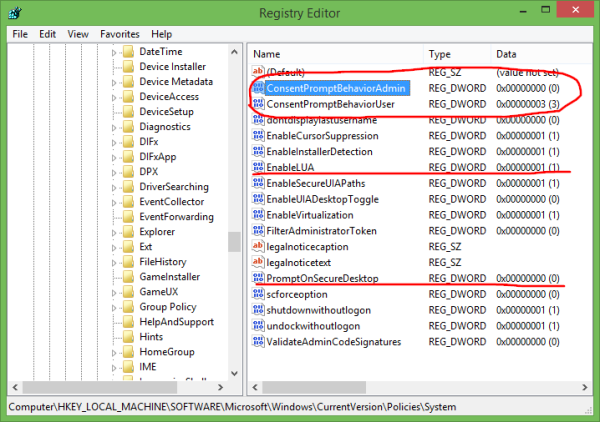
Per 'Avvisami ...' senza oscuramento dello schermo, i valori dovrebbero essere i seguenti:
- ConsentPromptBehaviorAdmin = 5
- ConsentPromptBehaviorUser = 3
- EnableLUA = 1
- PromptOnSecureDesktop = 0
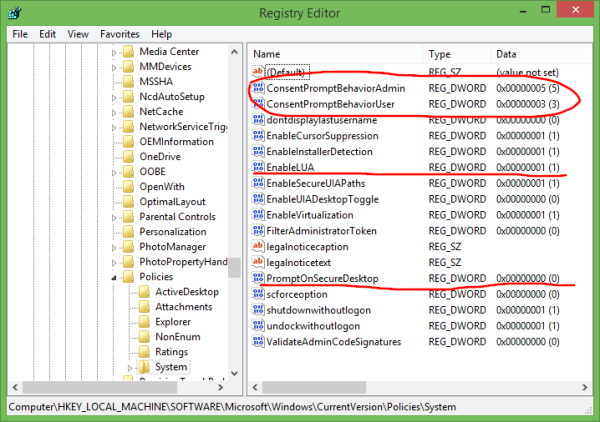
Per 'Avvisami ...' con oscuramento dello schermo, i valori dovrebbero essere i seguenti:
- ConsentPromptBehaviorAdmin = 5
- ConsentPromptBehaviorUser = 3
- EnableLUA = 1
- PromptOnSecureDesktop = 1
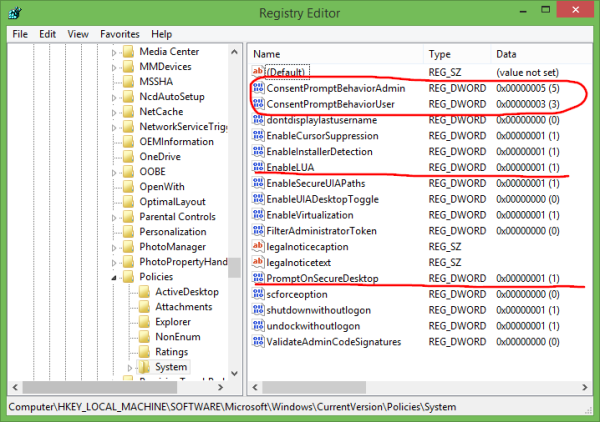
Per 'Avvisami sempre', imposta i seguenti valori:
- ConsentPromptBehaviorAdmin = 2
- ConsentPromptBehaviorUser = 3
- EnableLUA = 1
- PromptOnSecureDesktop = 1
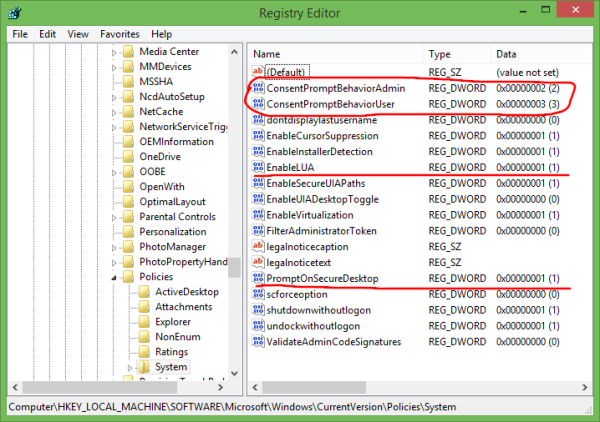
Dopo aver modificato questi valori, è necessario riavviare Windows affinché le modifiche abbiano l'effetto. Questo è tutto.