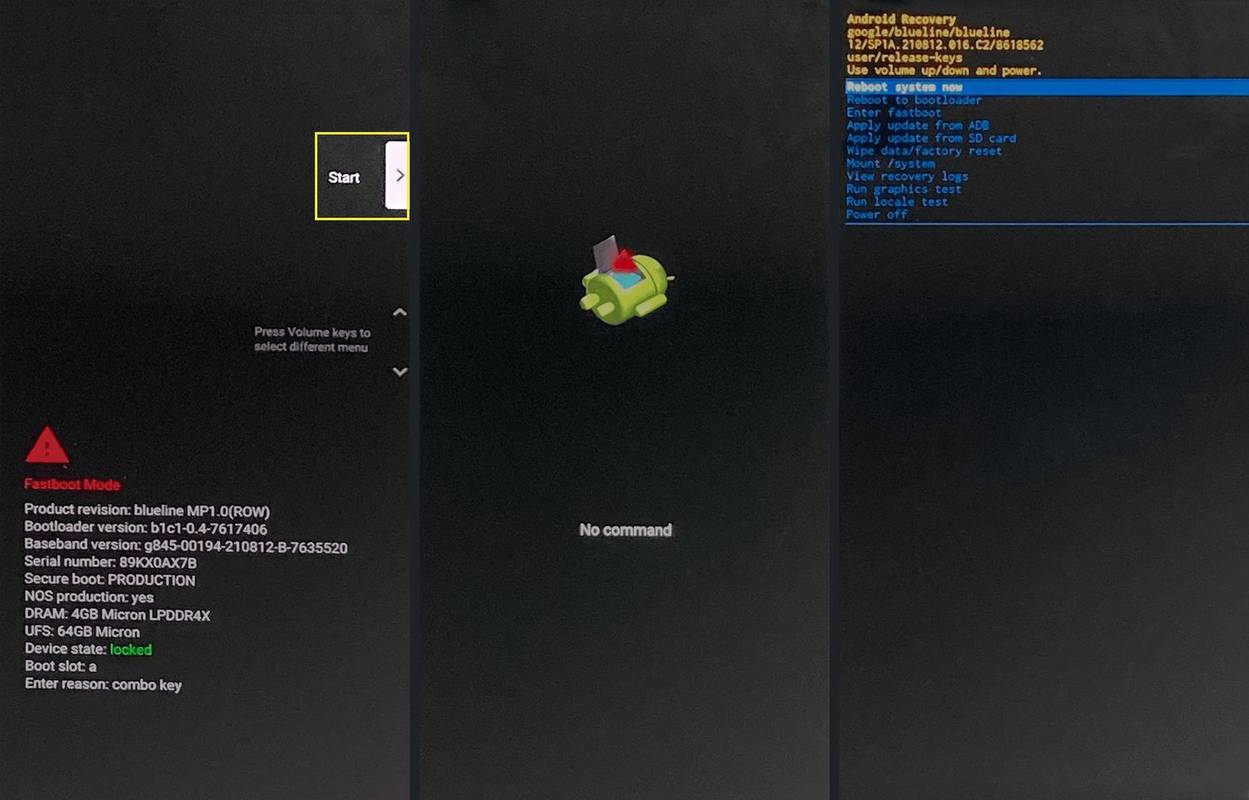Cosa sapere
- La maggior parte degli Androidi: tieni premuto Energia E Pulsanti di riduzione del volume , quindi seleziona Modalità di recupero .
- SAMSUNG: Energia E Aumenta il volume pulsanti o il Energia , Aumenta il volume , E Bixby pulsanti.
- Una volta in modalità di ripristino: navigare tramite il file Volume pulsanti e selezionarlo utilizzando i pulsanti Energia pulsante.
Questo articolo spiega come utilizzare la modalità di ripristino di Android, incluse le istruzioni per accedere alla modalità di ripristino su una varietà di dispositivi Android e una spiegazione di ciò che la modalità ti consente di fare.
Come utilizzare la modalità di ripristino Android
La modalità di ripristino è uno strumento incluso nei dispositivi Android che ti consente di risolvere e risolvere una serie di problemi che non possono essere risolti in altri modi. Questa modalità ti consente anche di ripristinare le impostazioni di fabbrica del tuo dispositivo Android. È possibile accedervi premendo una combinazione specifica di pulsanti fisici sul telefono o sul tablet quando il telefono è spento, il che provoca l'avvio del telefono in una modalità speciale.
La combinazione di tasti predefinita per accedere alla modalità di ripristino Android è tenere premuto il tasto Energia E Volume basso pulsanti contemporaneamente mentre il telefono è spento, ma alcuni produttori utilizzano pulsanti diversi. Questo in genere aprirà il cosiddetto bootloader che ti consentirà di selezionare la modalità di ripristino da un elenco di opzioni.
Dopo il riavvio, il dispositivo carica un'interfaccia testuale molto semplice invece della normale interfaccia Android che utilizzi normalmente. La schermata della modalità di ripristino include in genere alcune informazioni sul dispositivo e sulla versione di Android insieme a una serie di opzioni di risoluzione dei problemi e di riparazione.
Per navigare tra le opzioni del bootloader e della modalità di ripristino, premere Volume basso per evidenziare l'elemento successivo nell'elenco e Aumenta il volume per evidenziare l'elemento precedente. Dopo aver evidenziato l'opzione desiderata, premere il pulsante Energia pulsante per selezionarlo.
Potresti visualizzare opzioni leggermente diverse nella modalità di ripristino a seconda della marca e del modello del tuo telefono, ma queste sono le più comuni.
Alcune delle cose che puoi fare con la modalità di ripristino Android includono:
Google Docs può leggermi?
-
Spegni il telefono.
-
Spingere e tenere premuto il Energia E Aumenta il volume pulsanti finché non viene visualizzata la schermata del bootloader.
Se tieni premuti i pulsanti troppo a lungo, il telefono si riavvierà e caricherà Android normalmente. Se ciò accade, torna al passaggio 1.
-
Utilizzare i pulsanti del volume per selezionare Modalità di recupero .
-
Con la modalità di ripristino selezionata, premere il pulsante Energia pulsante.
-
Quando vedi Nessun comando, tieni premuto il tasto Energia pulsante, quindi toccare Aumenta il volume .
-
Rilasciare il Energia pulsante e il telefono avvierà la modalità di ripristino.
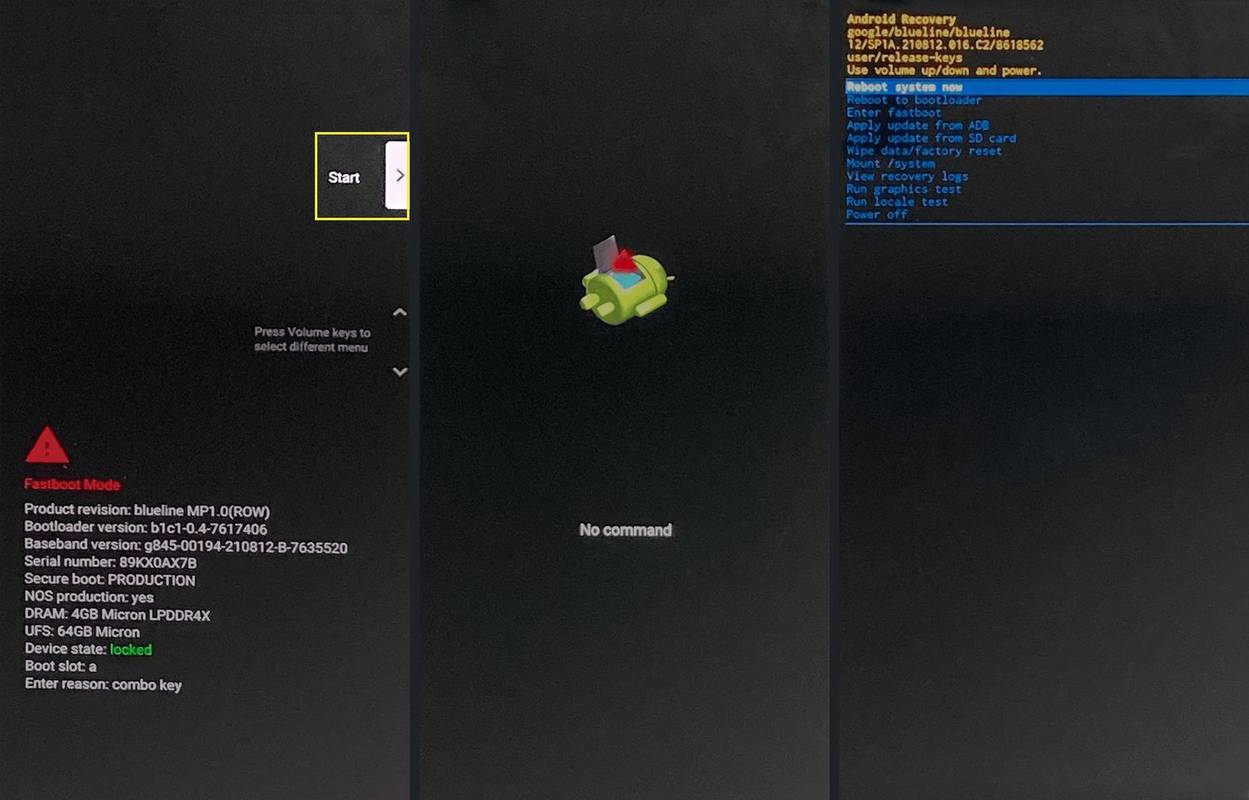
Il momento in cui toccare Volume su e rilasciare Accensione può essere complicato, quindi riprova se non funziona la prima volta.
-
Spegnere il dispositivo.
-
tieni premuto Energia E Aumenta il volume (Galaxy S20, Nota 20) o Energia , Aumenta il volume , E Casa / Bixby (S10, Nota 10 e versioni precedenti).
-
Rilascia i pulsanti quando vedi il logo Samsung.
-
Navigare verso Impostazioni > Batteria e deselezionare Avvio rapido .
-
Spegnere il dispositivo.
-
Spingi e tieni premuto Volume basso E Energia .
-
A seconda del modello, potrebbe essere necessario selezionare Riavvia al Bootloader oppure il bootloader potrebbe aprirsi automaticamente.
-
Selezionare Recupero dal bootloader.
- Come posso uscire dalla modalità di ripristino di Android?
Se sei in modalità di ripristino Android, utilizza i pulsanti del volume per accedere a Riavvia ora e premi il pulsante di accensione per selezionarlo. Il tuo telefono ora si riavvierà in qualunque versione di Android tu abbia installato.
- La modalità di ripristino Android cancella tutto sul mio telefono?
No. L'accesso alla modalità di ripristino Android non cancella tutto a meno che non si selezioni Ripristino delle impostazioni di fabbrica. Lo scopo principale della modalità di ripristino Android è risolvere i problemi di un telefono e sebbene il ripristino delle impostazioni di fabbrica faccia parte della risoluzione dei problemi, è necessario selezionarlo manualmente per poter cancellare il telefono.
Come accedere alla modalità di ripristino di Android
Ecco come accedere alla modalità di ripristino Android su un telefono Pixel e su qualsiasi telefono che non dispone di un proprio metodo proprietario:
Come accedere alla modalità di ripristino Android sui dispositivi Samsung
Alcuni dispositivi Samsung utilizzano questo metodo invece del modo standard per accedere alla modalità di ripristino:
Come accedere alla modalità di ripristino Android sui dispositivi HTC
Alcuni dispositivi Motorola utilizzano questo metodo per accedere alla modalità di ripristino:
Articoli Interessanti
Scelta Del Redattore
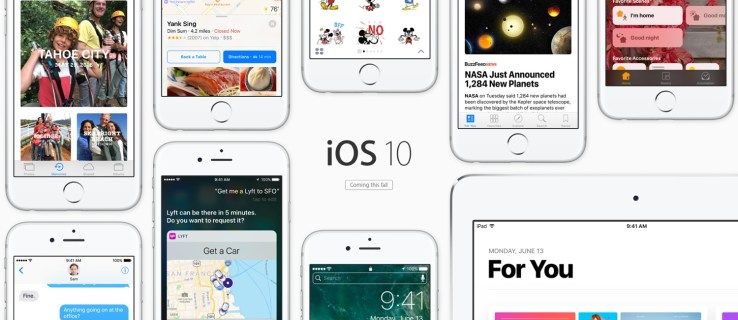
Come scaricare iOS 10: ottieni subito la versione beta di iOS 10 per il tuo iPhone e iPad
Apple ha presentato iOS 10 all'evento WWDC di ieri e lo definisce il più grande aggiornamento iOS di sempre. Con un'app Messaggi completamente ridisegnata, mappe rielaborate e lo sblocco di Siri per app di terze parti, iOS 10

Come sparare durante la guida in PubG
A parte colpi alla testa netti e divertenti uccisioni esplosive, poche cose sono più soddisfacenti di una sparatoria in PUBG. Nel 2020 è stata aggiunta al gioco la possibilità di sparare durante la guida, consentendo ai conducenti di difendersi dal nemico
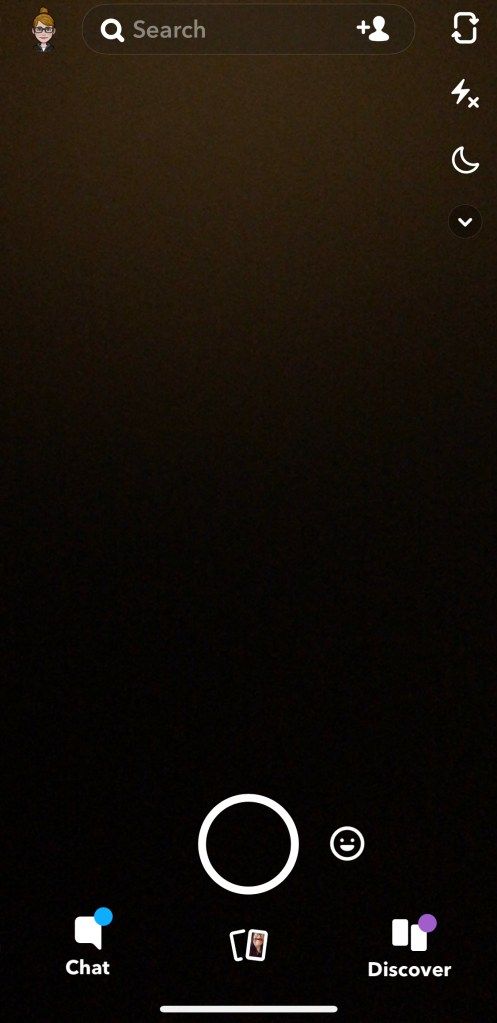
Come eliminare i messaggi su Snapchat utilizzando le chat chiare, anche se non sono stati visualizzati
https://www.youtube.com/watch?v=nLL0CbWkTZs Una delle cose che rende Snapchat un'eccellente fonte di social media è la capacità di controllare la tua privacy e i tuoi contenuti. Certo, altri siti come Facebook e Instagram offrono agli utenti la possibilità

Cos'è un numero di serie?
Un numero di serie è una sequenza univoca di numeri e lettere. I numeri di serie vengono utilizzati per identificare singoli componenti hardware e software.

Come giocare in classifica in League of Legends
League of Legends rimane uno dei giochi online più popolari, un fatto doppiamente impressionante considerando che ha più di un decennio. Una parte significativa del fascino e dell'atemporalità del gioco risiede nella sua attenzione

Come disinstallare e rimuovere Connect in Windows 10
Se non usi l'app Connect in bundle con Windows 10 per impostazione predefinita, ecco come puoi rimuoverla e disinstallarla completamente.