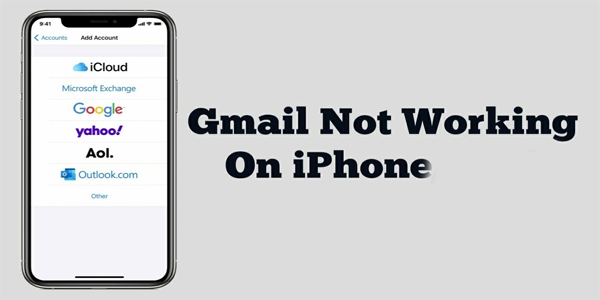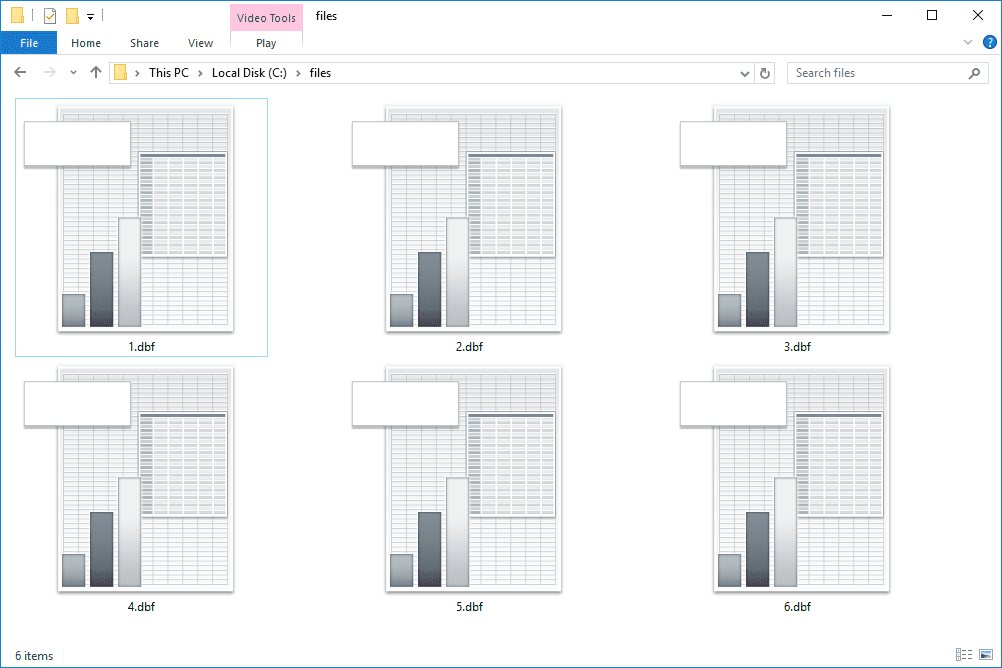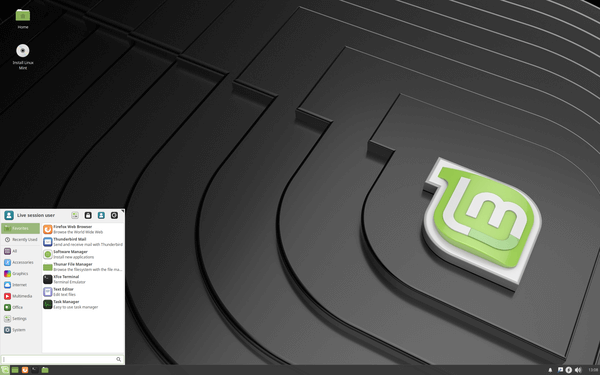Certo, probabilmente usi Slack per lavoro ed è in genere riservato alla comunicazione professionale. Ma anche quando parli con i tuoi colleghi o il tuo capo sulla piattaforma, a volte non c'è un modo migliore per esprimere te stesso che con una GIF dall'app GIPHY.
Le GIF possono rendere le conversazioni quotidiane più coinvolgenti e divertenti, quindi perché non usarle anche in Slack? E poiché Slack è una piattaforma ben integrata, puoi incorporarli facilmente in pochi passaggi.
Leggi il nostro articolo per imparare a utilizzare le GIF di GIPHY in Slack su diversi dispositivi.
GIPHY e Integrazione Slack
GIPHY è il modo più semplice per aggiungere GIF alle tue conversazioni Slack. L'app potrebbe essere già integrata in questo ufficio virtuale, quindi non devi fare nulla di complicato per iniziare a inviare GIF. E in caso contrario, può essere installato in pochi secondi.
La cosa migliore è che puoi utilizzare qualsiasi dispositivo per configurare tutto.
Come usare GIPHY in Slack su iPhone
Hai un iPhone? Ecco come pubblicare GIF utilizzando GIPHY.
- Accedi al tuo account Slack e avvia l'app sul tuo iPhone.

- Seleziona un canale o una chat personale con un collega a cui desideri inviare una GIF.

- Tocca il campo del messaggio in basso per iniziare a digitare.

- Digita quanto segue: /giphy

- La riga di comando diventerà nera e leggerà [testo].

- Se non l'hai ancora fatto, digita una parola a caso e poi tocca la freccia blu nella barra sotto il campo del messaggio.

- Verrà visualizzata una GIF casuale in base alla parola che hai digitato.

- Scegli se vuoi inviare quella GIF, scorri per trovarne un'altra o annulla.
Come usare GIPHY in Slack su Android
Gli utenti Android possono pubblicare GIF nelle loro conversazioni Slack in modo simile. Scegli un canale, digita il comando /giphy e l'argomento per la tua GIF. Trovane uno adeguato usando l'opzione casuale e quando sei soddisfatto dell'anteprima, pubblica la GIF sul canale.
C'è un altro modo per inviare GIF ai tuoi colleghi. A seconda della tua tastiera, potresti essere in grado di utilizzarla per generare ancora più GIF. Ad esempio, se hai la tastiera SwiftKey di Microsoft, hai il pulsante GIF in alto, sopra i tasti numerici. Tocca quel pulsante e usa l'icona della lente di ingrandimento per cercare la GIF desiderata e toccala per inviarla al canale o alla chat.
Come utilizzare GIPHY in Slack su Windows, Mac e Chromebook
Se stai utilizzando Slack sul tuo computer, probabilmente sai già che esiste un'app desktop per questo strumento di gestione. Puoi accedere al tuo spazio di lavoro tramite questa app o accedere utilizzando un browser web.
il telefono squilla due volte poi riattacca
Qualunque sia il metodo che decidi di utilizzare, i passaggi sono gli stessi, quindi è interamente una tua scelta.
aggiungi file alla barra delle applicazioni di Windows 10
- Accedi al tuo spazio di lavoro Slack utilizzando l'app desktop o un browser.

- Seleziona un canale o una chat personale per inviare una GIF.

- Nel campo del messaggio, digita /giphy.

- Apparirà un nuovo menu e troverai GIPHY nell'elenco. Fai clic su Trova e condividi una GIF con GIPHY.

- Nella finestra pop-up, seleziona il campo di ricerca e inserisci una parola per trovare le GIF basate su di essa.

- Fare clic su Cerca.

- Apparirà una GIF casuale. Puoi fare clic su Shuffle nella parte superiore della finestra per trovare un'altra GIF o Condividi in basso se sei soddisfatto di quella.

- Se desideri modificare il destinatario della GIF, fai clic sull'elenco a discesa sotto la GIF per selezionare un'altra persona o canale.

Come utilizzare l'anteprima di GIPHY in Slack
Non esiste un particolare insieme di passaggi da eseguire per visualizzare in anteprima le GIF in Slack. Quando vai su GIPHY, vedrai un'anteprima per ogni GIF prima di inviarla. Nella finestra pop-up in cui viene visualizzata la tua GIF, puoi scegliere di inviarla o continuare a navigare con il pulsante Shuffle.
Se, per qualsiasi motivo, non vedi le anteprime delle tue GIF, procedi come segue.
- Accedi al tuo spazio di lavoro Slack.

- Seleziona il nome dell'area di lavoro nell'angolo in alto a sinistra.

- Scorri fino a Amministrazione e scegli Gestisci app.

- Verrai reindirizzato a una nuova pagina e vedrai tutte le app installate.

- Fare clic su GIPHY.

- Scorri verso il basso e troverai l'opzione Abilita anteprime GIPHY. Seleziona la casella di fronte ad essa.

- Fare clic su Salva integrazione per mantenere le modifiche.

Come gestire GIPHY in Slack
Supponiamo che tu voglia gestire GIPHY all'interno del tuo spazio di lavoro Slack, disabilitarlo temporaneamente o persino rimuoverlo dallo strumento. In tal caso, puoi farlo seguendo queste istruzioni.
- Apri il tuo spazio di lavoro e fai clic sul suo nome nell'angolo in alto a sinistra dello schermo.

- Vai su Amministrazione e poi su Gestisci app.

- Dall'elenco delle app integrate, seleziona GIPHY.

- Nella parte superiore, vedrai le opzioni Disabilita e Rimuovi.

- Selezionane uno a seconda di cosa vuoi fare. Se non sei l'amministratore dell'area di lavoro, assicurati di avere l'autorizzazione per farlo.

- Nella finestra pop-up, conferma la tua scelta.

- Puoi anche scorrere affogare e modificare la valutazione massima delle GIF recuperate da GIPHY. Hai opzioni come Pubblico generale e Guida dei genitori.

- Fai clic sul pulsante verde Salva integrazione in basso per salvare le modifiche apportate.

Come configurare l'integrazione di GIPHY in Slack
Se GIPHY non è già configurato nella tua app Slack, ecco come farlo.
- Accedi al tuo spazio di lavoro Slack.

- Vai sul lato sinistro dello schermo per fare clic sul nome dell'area di lavoro.

- Dal nuovo menu, scegli Amministrazione e quindi fai clic su Gestisci app.

- Vedrai un campo Cerca nella directory delle app in alto. Inserisci Giphy nel campo e premi Invio sulla tastiera.

- Fai clic sull'app nei risultati e, nella nuova pagina, fai clic su Aggiungi a Slack.

In questo modo, puoi connettere qualsiasi app al tuo spazio di lavoro Slack e usarle per migliorare la tua esperienza e produttività.
Domande frequenti aggiuntive
Come inviare una GIF a GIPHY?
Non sei soddisfatto delle GIF disponibili sull'app? O vuoi crearne di personalizzati per adattarsi alla tua squadra e usarli su Slack? C'è un modo semplice per farlo con l'app o il sito web GIPHY.
• Crea un account GIPHY e accedi.

• Trascina e rilascia la GIF desiderata nella finestra di caricamento.

• Seleziona Aggiungi tag alle tue GIF, così potrai trovarle. Se non sei il creatore, assicurati di aggiungere l'URL facendo clic su Aggiungi un URL di origine.
come vedere chi ha visto il tuo post su instagram

• Imposta le impostazioni sulla privacy su Pubblico in modo che tutti possano vedere le tue GIF.

• Seleziona Carica per concludere e divertiti a condividere le tue GIF con il tuo team.

Conversazioni vivaci nel tuo spazio di lavoro
A volte, puoi dire di più con una GIF che con un'intera frase. Le GIF possono essere divertenti e possono rendere vivace qualsiasi conversazione. Hai bisogno di rallegrare i tuoi colleghi? Cerca GIF divertenti e riconoscibili per farli ridere.
Il team di Slack aveva questo in mente quando ha reso disponibile GIPHY in tutte le aree di lavoro. Tu e i tuoi colleghi l'avete già provato? Pensi che ne troverai di buone per descrivere tutti i membri della squadra? Fatecelo sapere nella sezione commenti qui sotto.