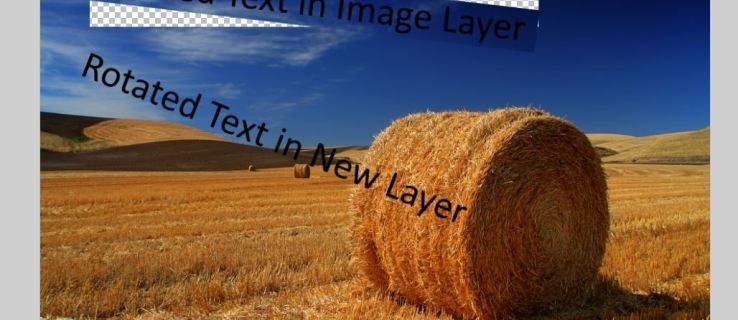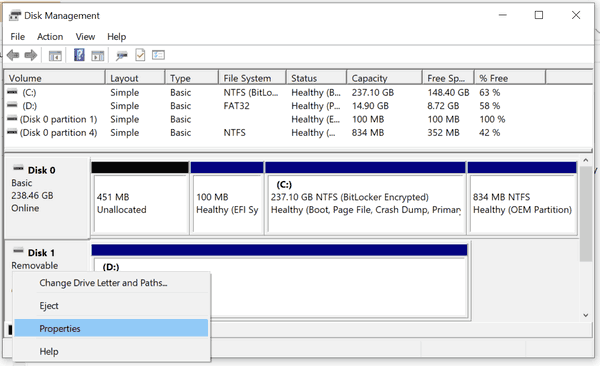È ora di cancellare completamente il tuo MacBook Pro e riportarlo alle impostazioni di fabbrica?

Che tu stia vendendo il tuo Macbook Pro online, prestandolo a un amico o restituindolo al negozio, è di fondamentale importanza per te cancellare tutti i tuoi dati e le impostazioni da esso per consegnarlo a un altro utente in modo sicuro.
Il futuro proprietario del tuo MacBook Pro potrebbe non preoccuparsi delle tue informazioni, ma i pirati sono ovunque e non sai mai cosa potrebbe fare qualcuno con i tuoi dati.

Questo articolo mostra come ripristinare le impostazioni di fabbrica del tuo MacBook Pro in modo che la tua privacy rimanga protetta.
Perché eseguire un ripristino delle impostazioni di fabbrica?
Il disco rigido del tuo MacBook Pro contiene le tue immagini, la cronologia di navigazione, i file di lavoro, l'account iTunes e ogni altro tipo di informazione. Eppure, troppe persone non puliscono i propri computer prima di venderli.
A Ora che sai perché è così essenziale ripristinare le impostazioni di fabbrica del tuo MacBook Pro (o qualsiasi computer, se è per questo), andiamo al come. Il processo è sorprendentemente semplice e lo seguiremo passo dopo passo. Il ripristino delle impostazioni di fabbrica significa che i tuoi dati verranno cancellati dal tuo MacBook. Pertanto, ti consigliamo di eseguire il backup di tutto ciò che non vuoi perdere in modo permanente. Il modo più semplice e diretto per farlo è utilizzare Time Machine, l'applicazione di backup integrata in macOS. Ecco come eseguire il backup dei dati utilizzando Time Machine. Il processo di Time Machine è così semplice; rende molto facile creare un backup da portare con te sul tuo prossimo computer. Non è strettamente necessario disconnettersi dalle tue app, ma potresti volerlo fare con molta cautela. Questo passaggio semplifica la vita quando inizi a lavorare con un nuovo computer. La disconnessione garantisce inoltre che le app che si connettono a dispositivi particolari possano collegarsi correttamente al tuo nuovo computer senza problemi. iTunes autorizza il tuo particolare dispositivo a riprodurre in streaming o riprodurre file multimediali, quindi la rimozione dell'autorizzazione lo libera per il tuo prossimo computer. In alternativa, puoi andare su Negozio -> Account -> Autorizzazioni e scegli Rimuovi l'autorizzazione da questo computer . Anche disabilitare iCloud è una buona pratica poiché gran parte dei tuoi dati è archiviata su iCloud. La disattivazione di FileVault è utile in quanto rende il processo di cancellazione del disco molto più veloce. La disabilitazione di FileVault non è strettamente necessaria ma, secondo la mia esperienza, accelera la sequenza di cancellazione. Oltre a rimuovere l'autorizzazione da iTunes, iCloud e FileVault, dovresti anche rimuovere l'autorizzazione dalle app che si collegano all'hardware. Adobe Photoshop, After Effects e MacX DVD Ripper Pro sono solo alcuni esempi. Mentre molti programmi si collegano a un account online oa un gruppo di utenti, altri si collegano specificamente a un PC. Rimuovendo tali autorizzazioni dal tuo MacBook Pro, rendi più semplice autorizzarle nuovamente sul tuo nuovo MacBook. Dopo aver eseguito il backup di tutti i dati essenziali e aver annullato l'autorizzazione delle app, è ora di riavviare il Mac e cancellare completamente l'unità. Assicurati che il tuo MacBook Pro sia collegato a una presa a muro e abbia accesso a Internet tramite Ethernet o Wi-Fi prima di continuare con il processo di cancellazione. Se il tuo Macbook utilizzaMac OS X 10.8 (Leone di montagna)o precedenti, è necessario il supporto di installazione originale. Nota: A seconda della versione di macOS che stai utilizzando, la dicitura di Utilità le opzioni del menu possono differire leggermente. Assicurati solo che tu seleziona l'opzione che cancella completamente il disco. Una volta completato il processo di cancellazione, avrai un fermacarte costoso ma attraente e dovrai ricaricare macOS per far funzionare di nuovo tutto. Una volta selezionato Esci da Utility Disco nel processo sopra menzionato, dovresti vedere una finestra che menziona la reinstallazione. Questo processo non dovrebbe richiedere molto tempo, ma a seconda della velocità di Internet, potrebbe richiedere un po' più di tempo del previsto. PerMac OS X 10.8 (Leone di montagna)o precedente, per ricaricare macOS è necessario il supporto di installazione originale. È un po' vecchia scuola ma funziona ancora bene. Il MacBook Pro è una macchina abbastanza veloce. L'installazione è robusta e funziona rapidamente. Non dovresti incontrare alcuna difficoltà una volta iniziata l'installazione. Una volta che macOS ha terminato il download e l'installazione, dovrebbe presentarti l'assistente di configurazione. Quello che fai da qui dipende da cosa intendi fare con la macchina. Se lo mantieni e ricomincia , segui l'assistente di configurazione durante la procedura per localizzare il tuo computer. Puoi quindi scaricare tutte le tue app e i tuoi file come meglio credi e ricominciare a utilizzare il tuo computer. Se lo vendi o lo regali , tieni premuto Comando + Q per saltare l'assistente di configurazione. Il nuovo proprietario vorrà configurare il MacBook Pro in base alle proprie esigenze, quindi non c'è motivo di eseguire questo processo di configurazione. Questo è tutto ciò che serve per ripristinare le impostazioni di fabbrica del tuo MacBook Pro! È un processo semplice e non dovrebbe darti problemi. Seguendo i passaggi sopra descritti, puoi ripristinare le impostazioni di fabbrica del tuo MacBook senza preoccuparti di perdere i tuoi dati o di trasmettere le tue informazioni personali al prossimo proprietario.interrompe la riproduzione automatica dei video su Firefox
Passaggio 1: eseguire il backup di tutto
Passaggio 2: esci da tutto
Come annullare l'autorizzazione di iTunes in macOS MacBook

Come disabilitare iCloud in macOS MacBook
Come disabilitare FileVault in macOS MacBook
Come annullare l'autorizzazione delle app in macOS MacBook
il pulsante Windows non funziona su Windows 10
Passaggio 3: cancella il disco

come assegnare i ruoli su discord
Passaggio 4: reinstalla macOS sul tuo MacBook Pro
Passaggio 5: finire