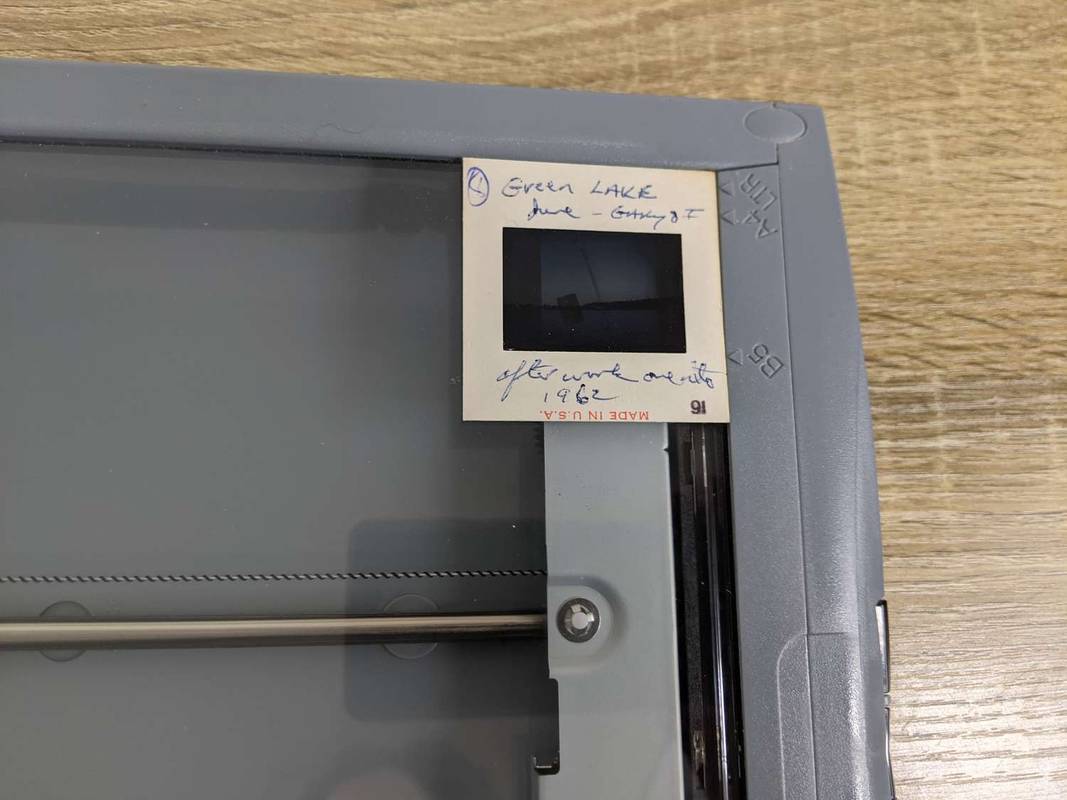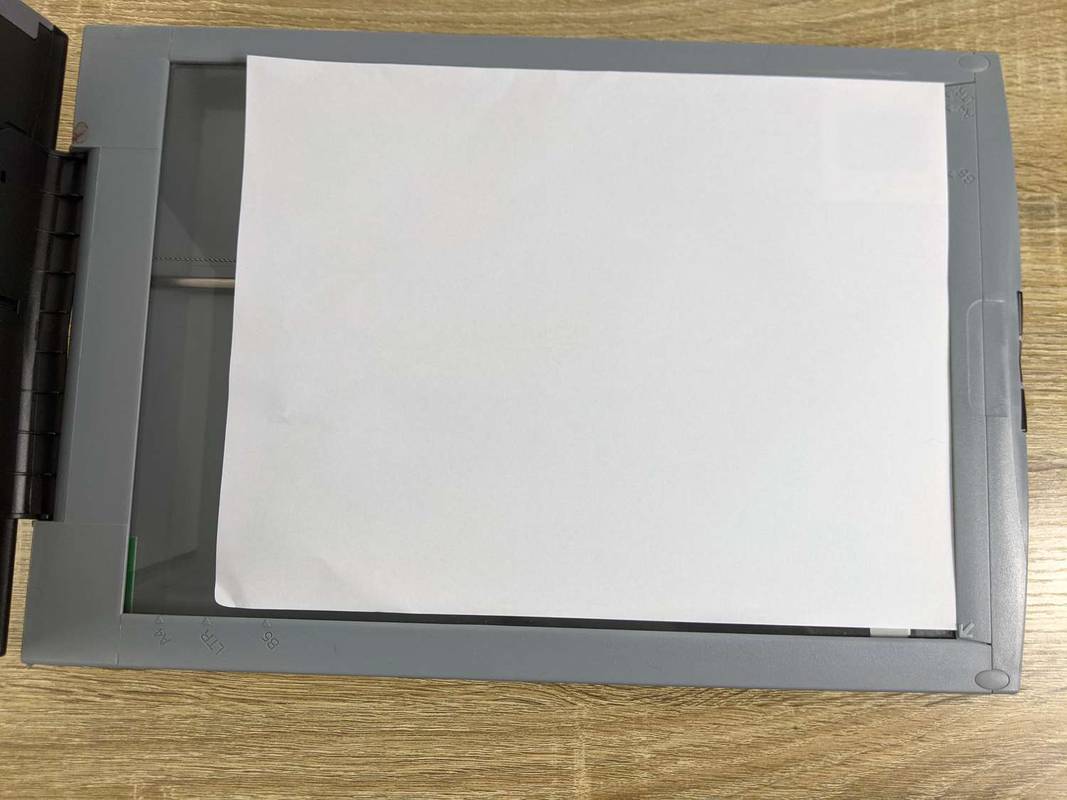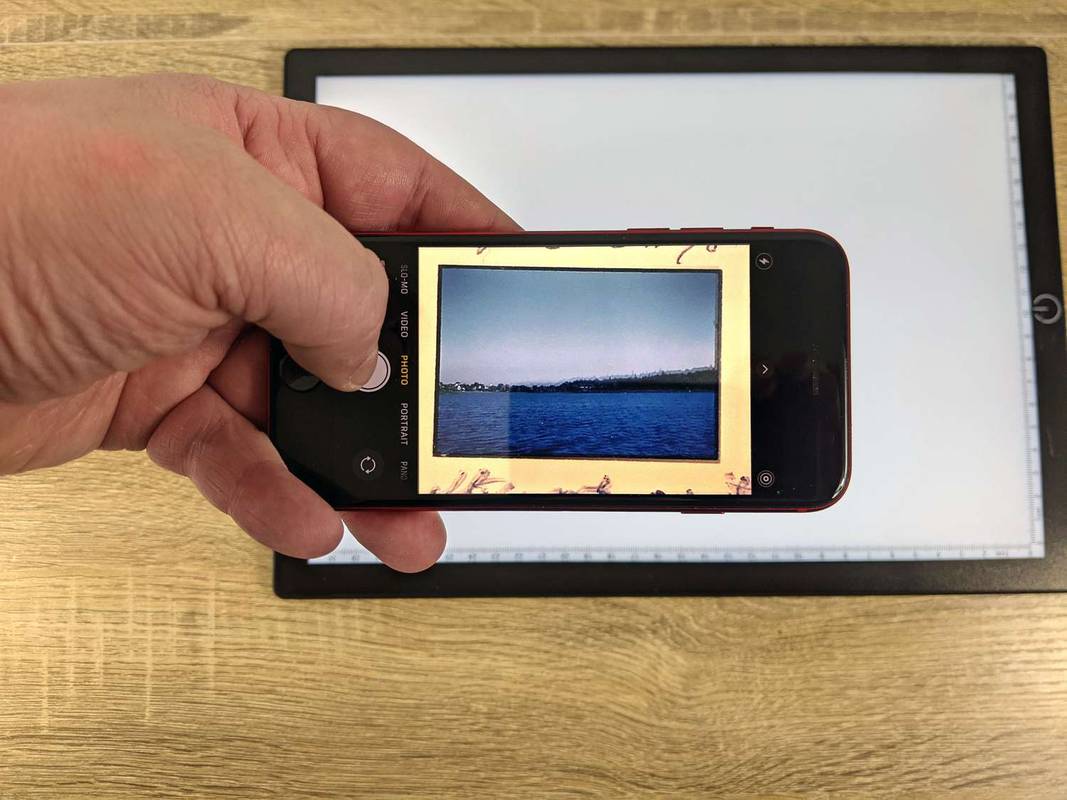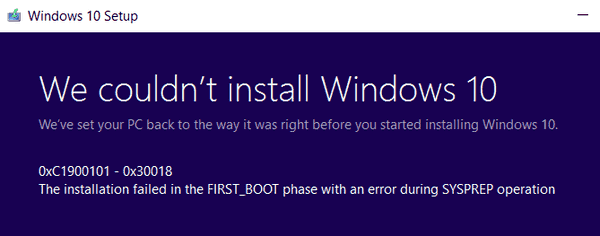Cosa sapere
- Utilizza uno scanner per pellicole e diapositive, uno scanner piano con un'opzione per lucidi o un tavolo luminoso e una fotocamera.
- I negativi e le diapositive vengono digitalizzati allo stesso modo, ma i negativi richiedono il passaggio aggiuntivo di invertire i colori.
- Gli scanner per pellicole e diapositive possono invertire automaticamente le scansioni dei negativi delle pellicole, ma per gli altri metodi avrai bisogno di un'app di modifica delle immagini.
Questo articolo spiega come convertire negativi fotografici e diapositive in immagini digitali utilizzando uno scanner per pellicole e diapositive, uno scanner piano e utilizzando una fotocamera digitale come scanner.
Quali sono le differenze tra gli scanner?Come posso convertire i negativi in foto digitali?
Esistono alcuni modi per convertire i negativi in foto digitali, inclusi tre metodi che puoi eseguire da solo a casa. Il modo migliore è utilizzare uno scanner per pellicole e diapositive, un dispositivo di scansione specializzato progettato per questo compito specifico.
Puoi anche convertire i negativi in foto digitali utilizzando un normale scanner piano, ma il processo è più complicato. Il metodo finale consiste nell'illuminare i negativi o le diapositive dal retro e fotografarli con una fotocamera digitale o il telefono. Se questi metodi sembrano troppo impegnativi, alcuni servizi convertiranno i tuoi negativi a pagamento.
Come posso digitalizzare i miei negativi?
Il modo migliore per digitalizzare negativi e diapositive è utilizzare uno scanner per pellicole e diapositive. Questi dispositivi sono simili ai normali scanner, ma sono progettati specificamente per scansionare negativi e diapositive che devono essere retroilluminati per essere visualizzati. Questi dispositivi in genere dispongono anche di un'impostazione per invertire i colori dei negativi dopo la scansione, in modo da non doverli modificare successivamente.
Ecco come digitalizzare negativi e diapositive:
-
Esamina la presenza di polvere sui negativi o sulle diapositive e, se necessario, puliscili con aria compressa.

Jeremy Laukkonen/Lifewire
-
Se necessario, utilizza aria compressa per pulire il dispositivo di scansione.
Se è presente polvere sulle diapositive o all'interno del dispositivo di scansione, la qualità delle foto digitalizzate ne risentirà.
-
Inserisci un negativo o una diapositiva nel dispositivo di scansione.

Jeremy Laukkonen/Lifewire
Il tuo dispositivo di scansione potrebbe disporre di un carrello per contenere i negativi o le diapositive oppure puoi inserirli direttamente nel dispositivo.
-
Controlla il display per visualizzare il negativo o la diapositiva. L'immagine potrebbe apparire automaticamente oppure potrebbe essere necessario premere un pulsante di anteprima. Capovolgi, specchia o inverti l'immagine secondo necessità utilizzando i controlli sullo scanner per pellicole e diapositive.
qual è la serie di scatti più lunga?

Jeremy Laukkonen
-
premi il scansione O copia pulsante.

Jeremy Laukkonen
-
Ripeti i passaggi 3-6 per digitalizzare ulteriori negativi o diapositive.
Quando si digitalizzano i negativi, alcuni scanner alimentano automaticamente un'intera striscia. Se il tuo scanner ha questa funzione, tienilo d'occhio per assicurarti che il meccanismo di alimentazione automatica non danneggi la striscia.
-
Quindi puoi collegare lo scanner a un computer o trasferire i file tramite una scheda SD o una chiavetta USB se lo scanner lo supporta.
È possibile eseguire la scansione dei negativi con uno scanner normale?
Sebbene uno scanner per pellicole e diapositive sia il modo più semplice per scansionare negativi, puoi anche convertire negativi e diapositive in immagini digitali con un normale scanner piano. Alcuni scanner di fascia alta dispongono di una funzionalità che ti consente di scansionare direttamente dai negativi della pellicola, ma la maggior parte degli scanner non dispone di questa opzione.
Se disponi di uno scanner normale che non dispone dell'opzione per la trasparenza, puoi comunque scansionare i negativi, ma devi fornire una fonte di luce. Esistono molti modi per farlo e dovrai sperimentare gli strumenti che hai a disposizione per ottenere il miglior risultato possibile.
Il metodo più semplice richiede un foglio di carta bianca per stampante e una lampada da tavolo o un'altra fonte di luce. Dopo la scansione, dovrai anche utilizzare un'app di modifica delle immagini per invertire i colori se stai digitalizzando dei negativi.
Ecco come scansionare i negativi con uno scanner normale utilizzando questo metodo:
-
Se necessario, pulisci il negativo e il vetro del piano dello scanner con aria compressa.

Jeremy Laukkonen/Lifewire
-
Posiziona il negativo o la diapositiva esattamente lungo un bordo dello scanner.
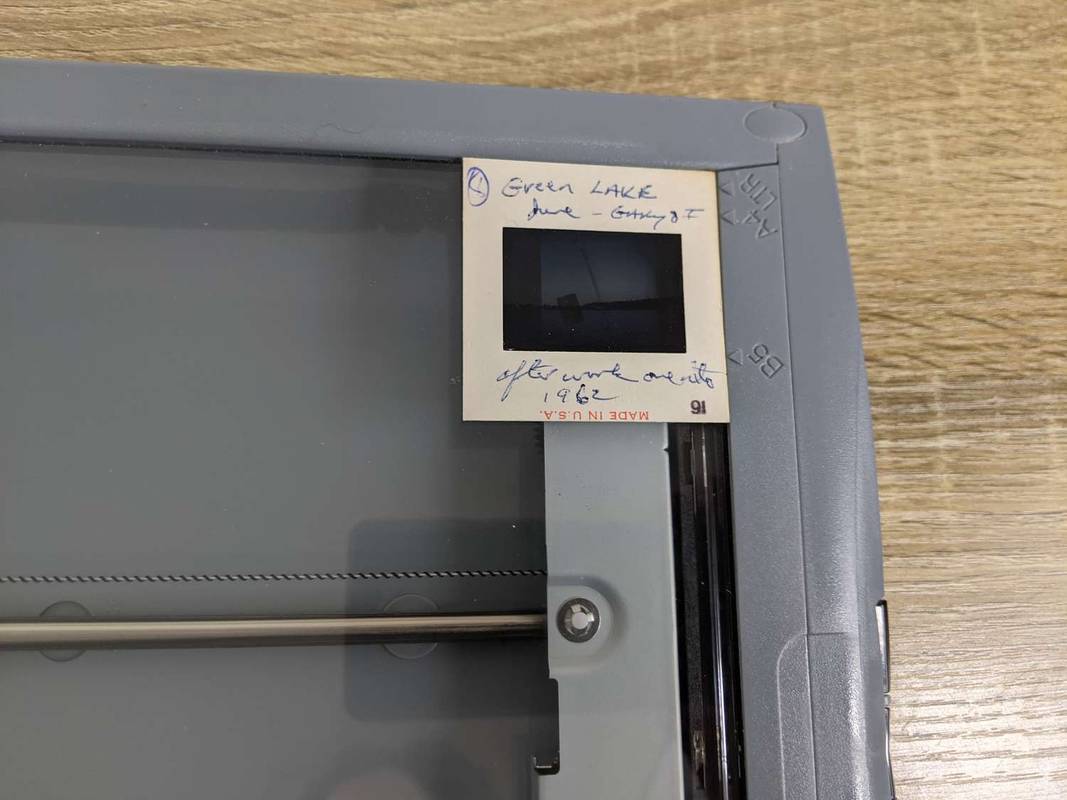
Jeremy Laukkonen/Lifewire
-
Posiziona un pezzo di carta bianca per stampante sul negativo o sulla diapositiva facendo attenzione a non spostare il negativo o la diapositiva.
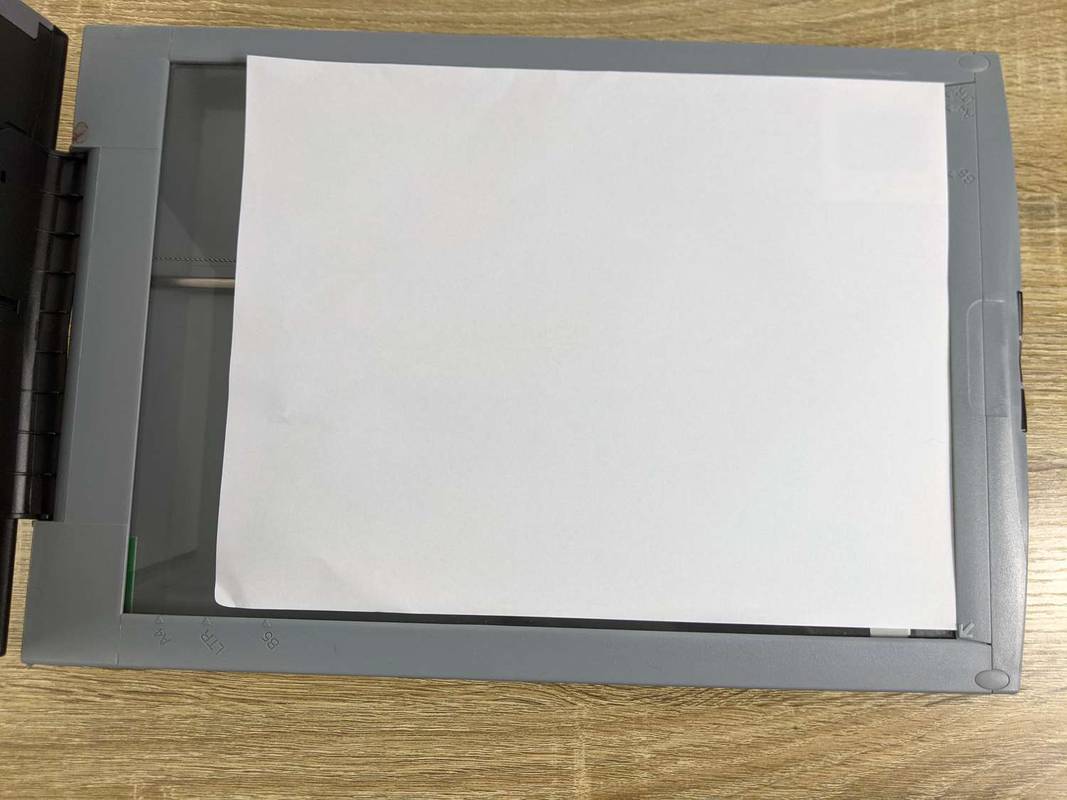
Jeremy Laukkonen/Lifewire
-
Posiziona una lampada da tavolo sul piano dello scanner e posizionala in modo che brilli sulla diapositiva o sul negativo attraverso la carta.

Jeremy Laukkonen/Lifewire
-
Accendi la luce e assicurati che illumini la diapositiva sotto la carta.

Jeremy Laukkonen/Lifewire
-
Scansiona il negativo o la diapositiva.

Jeremy Laukkonen/Lifewire
-
Se hai scansionato un negativo, apri l'immagine scansionata nell'app di modifica delle immagini di tua scelta e inverti i colori.
Esistono altri modi per convertire i negativi in immagini digitali?
Oltre a scansionare i negativi utilizzando i due metodi sopra descritti, puoi anche digitalizzare i tuoi negativi semplicemente fotografandoli con una fotocamera digitale. Se questo è tutto ciò che hai, puoi utilizzare la fotocamera del tuo cellulare o una DSLR di alta qualità con un obiettivo macro per ottenere risultati migliori. Le diapositive o le immagini devono essere illuminate dal retro, cosa che puoi ottenere posizionandole su una lightbox.
Ecco come fotografare negativi di pellicola e diapositive per digitalizzarli:
-
Posiziona il negativo o la diapositiva su una scatola luminosa e accendi la scatola luminosa.

Jeremy Laukkonen/Lifewire
-
Inquadra con attenzione la diapositiva o il negativo con la fotocamera e scatta una foto.
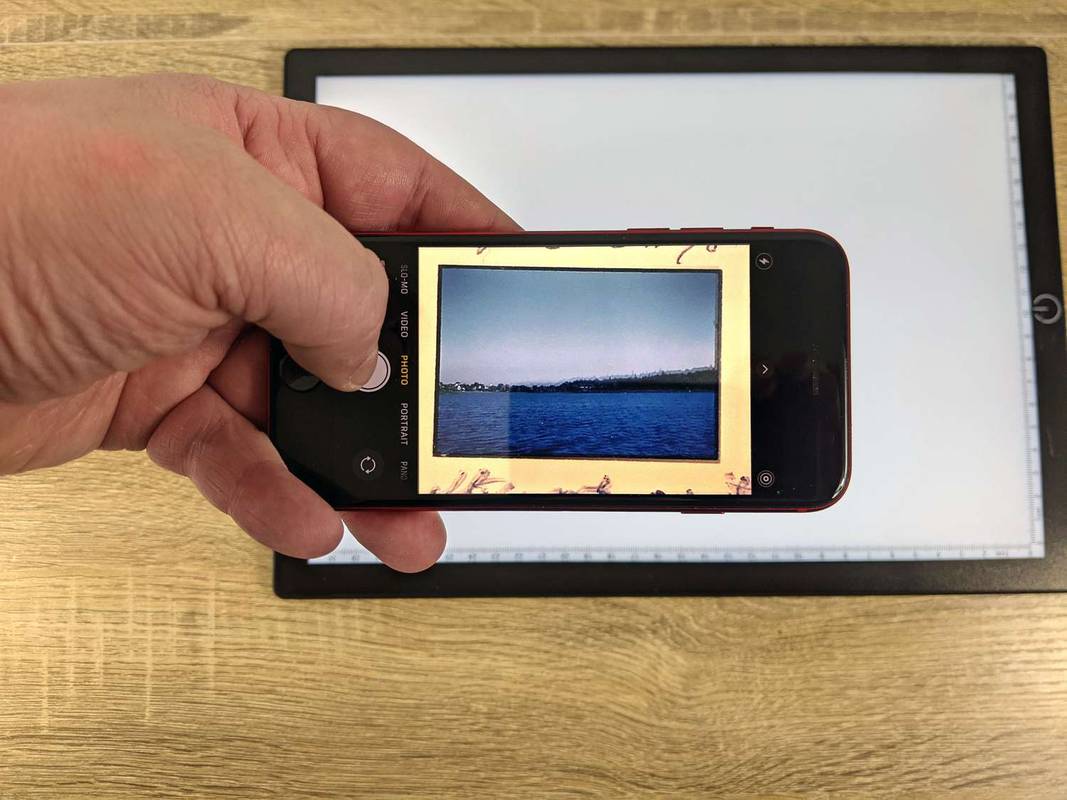
Jeremy Laukkonen/Lifewire
Puoi farlo manualmente con una mano ferma o utilizzare un treppiede per risultati più coerenti.
-
Se stai convertendo i negativi, apri l'immagine che hai scattato in un'app di fotoritocco e inverti i colori.
Quanto costa convertire i negativi in digitale?
Puoi acquistare uno scanner economico per pellicole e diapositive per meno di $ 100 e convertire i negativi in digitale non costa altro che tempo se disponi di uno scanner piano e di una lampada da scrivania. Gli scanner piani con funzionalità di trasparenza progettati per la scansione di negativi tendono ad essere significativamente più costosi. Puoi trovare lightbox per circa $ 20 oppure puoi utilizzare lo schermo di un telefono o tablet con un'immagine bianca pura sullo schermo e la luminosità aumentata per risultati di qualità leggermente inferiore.
Invece di convertire i tuoi negativi o diapositive, in genere ti fanno pagare per immagine, non per striscia, se scegli di utilizzare un servizio di conversione. Se possiedi una pellicola contenente più immagini, pagherai un importo fisso per immagine. I prezzi variano, ma in genere puoi aspettarti di pagare tra $ 0,25 e $ 1,00 per immagine. I negativi speciali, come i negativi del disco, di solito costano di più.
- Come posso convertire i negativi della pellicola in digitale usando GIMP?
Puoi utilizzare GIMP per convertire i negativi scansionati in immagini digitali positive se scansioni i tuoi negativi. Apri un file scansionato in GIMP e seleziona Colori > Invertire dalla barra dei menu. Se i colori sembrano spenti, potresti trovare utile regolare il bilanciamento del bianco in GIMP prima di invertire l'immagine.
- Come posso convertire i negativi del disco Kodak in digitale?
Sebbene siano rari, potresti riuscire a trovare uno speciale supporto per negativi su disco da utilizzare con scanner specifici. Se non disponi dell'attrezzatura, chiedi aiuto a un servizio di scansione dei negativi del disco.
- Come posso convertire i negativi di grandi dimensioni in digitale?
Utilizzare uno scanner per pellicole fornito con supporti per negativi di grande formato. Potresti anche utilizzare una lightbox con una fotocamera digitale e un software simile Photoshop per invertire e modificare i negativi.