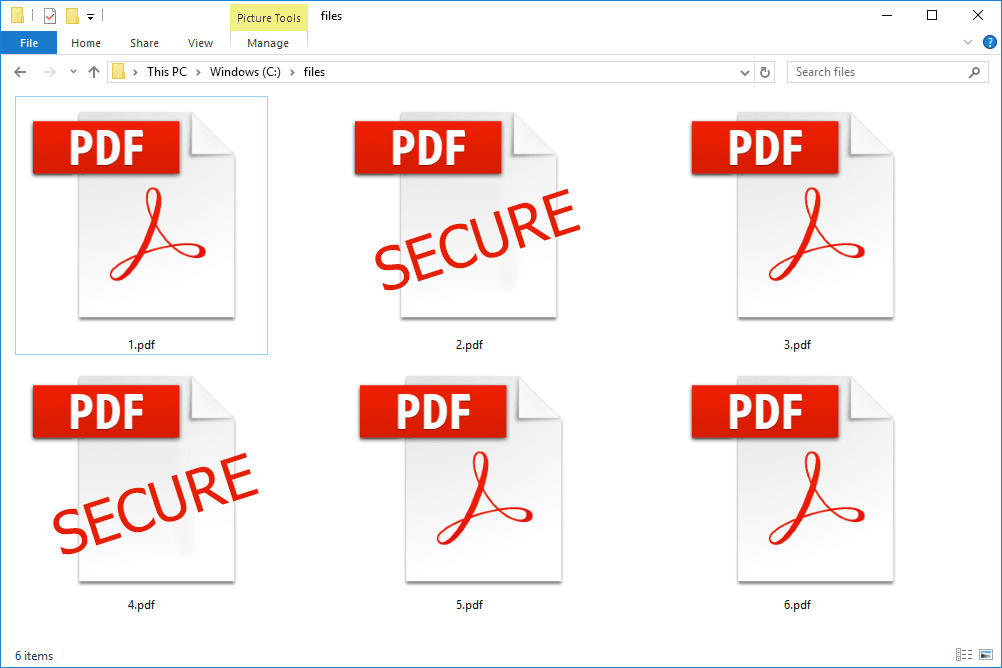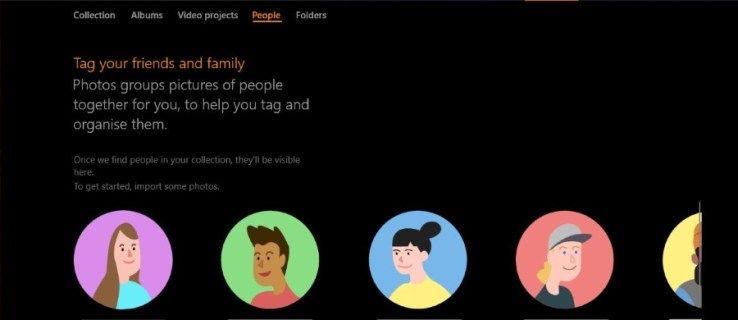Google Authenticator è un'app utilissima quando hai bisogno di un ulteriore livello di protezione dei dati. Purtroppo, l'app è disponibile solo su dispositivi mobili. Tuttavia, molti sviluppatori hanno creato app simili per computer desktop.

WinAuth
WinAuth è una delle tante app di autenticazione in due passaggi create per l'uso su PC Windows. Puoi scaricarlo Qui . Affinché WinAuth funzioni, è necessario Microsoft .NET Framework. Detto questo, vediamo come installare e configurare WinAuth.
- Una volta scaricato WinAuth, decomprimi il file e avvia l'applicazione.
- Quindi, fai clic sul pulsante Aggiungi nell'angolo in basso a sinistra della finestra dell'applicazione.
- Seleziona Google per utilizzare Google Authenticator. Glyph/Trion, Guild Wars 2, Battle.Net e Microsoft sono altre opzioni disponibili.
- Si aprirà la finestra di Google Authenticator. Dovrai fornire la chiave condivisa da Google per ottenere il TOTP (password una tantum basata sul tempo).
- Vai al tuo account Google e apri la pagina Impostazioni.
- Abilita l'opzione Autenticazione in due passaggi.
- Fare clic sul pulsante Passa all'app.
- Quindi, seleziona il tuo dispositivo.
- Fare clic sul pulsante Continua.
- Vedrai un codice a barre. Tuttavia, WinAuth non li supporta. Fare invece clic sul collegamento Impossibile eseguire la scansione del codice a barre.
- Google ti mostrerà la chiave segreta. Seleziona la chiave e copiala.
- Torna all'app WinAuth e incolla la chiave.

- Fare clic sul pulsante Verifica autenticatore. Verrà generata una password unica.
- Dovresti ricordarti di nominare questo autenticatore se disponi di diversi account Google Authenticator.
- Copia la password monouso e vai al tuo account Google. Trova la pagina Impostazioni di sicurezza. Incolla lì la password.
- Fare clic sul pulsante Verifica e salva.
- Fai clic sul pulsante OK quando Google visualizza la finestra di conferma.
Authy
Authy è una soluzione Google Authenticator per utenti desktop di sistemi operativi Mac OS e Windows. Tieni presente che potrai utilizzare Authy solo con Google Chrome. Ecco come configurare Authy sul tuo Mac o PC Windows.
- Avvia Chrome e scarica il applicazione .
- Vai al Chrome Web Store e trova Authy Chrome Extension. Fare clic sul pulsante Aggiungi a Chrome.
- Fare clic su Aggiungi app per confermare.
- Vai alla pagina dell'app di Chrome. Inserisci chrome://apps/ nella barra degli indirizzi e premi Invio.
- Avvia Authy.
- Segui le istruzioni di configurazione e scegli se desideri ricevere il codice tramite SMS o una chiamata. Authy deve essere connesso a un numero di telefono, ma puoi scegliere un nuovo numero in un secondo momento.
- Fare clic sull'icona Impostazioni nella finestra di Authy.
- Crea la password principale.
- Fare clic sul collegamento Imposta e seguire le istruzioni.
- Fare clic sull'icona x e tornare alla schermata Account.
- Fare clic sul pulsante Aggiungi account autenticatore.
- Si aprirà la schermata Nuovo account autenticatore. Inserisci il codice nel campo di testo e fai clic su Aggiungi account.
Authy sul desktop non può funzionare con i codici QR, poiché non ha la possibilità di scansionarli. Tuttavia, esiste una soluzione alternativa anche per questo e implica l'utilizzo della funzione Ispeziona elementi di Chrome. Segui questi passaggi per estrarre il codice nella sua forma scritta.
come pubblicare foto verticali su instagram senza ritagliare
- Quando vedi un codice QR nel tuo browser, apri il menu principale di Chrome.
- Fare clic sulla scheda Altri strumenti.
- Fare clic sull'opzione Strumenti per sviluppatori.
- Quindi, fai clic sull'icona Ispeziona elemento.
- Fare clic sul codice QR per evidenziarne il codice nella finestra Ispeziona elemento.
- Usa le frecce su e giù per navigare fino al div id=qrcode.
- Seleziona e copia la sezione Secret della classe div, il pezzo di codice tra i segni = e &.

- Incolla il codice nel campo Inserisci codice di Authy e conferma.
GAuth
GAuth è un'app di autenticazione che funziona solo con Google Chrome. Segui questi passaggi per installare e configurare GAuth.
- Avvia Google Chrome e scarica l'app .
- Fare clic sul pulsante Aggiungi a Chrome.
- Avvia l'estensione.
- Fare clic sul collegamento a Heimdal Security Dashboard. https://dashboard.heimdalsecurity.com/ .
- Accedi con le credenziali che hai ricevuto dall'account manager.
- Cambia la password.
- Dopo aver modificato la password, fai clic sull'estensione GAuth.
- Fare clic sull'icona Matita.
- Fare clic sul pulsante Aggiungi.
- Inserisci il tuo indirizzo email.
- Inserisci la chiave segreta che hai ricevuto nel campo Chiave segreta.

- Fare clic sul pulsante Aggiungi.
- La pagina di accesso alla dashboard non dovrebbe essere ancora stata registrata o chiusa.
Avvolgendolo
Sebbene non sia perfetta, la verifica in 2 passaggi può migliorare significativamente la tua sicurezza online sul tuo computer desktop. Scegli l'app più adatta a te e al tuo sistema operativo e goditi una navigazione più sicura.