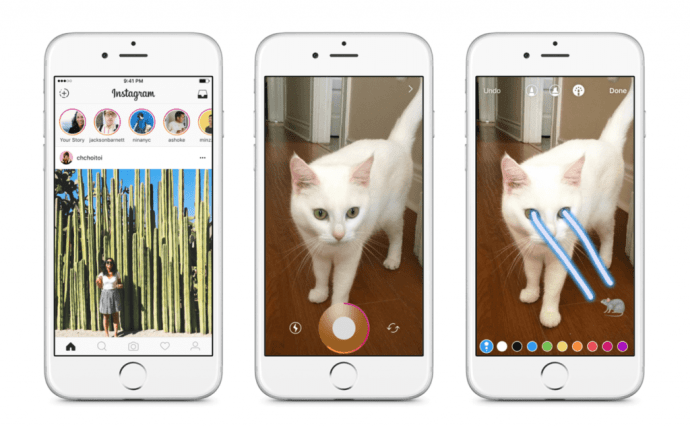Cosa sapere
- Configurazione: vai a Impostazioni > Google > Account Google > Sicurezza e posizione . Accendere Trova il mio dispositivo .
- Per utilizzare Trova il mio dispositivo, vai a google.com/android/find e accedi al tuo account Google.
- Una mappa mostra la posizione del tuo dispositivo. Puoi istruirlo Riproduci audio, Proteggi dispositivo o Cancella dispositivo.
Questo articolo spiega come configurare e utilizzare Google Trova il mio dispositivo sul tuo smartphone o tablet. Le istruzioni si applicano ai dispositivi Android di Google, Huawei, Xiaomi e molti altri ad eccezione di Samsung, che utilizza un processo diverso.
Assicurati di aver configurato correttamente il tuo dispositivo
Ecco come verificare di aver configurato correttamente il tuo dispositivo.
-
Accendere il dispositivo.
-
Tirare verso il basso due volte dalla parte superiore dello schermo per accedere Impostazioni rapide e assicurati anche tu Wifi O Dati mobili è acceso (o entrambi).
solo uno dei miei airpod funziona

-
Vai a Impostazioni .
-
Rubinetto Google > Account Google .

Se hai effettuato l'accesso, il tuo nome e il tuo indirizzo Gmail verranno visualizzati nella parte superiore della pagina. Probabilmente avrai già ricevuto una notifica se devi accedere.
-
Rubinetto Sicurezza e posizione .
Su alcuni telefoni potrebbe essere necessario toccare Google > Sicurezza O Google > Trova il mio dispositivo .
-
Sotto Trova il mio dispositivo dirà On O Spento. Se è spento, tocca Trova il mio dispositivo e sposta l'interruttore su SU .

-
Ritornare a Sicurezza e posizione e scorri verso il basso fino a Privacy sezione.
-
Sotto Posizione, dirà On O Spento. Se è spento, tocca Posizione e sposta l'interruttore su SU . Qui puoi vedere le richieste di posizione recenti dalle app sul tuo telefono.

-
Per impostazione predefinita, il tuo telefono è visibile su Google Play, ma è possibile nasconderlo. Per verificare lo stato del tuo dispositivo su Google Play, vai a play.google.com/settings . In quella pagina vedrai un elenco dei tuoi dispositivi. Sotto Visibilità , Selezionare Mostra nei menu .

L'attivazione dei servizi di localizzazione consumerà la durata della batteria. Le informazioni sulla posizione del dispositivo non sono necessarie per bloccare e inizializzare il dispositivo da remoto.
Come utilizzare Google Trova il mio dispositivo
Ora che hai configurato Trova il mio dispositivo, puoi utilizzarlo ogni volta che smarrisci il tuo telefono o tablet.
Ogni volta che utilizzi Trova il mio dispositivo, riceverai un avviso sul dispositivo che stai monitorando. Se ricevi questo avviso e non hai utilizzato la funzione, è una buona idea cambiare la password e abilitare la verifica in due passaggi sul tuo account Google se non l'hai già fatto.
-
Inizia aprendo una scheda del browser, quindi vai a google.com/android/find e accedi al tuo account Google.

Se non trova il tuo dispositivo e lo hai a portata di mano, assicurati di aver seguito correttamente tutti i passaggi precedenti.
-
Trova il mio dispositivo tenterà di rilevare il tuo smartphone, smartwatch o tablet. Se i servizi di localizzazione sono attivi, Trova il mio dispositivo ne rivelerà la posizione. Se funziona, vedrai una mappa con un segnaposto rilasciato nella posizione del dispositivo.
Sul lato sinistro dello schermo ci sono le schede per ciascun dispositivo che hai collegato a un account Google. Sotto ogni scheda c'è il nome del modello del tuo dispositivo, l'ora in cui è stato localizzato l'ultima volta, la rete a cui è connesso e la durata residua della batteria.
-
Una volta che Trova il mio dispositivo è attivo e funzionante, puoi fare una delle tre cose:
- Essere su
- Accedi al tuo account Google
- Essere connesso al Wi-Fi o ai dati mobili
- Essere visibile su Google Play
- Avere i servizi di localizzazione abilitati
- Avere Trova il mio dispositivo attivato
Riprodurre l'audio : fai in modo che il tuo Android riproduca un suono, anche se è impostato su silenzioso.Dispositivo sicuro : puoi bloccare il tuo dispositivo da remoto se ritieni che sia stato smarrito o rubato. Facoltativamente, puoi aggiungere un messaggio e un numero di telefono alla schermata di blocco nel caso qualcuno lo trovi e voglia restituire il dispositivo.Cancella dispositivo : se non pensi di poter recuperare il tuo dispositivo, puoi cancellarlo in modo che nessuno possa accedere ai tuoi dati. La cancellazione esegue un ripristino delle impostazioni di fabbrica sul tuo dispositivo, ma se il telefono è offline, non potrai cancellarlo finché non riacquisterà una connessione.Che cos'è Trova il mio dispositivo di Google?
La funzione Trova il mio dispositivo di Google (in precedenza Gestione dispositivi Android) ti aiuta a localizzare e, se necessario, a bloccare da remoto il tuo smartphone, tablet e smartwatch o persino a pulire il dispositivo in caso di furto o se hai rinunciato a trovarlo.
Configura Google Trova il mio dispositivo su uno qualsiasi dei tuoi dispositivi Android e poi lo usi per localizzare il tuo dispositivo dal tuo computer o da un altro dei tuoi Android utilizzando il comando Trova l'app Il mio dispositivo . Accedi all'app utilizzando le tue credenziali Google e otterrai la stessa esperienza del desktop.
Ci sono diversi requisiti. Il dispositivo deve:
Articoli Interessanti
Scelta Del Redattore

Internet Explorer 11 non riceverà più aggiornamenti su Windows 7
Microsoft non supporta più Internet Explorer 11 su Windows 7. Ciò significa che il browser non riceverà aggiornamenti, anche per vulnerabilità critiche. IE11 è sostituito da Microsoft Edge Chromium, disponibile anche per Windows 7. Internet Explorer 11 è un browser Web fornito in bundle con molte versioni di Windows. In Windows

Come ottenere Beat Saber in una missione 2
Hai acquistato un nuovo sistema Meta(Oculus) Quest 2 e sei pronto per iniziare a giocare a uno dei giochi ritmici più coinvolgenti dell'esperienza di gioco: Beat Sabre. Beat Saber è un gioco ritmico musicale che è carino

Samsung Galaxy J7 Pro – Come cancellare Chrome e App Cache
Il tuo Galaxy J7 Pro può bloccarsi o rallentare quando si sovraccarica. Ciò potrebbe accadere perché la memoria cache è piena. Google Chrome è noto per le sue capacità di monopolizzazione della RAM. Tuttavia, altre cache delle app possono causare memoria

Come disattivare l'Assistente vocale su un Roku
L'audioguida di Roku è facile da attivare per sbaglio. Scopri come disattivare il narratore su Roku quando non hai bisogno della funzione di lettura dello schermo.

RegOwnershipEx
RegOwnershipEx è un'applicazione che ti permette di svolgere le seguenti attività: potrai prendere possesso di una chiave di registro con un clic (utile per avere pieno accesso alla chiave). sarai in grado di passare direttamente al registro desiderato anche con un clic. L'ultima versione è 1.0.0.2, vedere il

Archivi tag: Chrome rimuove il suggerimento di ricerca

Recensione HP OfficeJet Pro 8620
L'HP OfficeJet Pro 8620 ha molti punti di forza. Questa stampante a getto d'inchiostro A4 stampa, scansiona, invia fax e copia e supporta la stampa web e mobile. Inoltre, fa tutto in modo più economico di un laser: le cartucce d'inchiostro XL di HP offrono