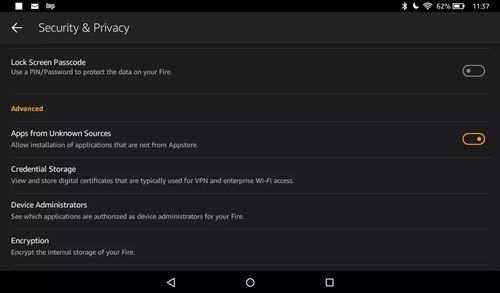Fire Tablet di Amazon, originariamente noto come Kindle Fire Tablet, è un dispositivo molto situazionale. La maggior parte lo vede come l'assistente di acquisto definitivo per i membri di Amazon Prime, mentre altri lo vedono come una versione minore di un tablet Android standard.

Sebbene sia limitato in termini di funzionalità e in alcuni casi potrebbe persino essere surclassato dall'app Kindle per dispositivi Android, ci sono ancora molti utenti che cercano di sfruttare appieno le funzionalità di Kindle Fire. Alcuni provano persino a modificare il tablet per ottenere di più da esso.
Amazon Fire Multitasking Fire
L'Amazon Fire manca nel reparto multitasking. Praticamente l'unica caratteristica che assomiglia alla funzionalità multitasking dei tablet Android è la funzione Second Screen. Ciò consente di sfogliare il tablet e trasmettere un film, ad esempio, su uno schermo secondario.
Ecco come funziona:
come aprire il file acsm senza Adobe Digital Editions
- Collega il tuo Amazon Fire e il secondo dispositivo (TV, monitor intelligente, ecc.) a Internet.
- Apri Prime Instant Video Store sul tuo AmazonFire e sul tuo dispositivo secondario.

- Trova un film o un programma TV che desideri guardare.
- Accedi alla pagina dei dettagli del video.
- Individua e tocca il pulsante Guarda acceso.
- Seleziona il tuo dispositivo secondario dall'elenco dei dispositivi disponibili.
È lontano dall'avere una funzione di schermo diviso, ma è meglio di niente, almeno per lo streaming di video.
Perché AmazonFire non ha il supporto per lo schermo diviso?
Nel 2014, quando la funzionalità dello schermo diviso è diventata una cosa comune, Amazon Fire Tablet era un'alternativa molto economica ai tablet Android. I tablet Amazon di quarta generazione, con il loro sistema operativo dedicato, erano molto popolari a causa dei loro prezzi bassi.
Ancora oggi, molti scelgono questi tablet rispetto ad altri modelli più performanti a causa dei vincoli di budget. Tuttavia, con i prezzi bassi non derivano grandi responsabilità, ma piuttosto una grande mancanza di funzionalità a cui la maggior parte degli utenti di dispositivi intelligenti si è abituata nel corso degli anni.
Ad esempio, Fire OS non supportava la maggior parte delle app Android fino alla versione 5.3.1.1. La maggior parte degli utenti ha dovuto eseguire il faticoso processo di root dei propri dispositivi per installare Google Play sui tablet Fire e accedere ad alcune app per la qualità della vita.
cartelle recenti windows 10
Da quando è stata rilasciata la versione 5.3.1.1, Fire OS è migliorato sempre di più nel supportare le app Android. Non è esattamente eccezionale in questo momento e è probabile che non lo sarà mai, dal momento che Fire OS non è un sistema operativo basato su Android al 100%.
Come eseguire il root di un tablet Amazon Fire per ottenere di più da esso
Se vuoi ottenere il massimo da un tablet Fire, potresti comunque voler utilizzare uno strumento come Amazon Fire Utility per eseguirne il root.
Ciò ti consentirà di disattivare gli aggiornamenti di Amazon che potrebbero causare incompatibilità con app di terze parti, rimuovere annunci e app precaricate, nonché installare la maggior parte delle app su Google Play senza problemi. Sarai anche in grado di scaricare e installare app a schermo diviso dallo store dopo aver eseguito il root del tuo dispositivo.
Il processo di rooting del tuo Fire richiederà un po' di tempo. Richiede inoltre che tu abbia già installato il programma Amazon Utility su un laptop o PC Windows. Puoi trovare l'app nei forum degli sviluppatori XDA.
- Vai su Impostazioni (tocca l'icona a forma di ingranaggio).
- Individua e tocca Opzioni dispositivo.
- Tocca il numero di serie per visualizzare il popup Opzioni sviluppatore.
- Tocca Opzioni sviluppatore.
- Tocca Abilita ADB per consentire il debug tramite una connessione USB.
- Vai alle impostazioni.
- Tocca Sicurezza e privacy.
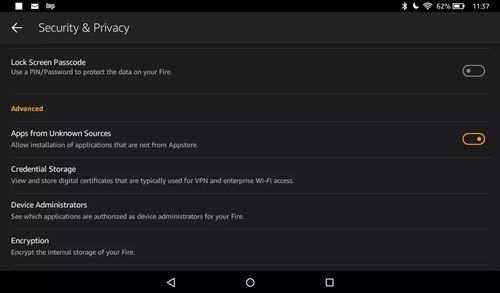
- Nella scheda Avanzate, abilita la funzione App da origini sconosciute.
- Collega il tuo tablet a un computer Windows.
- Vai alla cartella in cui hai salvato lo strumento Amazon Fire Utility.
- Fare doppio clic sul file batch Updated-Tool.
- Selezionare l'azione desiderata digitando il numero ad essa associato, dall'elenco fornito.
- Segui tutte le istruzioni sullo schermo.
- Chiudere lo strumento di utilità dopo il messaggio di conferma e scollegare il tablet prima di riavviarlo.
Tuttavia, questo strumento potrebbe non funzionare più se hai Fire OS 5.4.0.1 o una versione più recente. Ma, usando il ultima versione dello strumento di utilità, potresti essere in grado di eseguire il downgrade del tuo sistema operativo Fire a 5.4.0 e accedere ad app e funzionalità Android aggiuntive.

non riesco a cancellare il mio account pof
L'app Kindle Fire regna ancora suprema
Non si può negare che per la navigazione di base, lo streaming e lo shopping online, Kindle Fire o Amazon Fire siano i tablet più economici sul mercato. Tuttavia, se possiedi già un tablet Android, puoi sempre scaricare l'app Kindle Fire su di esso e usufruire degli stessi vantaggi degli utenti di tablet Fire.
Data la mancanza di interesse per lo sviluppo e l'implementazione di una funzione a schermo diviso, cosa pensi che gli utenti di tablet Fire dovrebbero aspettarsi di vedere nel prossimo futuro? Pensi che Amazon adotterà funzionalità più mainstream o si atterrà alle basi come ha fatto per così tanto tempo?