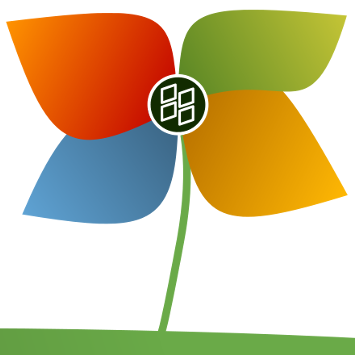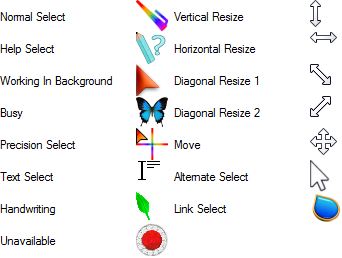Wake-on-LAN (WOL) è un'ottima funzionalità dei PC che ti consente di riattivarli dalla sospensione o dallo spegnimento tramite la rete locale o Internet. È come un pulsante di accensione remota. Se il tuo hardware ha il supporto WOL, puoi accendere il computer da remoto utilizzando una delle dozzine di strumenti freeware disponibili sul web per avviare l'evento di riattivazione. In questo articolo, tratterò i passaggi di base necessari per configurare WOL in Windows 10.
Pubblicità
Win x editor di menu
- Innanzitutto, è necessario accedere al BIOS per trovare e abilitare la funzione 'Wake on LAN' se si dispone di una scheda di rete Ethernet integrata. Per il mio BIOS Phoenix, si trova in Advanced -> Wake Up Events -> Wake up on LAN e richiede anche che l'opzione 'Deep Sleep' sia disabilitata. Questa opzione nel BIOS varia da PC a PC, quindi fai riferimento al manuale dell'hardware della scheda madre.
- Avvia Windows 10 e premi Win + X chiavi insieme per visualizzare t il menu Power User . Lì, seleziona la voce Gestione dispositivi:
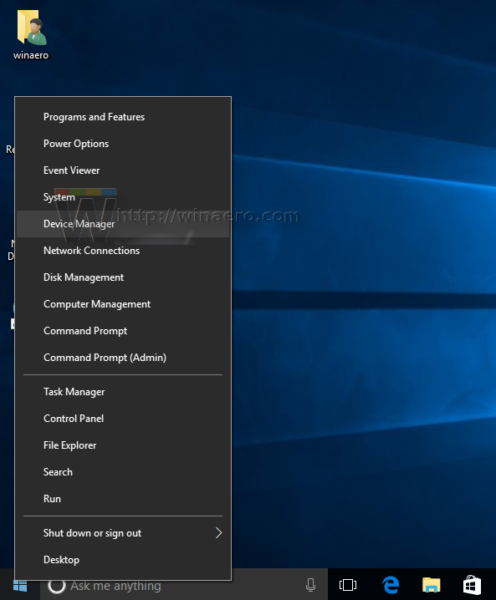 Suggerimento: puoi personalizzare il clic destro Menu Win + X power users in Windows 10 .
Suggerimento: puoi personalizzare il clic destro Menu Win + X power users in Windows 10 . - In Gestione dispositivi, individua la scheda di rete e fai doppio clic su di essa. Visualizzerà le proprietà della scheda di rete.
- Passa alla scheda Avanzate e scorri verso il basso nelle impostazioni per individuare l'opzione della scheda di rete chiamata Wake on Magic Packet. Impostalo su 'Abilitato':
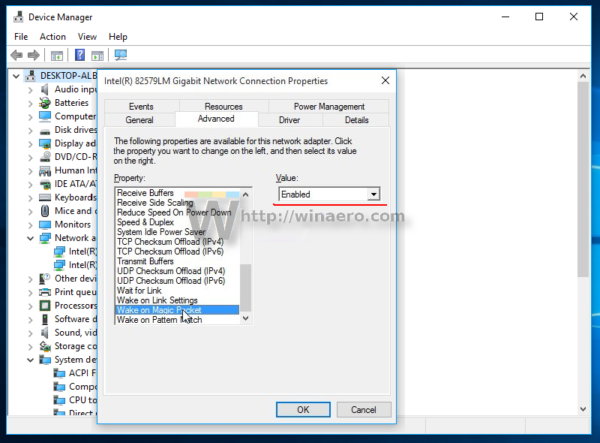
- Ora vai alla scheda Gestione alimentazione e controlla le impostazioni lì. Dovrebbe essere qualcosa del genere:
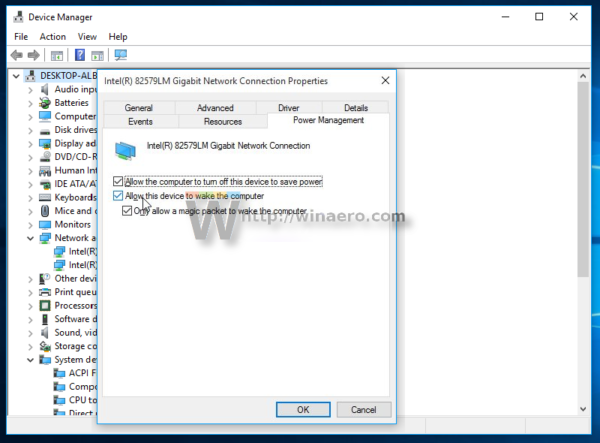
- Installa la funzione Servizi TCPIP semplici: premi la scorciatoia Win + R sulla tastiera e digita il seguente comando nella finestra di dialogo Esegui:
optionalfeatures.exe
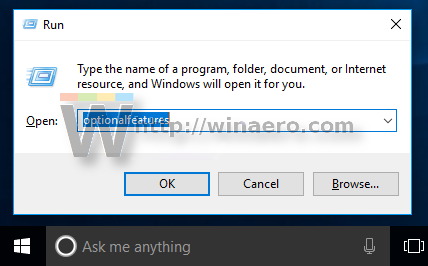
- Spunta il fileServizi TCPIP sempliciopzione:
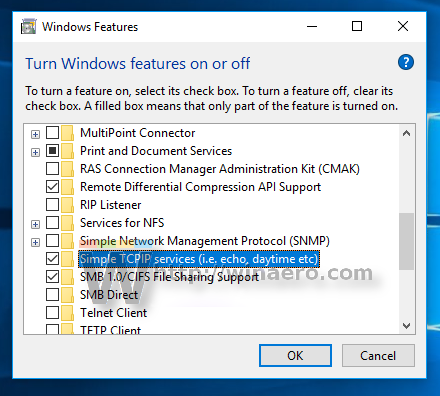
- Riavvia il tuo PC.
- Apri la porta UDP 9 in Windows Firewall: per fare ciò, vai a Pannello di controllo Tutti gli elementi del pannello di controllo Windows Firewall , fare clic su 'Impostazioni avanzate' a sinistra e creare una nuova regola in entrata per aprire la porta richiesta.
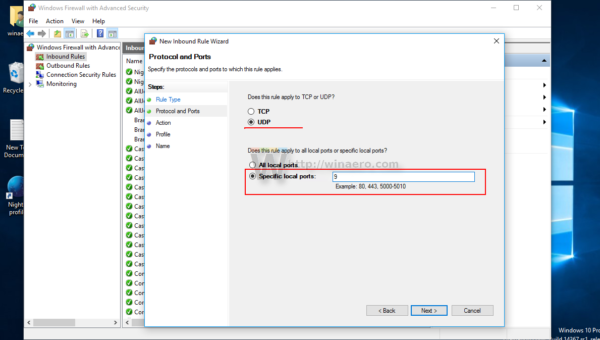
Questo è tutto.
Ora è necessario annotare da qualche parte l'indirizzo MAC della scheda di rete. Per vederlo, procedi come segue.
- Apri Impostazioni .
- Vai su Rete e Internet -> Ethernet se stai utilizzando una connessione cablata. Nel caso in cui la tua scheda di rete sia wireless, vai su Rete e Internet -> Wi-Fi.
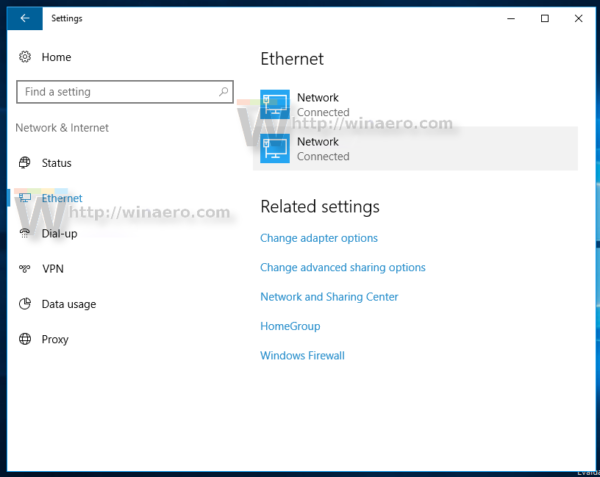
- Fare clic sul nome della connessione e visualizzare l'indirizzo fisico dell'adattatore:
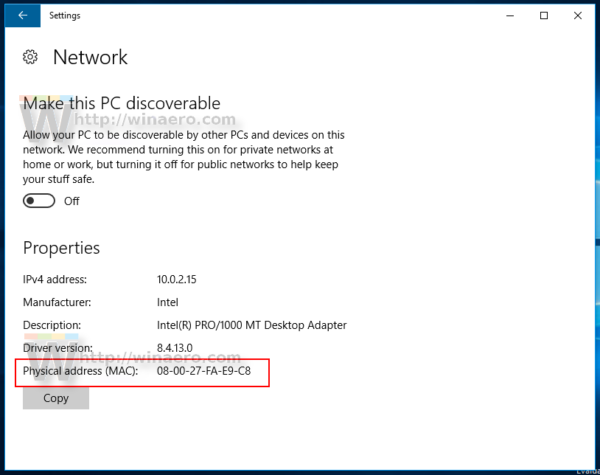 Nota questo valore.
Nota questo valore.
Su un altro PC, scarica questa piccola app freeware chiamata WolCmd . È il mio programma di utilità della riga di comando consigliato che deve essere utilizzato secondo la seguente sintassi:
wolcmd [indirizzo mac] [indirizzo ip] [maschera di sottorete] [numero di porta]
Quindi nel mio caso, per riattivare il mio PC, devo eseguirlo come segue:
wolcmd D43D38A6A180 192.168.0.100 255.255.255.0 9
Durante la digitazione della sintassi, elimina il carattere '-' dall'indirizzo MAC e utilizza i parametri di rete effettivi.
Se non sai cos'è la subnet mask e il tuo indirizzo IP, puoi trovarli rapidamente utilizzando il comando ipconfig. Aperto una nuova istanza del prompt dei comandi e digita ipconfig . L'output sarà il seguente:
 Questo è tutto. Ora puoi creare un collegamento per eseguire wolcmd e riattivare il PC tramite la rete con un clic.
Questo è tutto. Ora puoi creare un collegamento per eseguire wolcmd e riattivare il PC tramite la rete con un clic.
come attivare le coordinate in minecraft

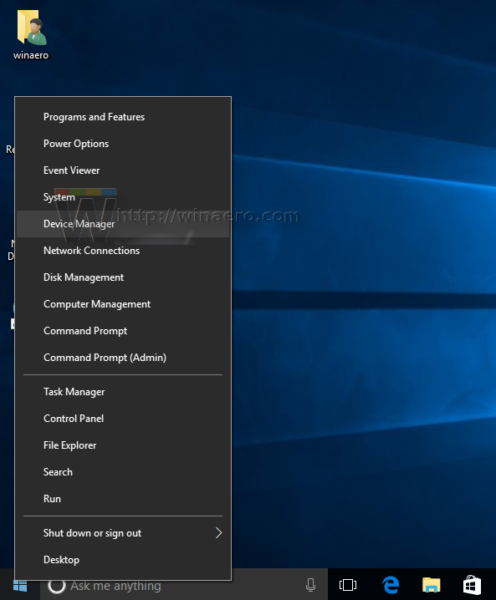 Suggerimento: puoi personalizzare il clic destro Menu Win + X power users in Windows 10 .
Suggerimento: puoi personalizzare il clic destro Menu Win + X power users in Windows 10 .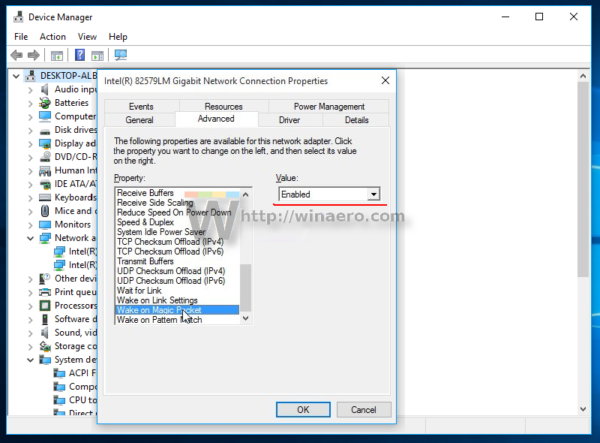
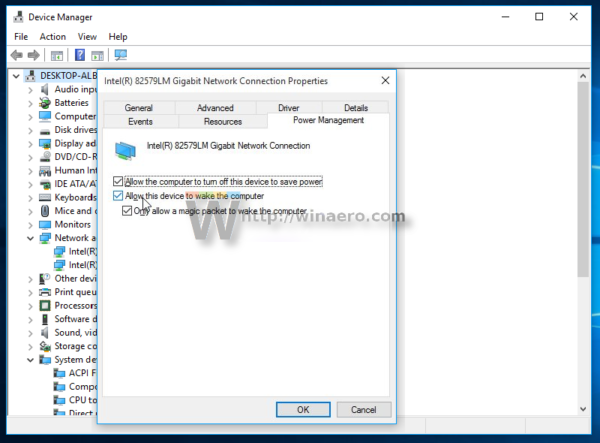
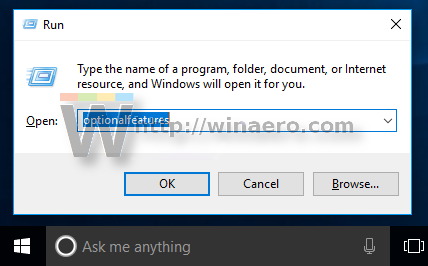
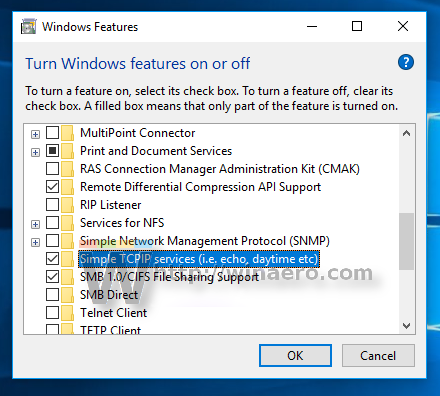
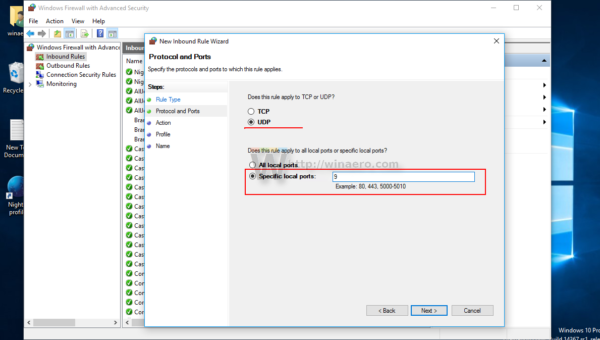
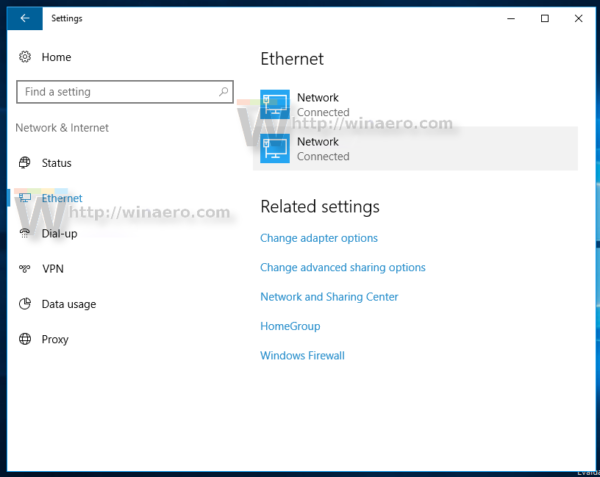
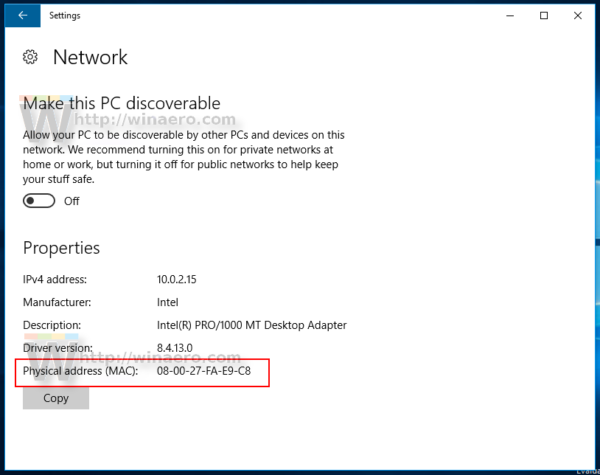 Nota questo valore.
Nota questo valore.