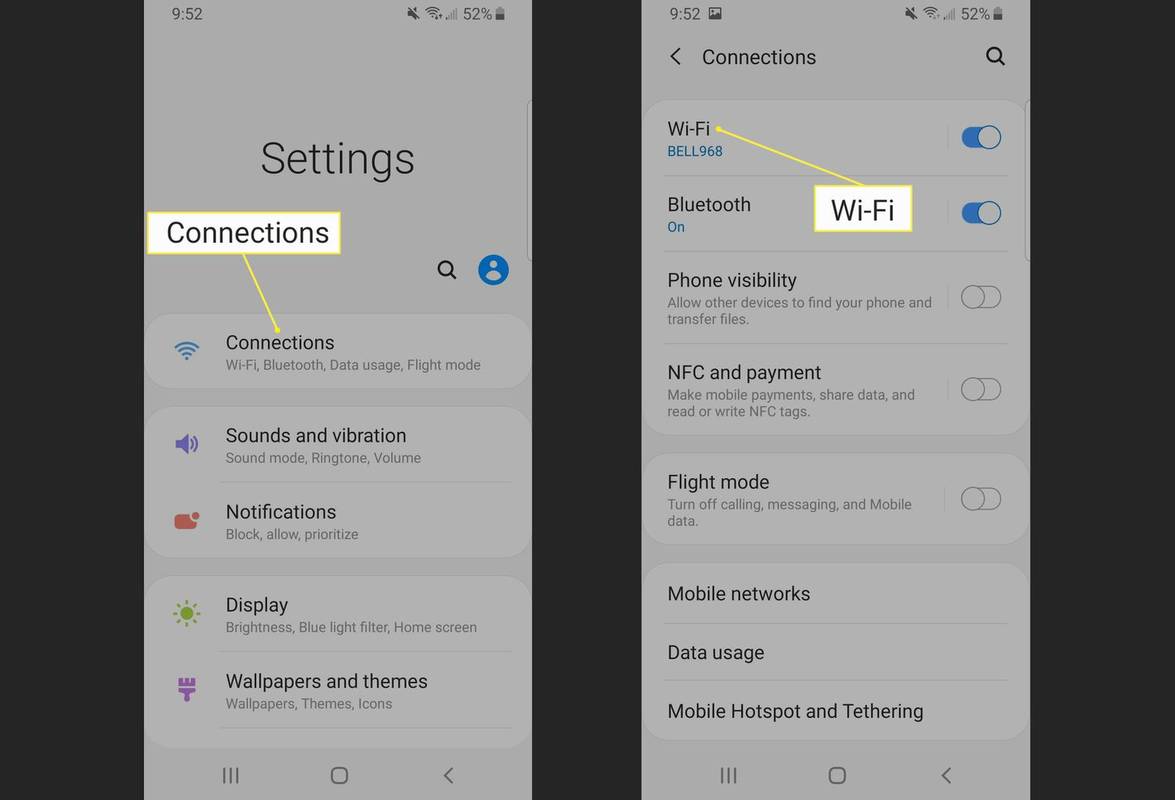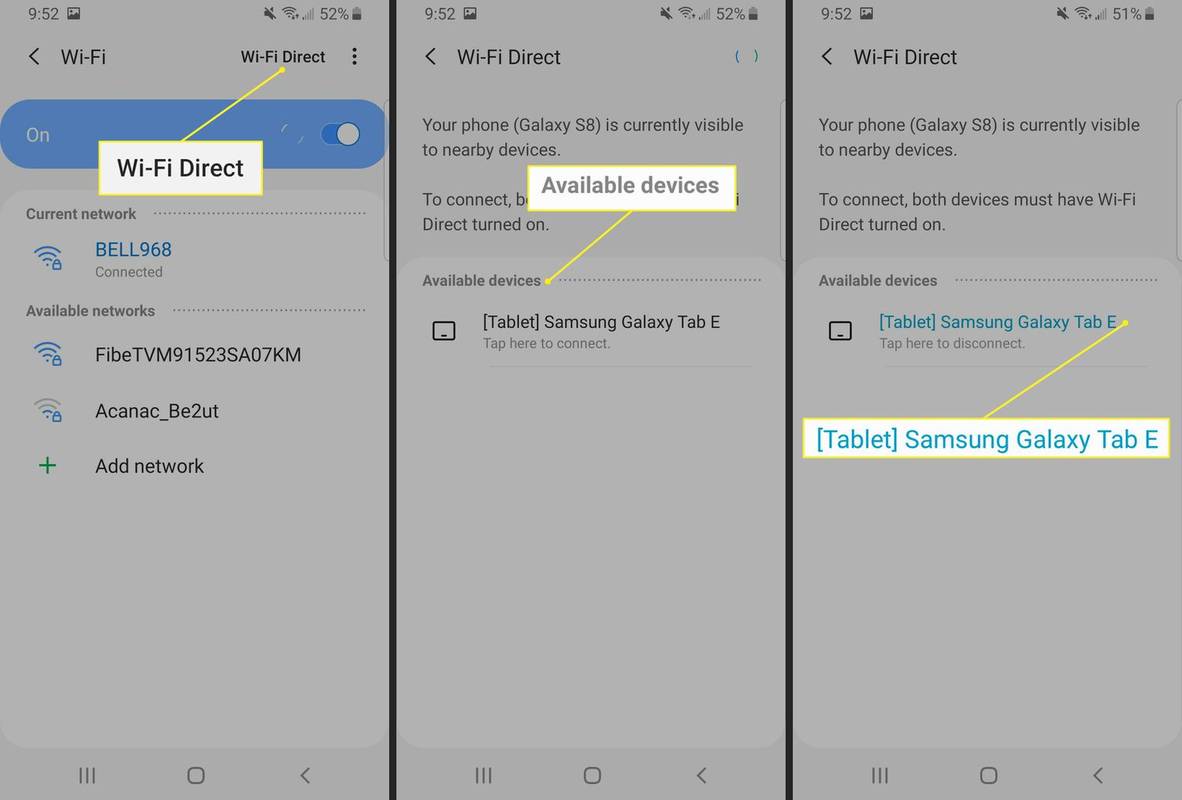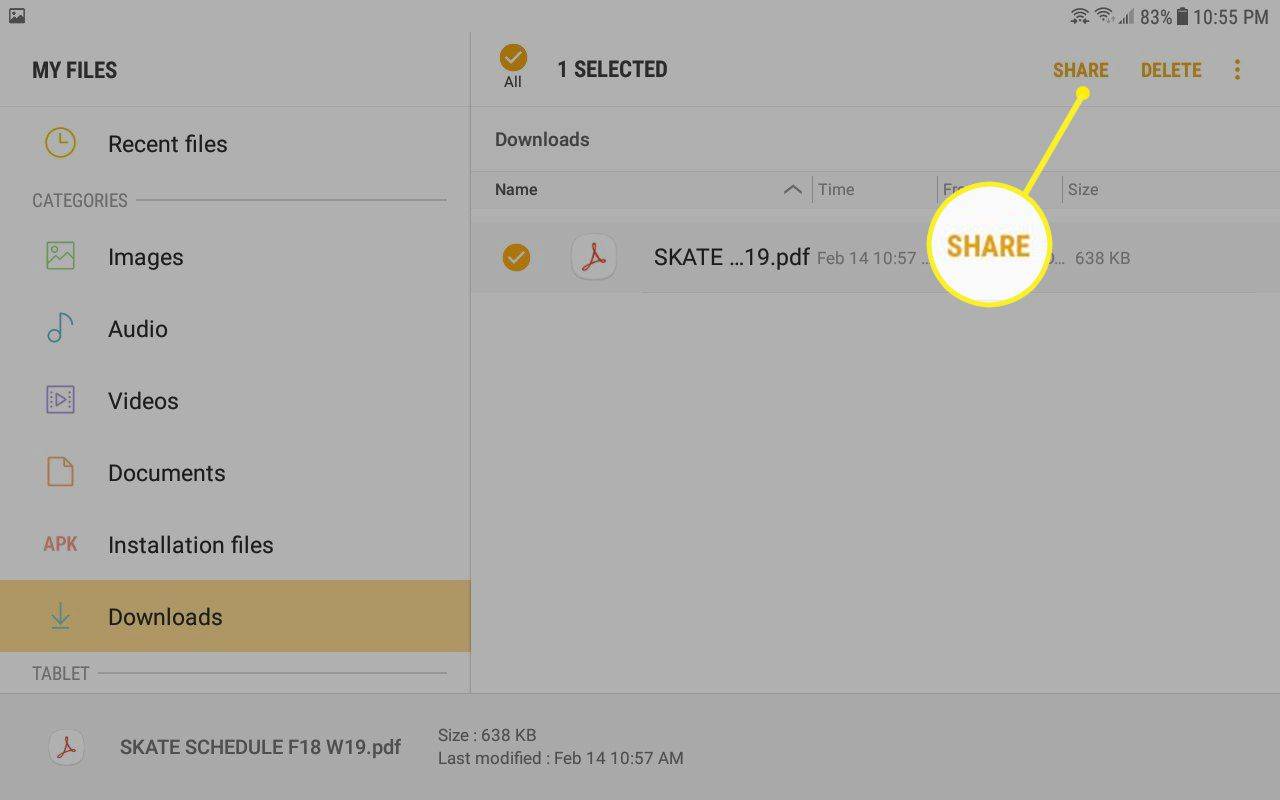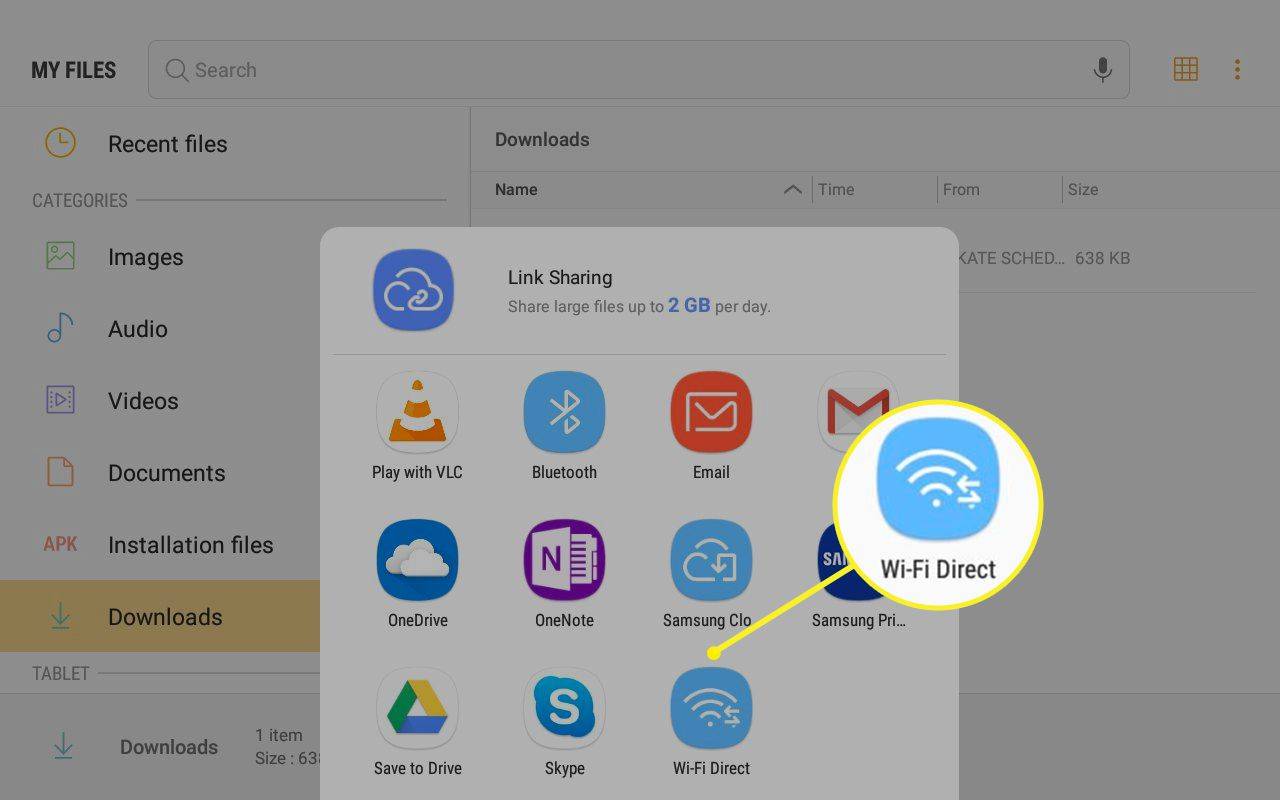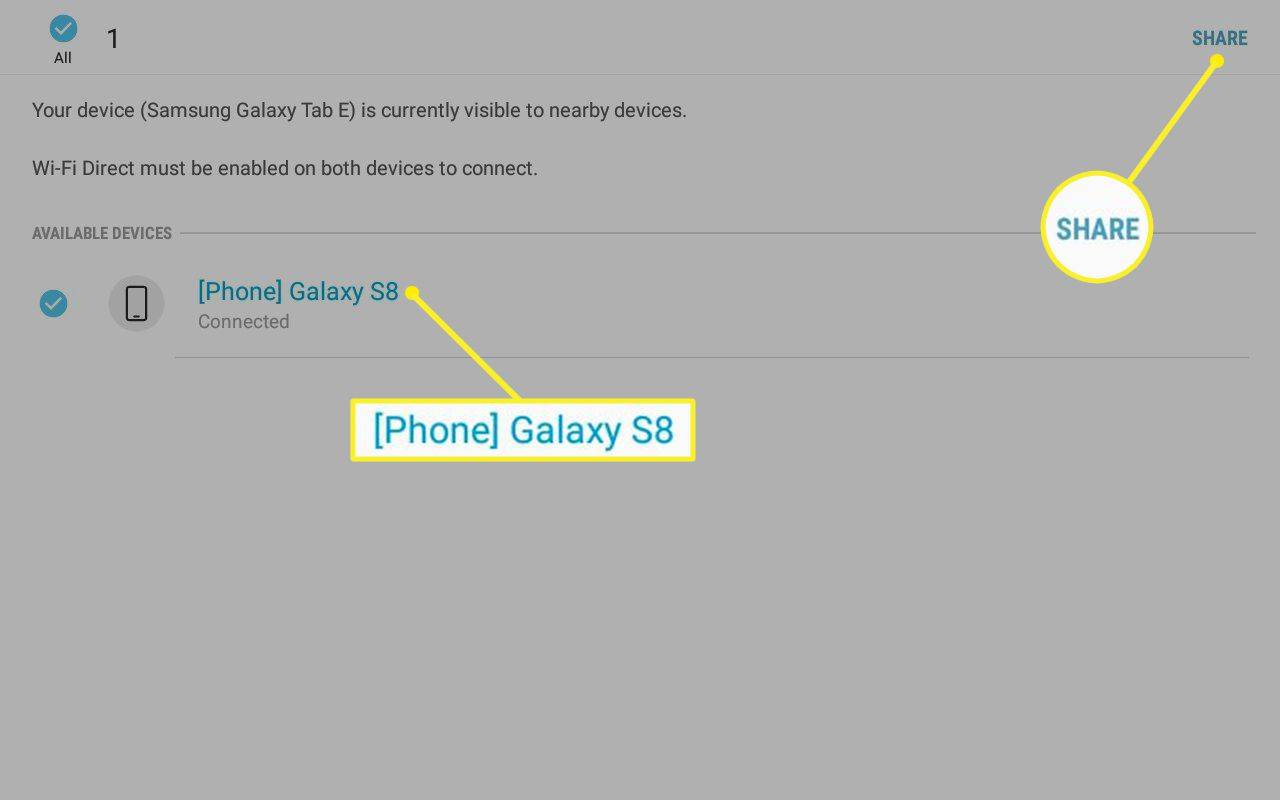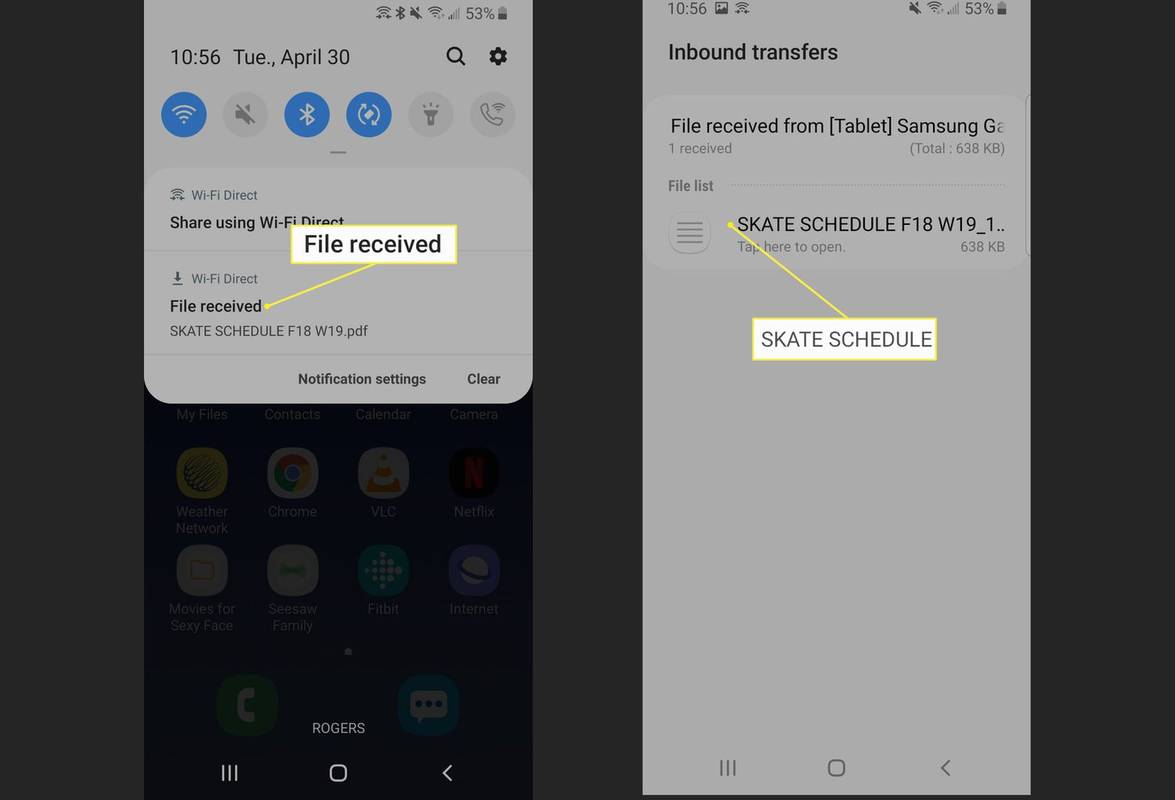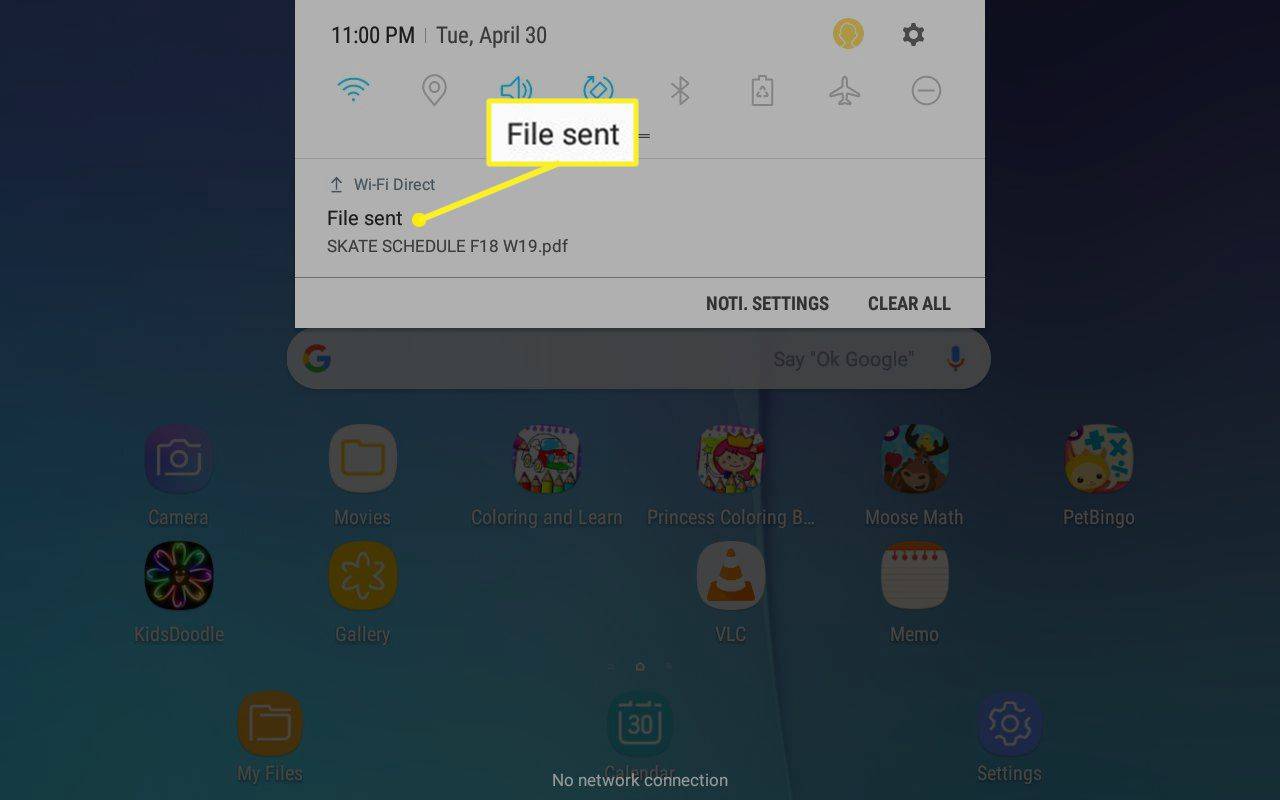Cosa sapere
- Android 9, 8 e 7: avvia Impostazioni e seleziona Connessioni > Wifi > Wi-Fi diretto . Seleziona il tuo dispositivo.
- Samsung: tocca e tieni premuto sul file, quindi seleziona Condividere > Wi-Fi diretto . Scegli il dispositivo a cui desideri inviare e scegli Condividere .
- Disattiva Wi-Fi Direct quando non lo utilizzi per risparmiare energia. Disconnettersi da tutti i dispositivi associati per disabilitarlo.
L'uso di Wi-Fi Direct sui dispositivi Android per condividere file è un'ottima alternativa al Bluetooth, che ha capacità di portata più ridotte e velocità di trasferimento più lente. Grazie alla possibilità di connettere due o più telefoni o tablet, Wi-Fi Direct elimina la necessità di una connessione Internet. La condivisione di file, la stampa di documenti e lo screencasting sono gli usi principali di Wi-Fi Direct sui dispositivi mobili.
Utilizza Wi-Fi Direct su Android Pie, Oreo e Nougat
I passaggi seguenti illustrano come connettersi ad altri dispositivi Samsung utilizzando Wi-Fi Direct attivo Android 9, 8 e 7 .
disattiva uac windows 10
-
Avvia l'app Impostazioni e tocca Connessioni .
-
Rubinetto Wifi .
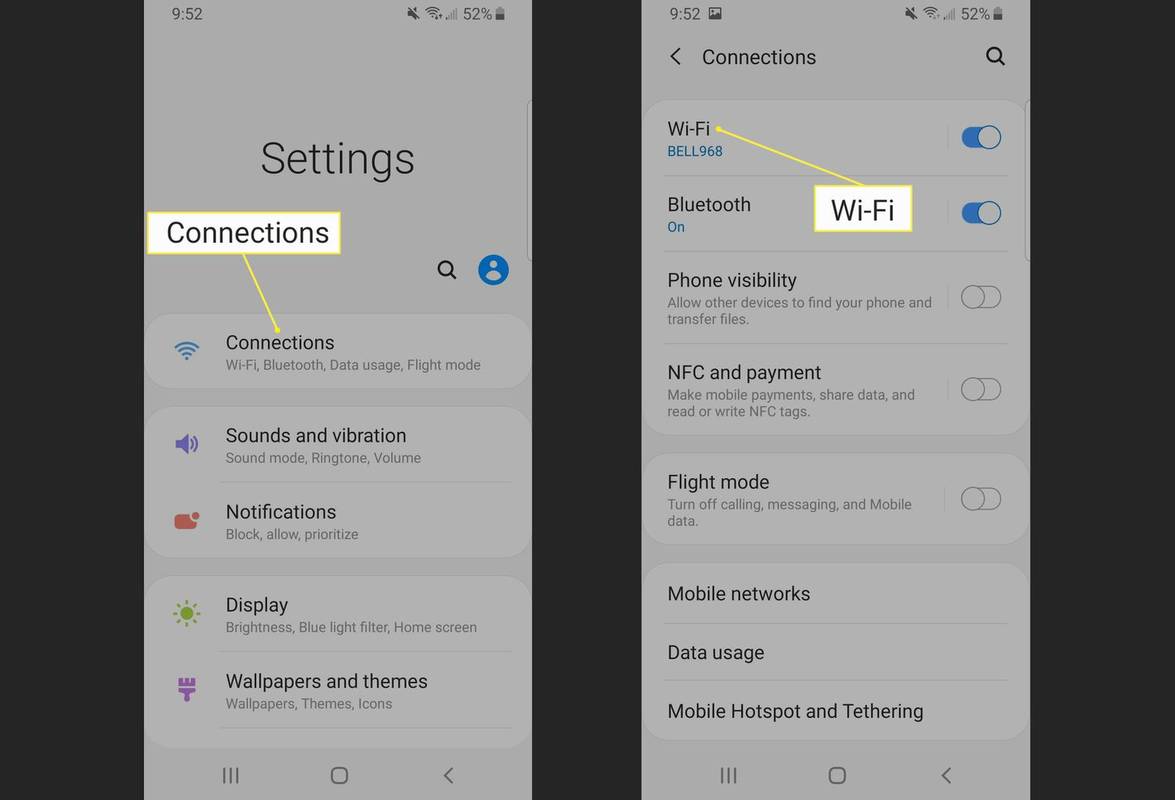
-
Rubinetto Wi-Fi diretto .
Assicurati che gli altri tuoi dispositivi abbiano Wi-Fi Direct abilitato e siano visibili.
-
Nel Dispositivi disponibili sezione , tocca il dispositivo a cui desideri connetterti.
-
Una volta connesso, il nome del dispositivo viene visualizzato in carattere blu. Per disconnettersi in qualsiasi momento, toccare nuovamente il nome del dispositivo.
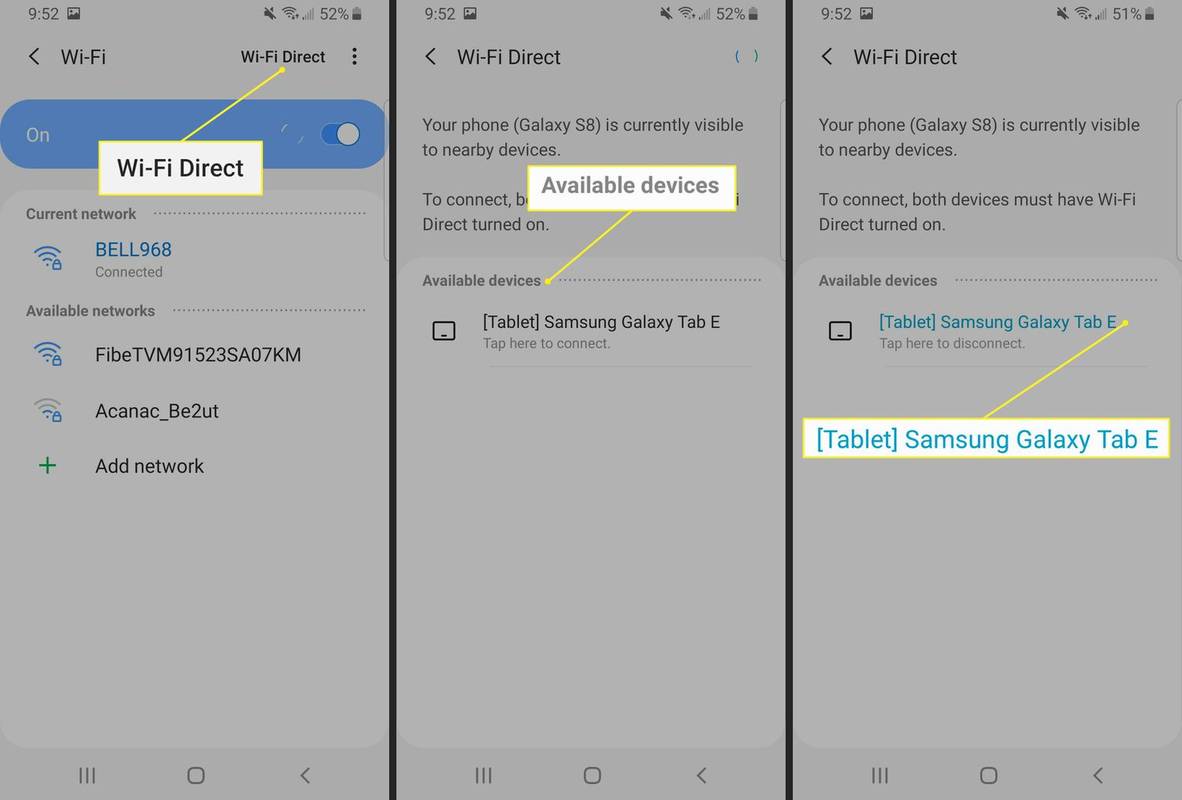
Come utilizzare Wi-Fi Direct per inviare file tra dispositivi Samsung
I telefoni e i tablet Samsung funzionano eccezionalmente bene con Wi-Fi Direct. I dispositivi più vecchi come il Galaxy S5/S6 si collegano ai nuovi Galaxy S9/10 senza problemi.
-
Apri il file che desideri inviare, toccalo e tienilo premuto, quindi tocca Condividere nell'angolo in alto a destra.
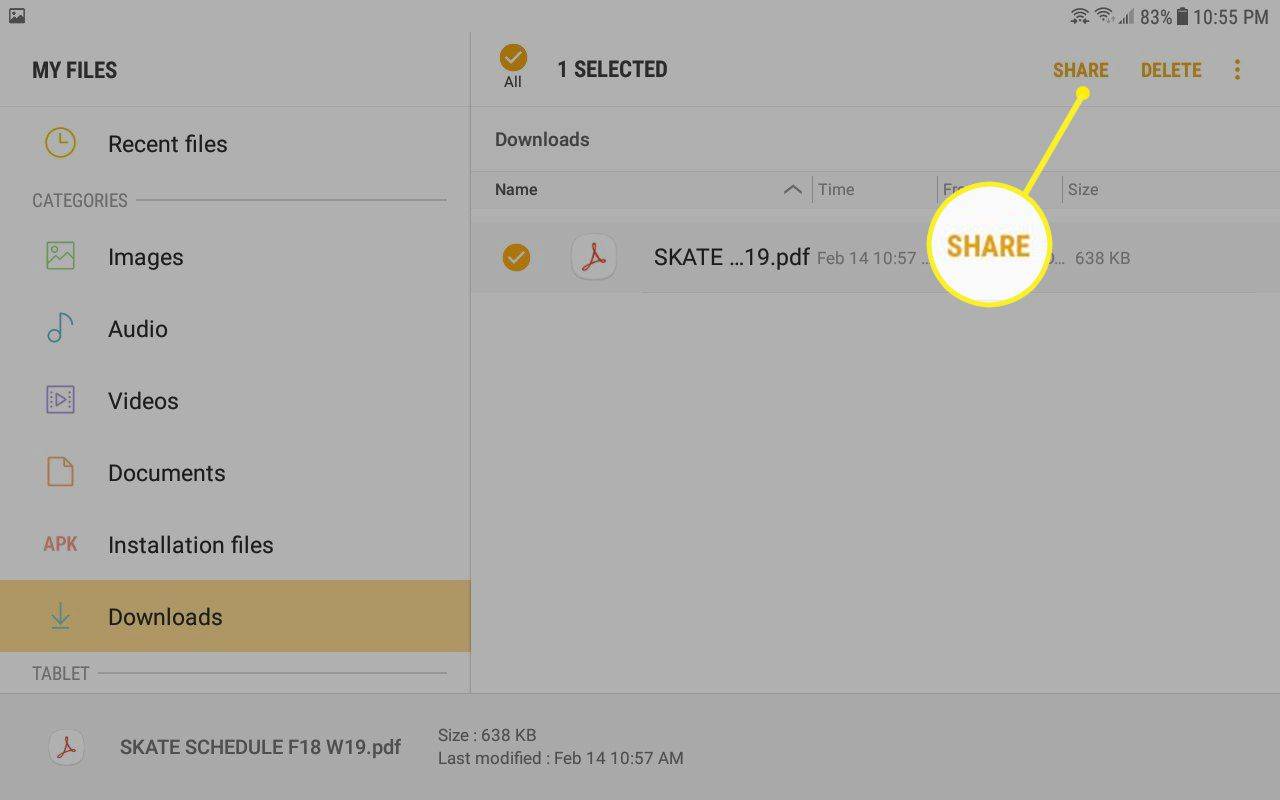
-
Con le opzioni di condivisione visibili, tocca Wi-Fi diretto .
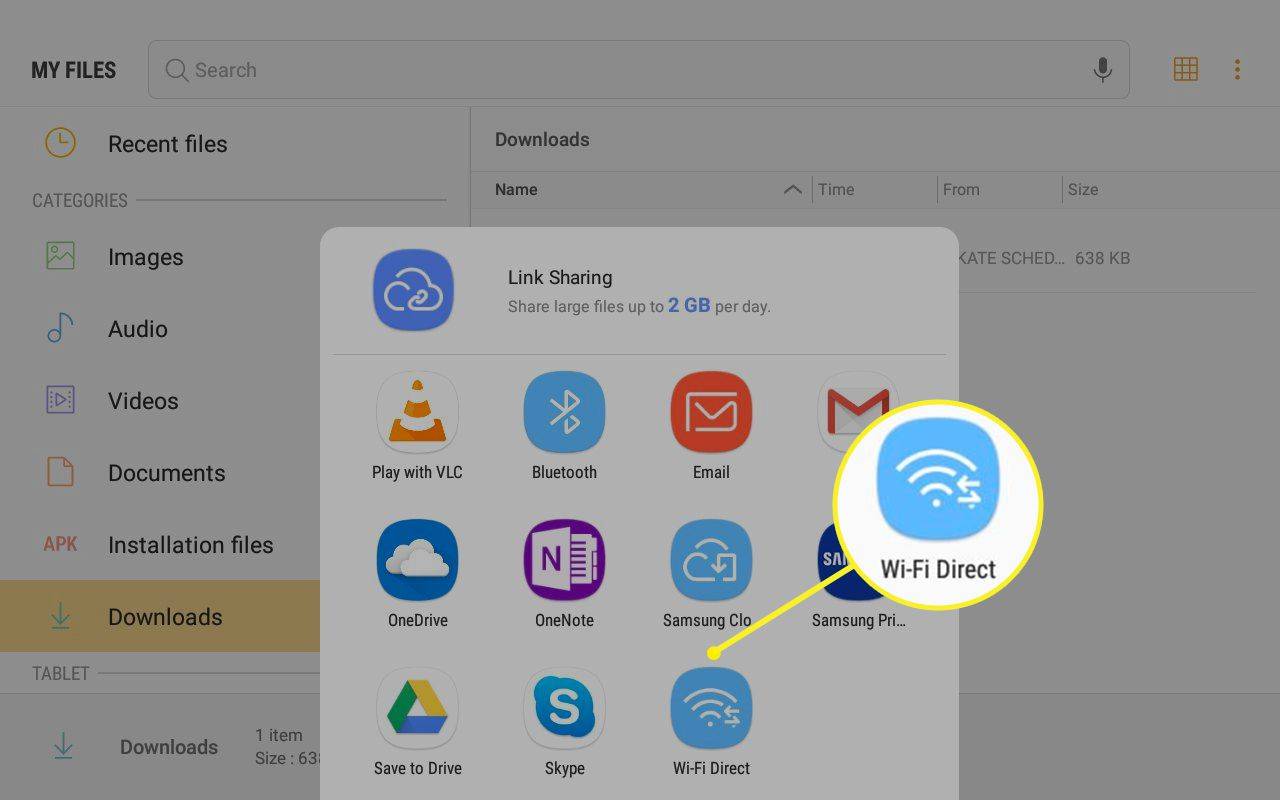
-
Sotto Dispositivi disponibili , tocca il telefono o il tablet a cui desideri inviare l'invio, quindi tocca Condividere nell'angolo in alto a destra.
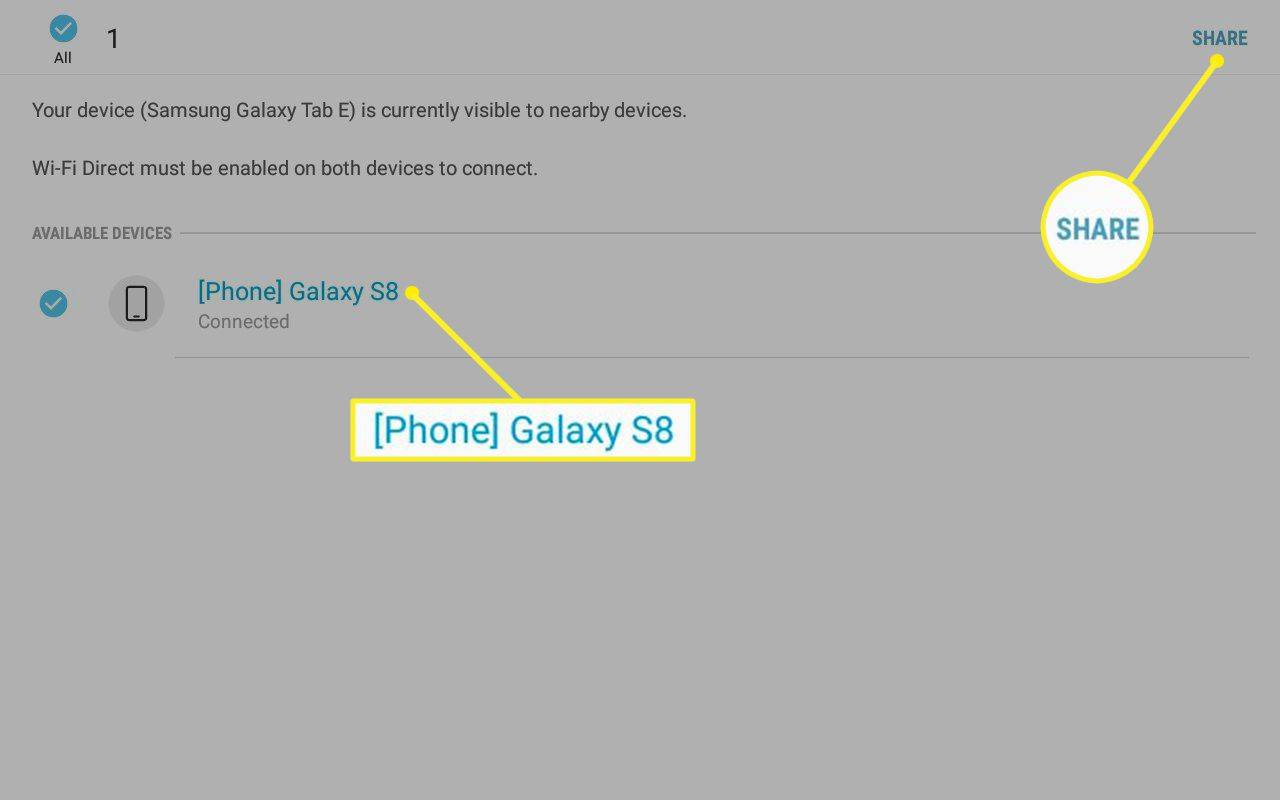
Se desideri stampare un documento, tocca la stampante supportata da Wi-Fi Direct. Se desideri trasmettere lo schermo del tuo telefono o tablet al televisore, tocca Wi-Fi Direct TV.
cosa fa un gear vr?
-
Sul dispositivo ricevente, tocca File ricevuto notifica.
-
Sotto l'elenco dei file, tocca il file appena ricevuto per aprirlo o visualizzarlo.
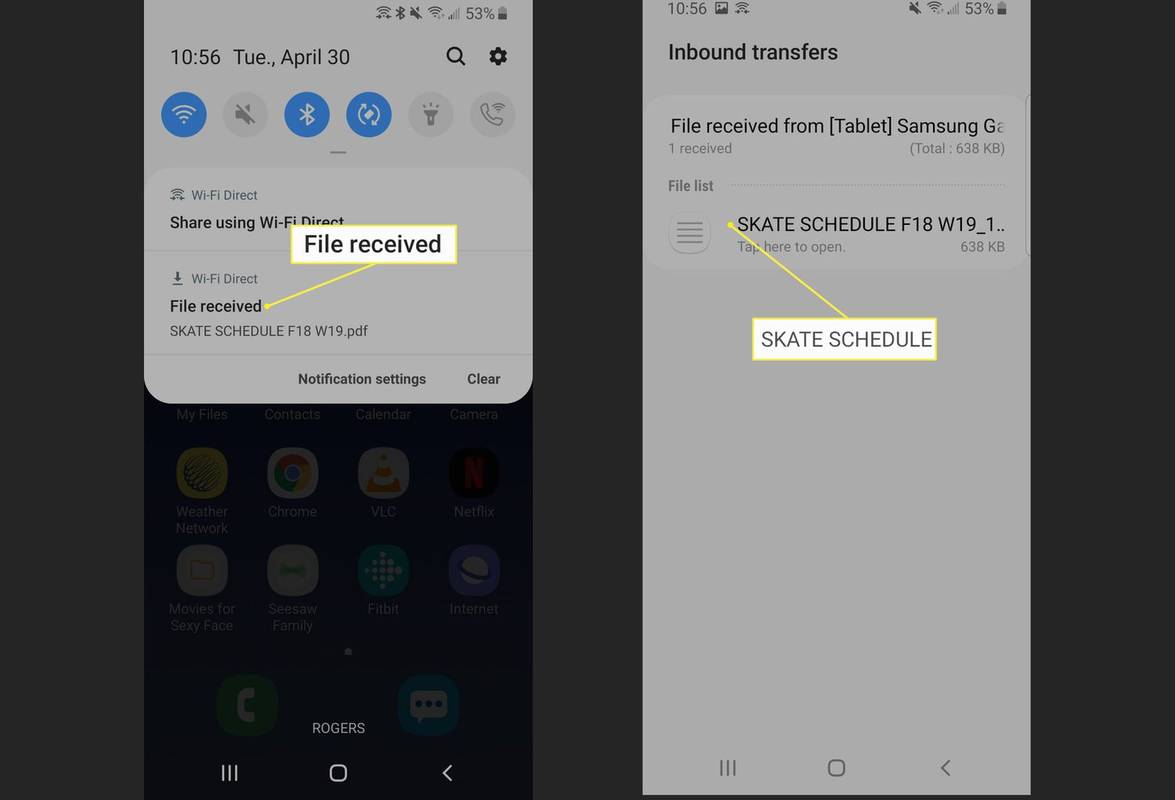
-
Sul dispositivo di invio viene visualizzata una notifica che indica che il trasferimento del file è riuscito.
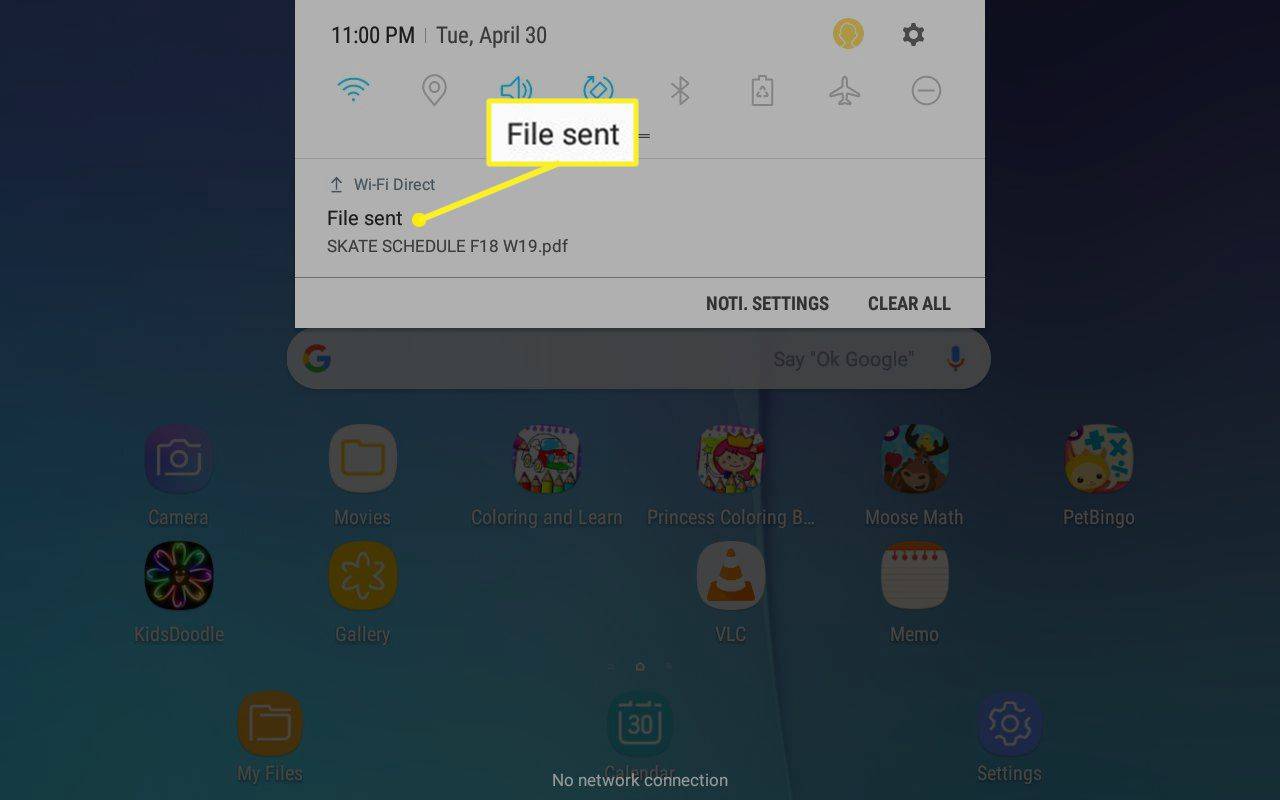
Disattiva Wi-Fi Direct quando hai finito di utilizzarlo per risparmiare energia. Per disattivare Wi-Fi Direct, disconnettersi da tutti i dispositivi associati.