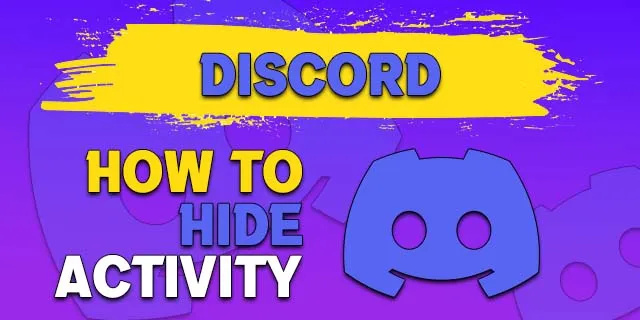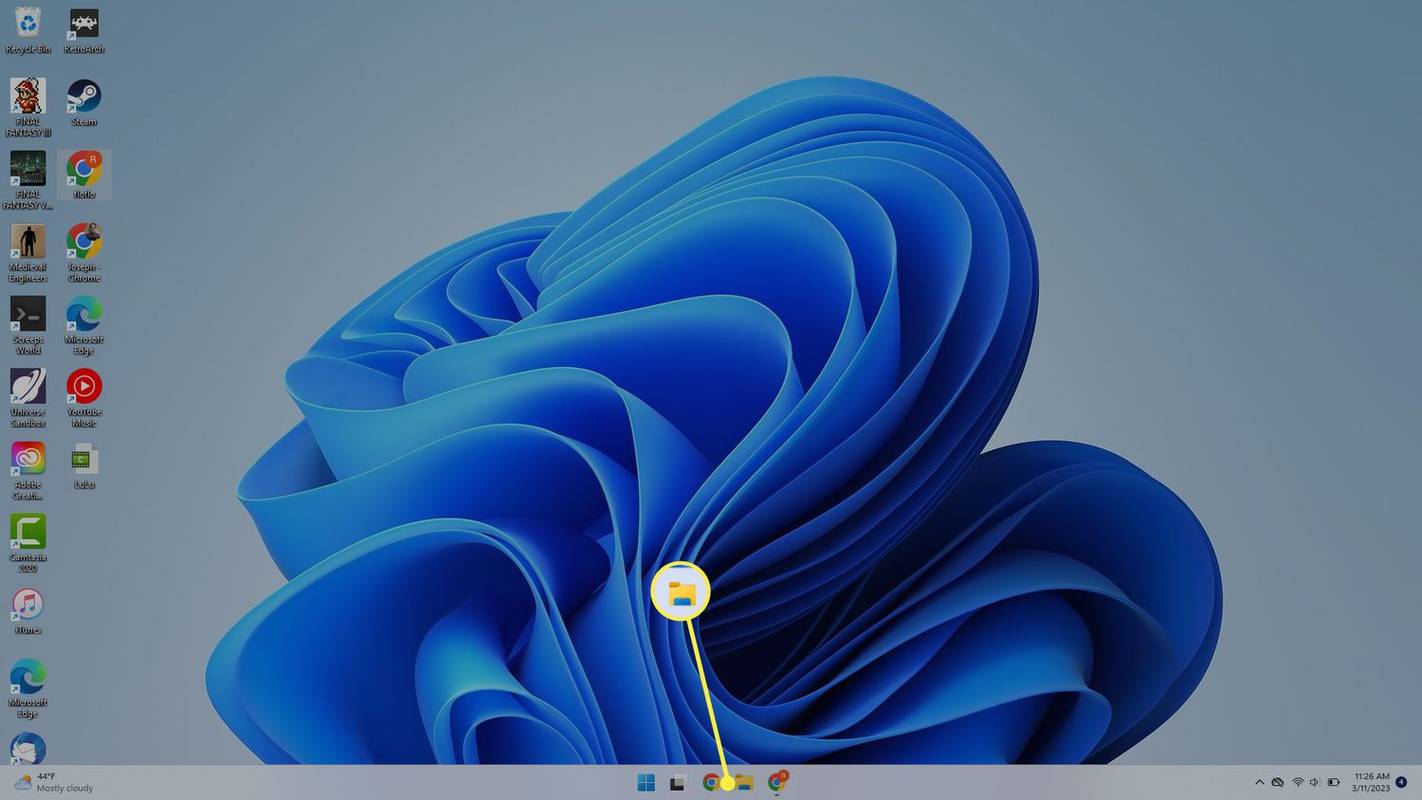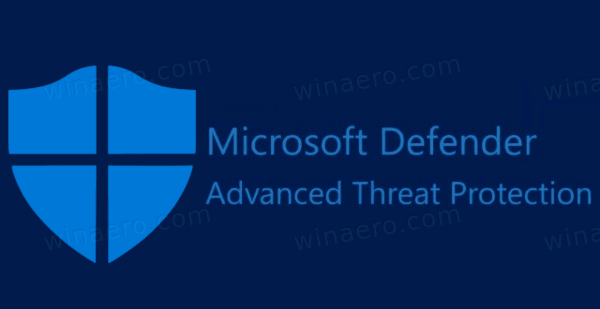Le storie di Snapchat ti consentono di raccontare la storia della tua giornata, aggiungendo foto e video di 10 secondi che sono pubblici ai tuoi follower di Snapchat per 24 ore prima di scomparire per sempre. La funzionalità era così buona che Facebook ha copiato l'idea in ogni singola rete e app di sua proprietà (Facebook, Instagram e WhatsApp).
Sfortunatamente, c'è un grosso difetto nella strategia di Snapchat: la loro app non è così facile da imparare o da usare. Può volerci del tempo per abituarsi, con una curva di apprendimento ripida che può confondere i nuovi utenti sulla piattaforma. Anche qualcosa di semplice come visualizzare la tua storia può creare confusione se non sei abituato a come funziona la piattaforma.
Per fortuna, noi di TechJunkie siamo praticamente esperti di Snapchat, con conoscenza di ogni suggerimento e trucco nel libro di Snapchat. Se sei curioso di sapere come visualizzare la tua storia su Snapchat, sei nel posto giusto. Diamo un'occhiata a questa guida pratica.
Visualizzazione della tua storia
Hai creato una Storia Snapchat e ora vuoi visualizzarla o mostrarla a qualcun altro. In realtà è piuttosto semplice visualizzare la tua storia, ma richiede alcuni passaggi.
Apri l'app Snapchat sul telefono e tocca l'icona del cerchio nell'angolo in alto a sinistra.

Tocca la tua storia.
Inizierà automaticamente a suonare.

Ora puoi guardare la tua Storia tutte le volte che vuoi. Sia che tu stia semplicemente godendo i tuoi contenuti, mostrandoli a chi ti circonda, o stai cercando di vedere quanto successo ha la tua storia, le storie di Snapchat hanno molto da offrire.
Chi altro ha visto la tua storia?
Quando carichi la pagina per vedere la tua Storia, potresti notare un'icona a forma di occhio. Questo ti dirà effettivamente quante visualizzazioni (e chi ha visualizzato esattamente) la tua storia. No, non ti dirà se la stessa persona ha visto la tua Storia più di una volta. Ti mostra semplicemente chi l'ha guardato.
Tutto quello che devi fare per vedere chi ha visto la tua Storia è aprirla e scorrere verso l'alto dal basso. Verrà visualizzato un elenco di visualizzatori.

Timer storia di Snapchat
Come forse già saprai, la tua Storia Snapchat è disponibile per la visualizzazione solo per 24 ore. Nel lontano 2017, Snapchat ha offerto un utile timer per mostrarti quanto tempo era rimasto prima della scadenza della tua Storia. Nel 2020, questo timer non è disponibile.
Ma se guardi la tua Storia, puoi ancora vedere da quanto tempo è attiva. Dai secondi alle ore, apri la tua storia e guarda nell'angolo in alto a sinistra.

Come visualizzare le tue storie scadute
Ora, potresti essere preoccupato che una volta scaduta la tua Storia, non sarai in grado di visualizzarla. Fortunatamente, Snapchat ha una funzione Ricordi che salva la tua storia per te (e solo per te) da visualizzare in seguito. Ecco come funziona:
Snapchat salverà le tue storie per impostazione predefinita (nella maggior parte dei casi), quindi non ci sono davvero passaggi da eseguire per salvarle. Puoi accedere ai tuoi ricordi dalla schermata principale (la schermata di registrazione) all'interno di Snapchat.
Tutto quello che devi fare è individuare l'icona della doppia scheda a sinistra del pulsante di registrazione.

Apparirà una nuova schermata e le tue vecchie storie Snapchat appariranno in alto.

Utilizzando la funzione Ricordi puoi rivedere gli Snap scaduti, apportare modifiche e inviarli ai contatti. Rivediamo alcune cose che puoi fare con Snapchat Memories.
Elimina i ricordi di Snapchat
Forse c'è qualcosa che hai postato che davvero non ti interessa più. Tutto quello che devi fare è seguire i passaggi precedenti per individuare lo Snap che desideri eliminare e toccarlo.
Nell'angolo in alto a destra, tocca i tre punti verticali e fai clic su Elimina snap. Conferma quando richiesto e la tua Storia non apparirà più nei tuoi Ricordi.

Se non sei sicuro di voler conservare o meno la Storia, puoi toccare l'opzione per aggiungerla a una cartella speciale a cui hai bisogno di un pin per accedere. La cartella 'Solo per i miei occhi' è accessibile dalla stessa pagina dei tuoi Ricordi. Basta toccare la cartella nell'angolo in alto a destra e inserire il codice PIN.
Modifica i tuoi ricordi e ripubblicali
Se la tua storia originale non ha ottenuto abbastanza coinvolgimento o è qualcosa che desideri pubblicare di nuovo, Ricordi ti consente di apportare modifiche e ripubblicare. Tutto quello che devi fare è fare clic sull'icona della doppia scheda accanto al pulsante di registrazione e toccare la Storia che desideri modificare.
Una volta aperto, tocca i tre punti verticali nell'angolo in alto a destra e seleziona 'Modifica'.

Da qui puoi aggiungere testo, ritagliare la tua storia, aggiungere adesivi e altro ancora. Una volta completate le modifiche, tocca semplicemente l'icona della freccia nell'angolo in basso a destra e ripubblica la tua storia o inviala a un amico.
Disattiva il salvataggio automatico
Forse non vuoi che ogni Snap Story venga salvata nei tuoi Ricordi. Forse ti piacerebbe avere l'opzione di scegliere quali salvare o anche di salvarli nella cartella 'Solo per i miei occhi'.
come eliminare pagine su google docs
Fortunatamente, Snapchat ti dà questa libertà.
Tutto quello che devi fare è andare su Impostazioni all'interno dell'app. Puoi accedervi toccando l'icona del cerchio nell'angolo in alto a sinistra e toccando l'ingranaggio Impostazioni nell'angolo in alto a destra.

Quando viene visualizzato il menu, tocca 'Ricordi' e attiva e disattiva le opzioni come meglio credi.
Salva la tua storia a scatto
Come accennato in precedenza, Snapchat di solito salva automaticamente la tua Storia in Ricordi. Ma, in caso contrario, puoi salvare manualmente la tua Storia mentre è attiva.
Tutto quello che devi fare è tornare alla pagina del tuo profilo e toccare la tua Storia. Tocca i tre punti verticali nell'angolo in alto a destra e seleziona 'Salva'.
Torna ai tuoi Ricordi e apparirà la tua Storia.
Aggiungere alla tua storia
La maggior parte degli utenti aggiungerà snap alle proprie storie direttamente dall'interfaccia della fotocamera quando ha catturato uno snap, ma di tanto in tanto ti dimentichi di aggiungere uno snap alla tua storia quando l'hai inviata ad altri. Se vuoi evitare questo, c'è un modo per aggiungere uno scatto direttamente alla tua storia quando l'hai catturata. Per iniziare, vai alla scheda Storie all'interno di Snapchat e tocca l'icona grigia centrale di cui non abbiamo ancora discusso. Questo ti reindirizzerà all'interfaccia della tua fotocamera Snapchat, ma invece delle tradizionali icone nella parte inferiore dello schermo, vedrai semplicemente una freccia indietro in basso a destra.
Cattura il contenuto, la foto o il video che stai cercando di aggiungere alla tua storia e verrai indirizzato a una schermata di modifica tradizionale all'interno di Snapchat. La differenza qui è importante, tuttavia: nella parte inferiore dello schermo, noterai che La mia storia è già selezionata come destinatario del tuo snap, il che significa che non appena premi Invia, il tuo Snap verrà aggiunto alla tua storia. Ciò significa che non sarai in grado di aggiungere amici al tuo snap premendo la freccia di invio, quindi se vuoi aggiungere persone per ricevere il tuo snap, tocca sul display dove si legge Tocca per aggiungere amici! Puoi quindi inviare il tuo scatto, che verrà aggiunto alla tua storia e inviato a tutti gli amici che hai selezionato.
Creazione di una storia personalizzata
L'ultima funzionalità di Storie che vale la pena trattare è una delle aggiunte più recenti. La scorsa primavera, Snapchat ha aggiunto storie personalizzate alla tua app, consentendoti di creare storie specifiche per eventi che desideri condividere con un gruppo specifico o una selezione di persone. Fondamentalmente, puoi usarlo per assicurarti che solo un certo gruppo di persone veda la tua storia. Ad esempio, se sei a un evento che desideri condividere solo con amici o colleghi specifici, puoi selezionare determinati contatti dal tuo gruppo di amici e limitare il resto dei tuoi contatti a vedere quella storia.
In alternativa, puoi utilizzare un'area recintata per condividere la tua storia con chiunque, che tu sia amico o meno, purché si trovi nella tua area recintata. Fondamentalmente, questo significa che le tue storie diventano attrazioni pubbliche per chiunque sia presente al tuo evento. Ad esempio, se sei alla festa di compleanno o di laurea di qualcuno, puoi festeggiare con tutti i presenti, indipendentemente dal fatto che tu abbia stabilito connessioni con le persone intorno a te o meno. Ciò consente anche agli amici degli amici di contribuire, in modo che i vicini vicini non pubblichino storie casuali a meno che non conoscano qualcuno al tuo evento.

Per iniziare queste storie personalizzate, vai alla scheda Storie all'interno di Snapchat e guarda il banner viola in alto. In alto a destra del display, vedrai un'icona più. Toccando questa icona sarai invitato a dare un nome alla tua storia (Festa di compleanno di Jenna!, Laurea di Greg, ecc.). Dopo aver nominato il tuo evento, avrai la possibilità di impostare i parametri per la sicurezza e la privacy del tuo evento. Ciò include un'opzione geofence (disattivata per impostazione predefinita) che, se abilitata, ti mostrerà una mappa della tua posizione, insieme a una stima del tuo indirizzo attuale (puoi modificare il nome del tuo geofence, che per impostazione predefinita è il tuo indirizzo, in per nascondere il tuo indirizzo agli altri). Le aree di geofence non possono essere regolate o spostate: sono centrate sulla posizione corrente.
Una volta deciso se vuoi o meno un geofence, puoi decidere di impostare chi può aggiungere e visualizzare la storia. Se desideri che tutti al tuo evento aggiungano e visualizzino, impostare entrambi su Amici degli amici è il modo migliore per farlo. Ciò significa che i tuoi contatti, oltre a tutti i contatti dei tuoi contatti, possono contribuire e guardare la tua storia contemporaneamente. Se vuoi mantenere le cose un po' più private, puoi limitare tutto alla tua cerchia di amici sia per l'aggiunta che per la visualizzazione delle storie. Puoi anche continuare a visualizzare i tuoi amici di amici mentre imposti i contributi solo ai tuoi amici se vuoi una via di mezzo tra le due impostazioni.
La storia apparirà come una storia in primo piano sotto la tua storia ma sopra i post dei tuoi amici. Per guardare la tua storia personalizzata, tocca il menu proprio come faresti con i post di chiunque altro.