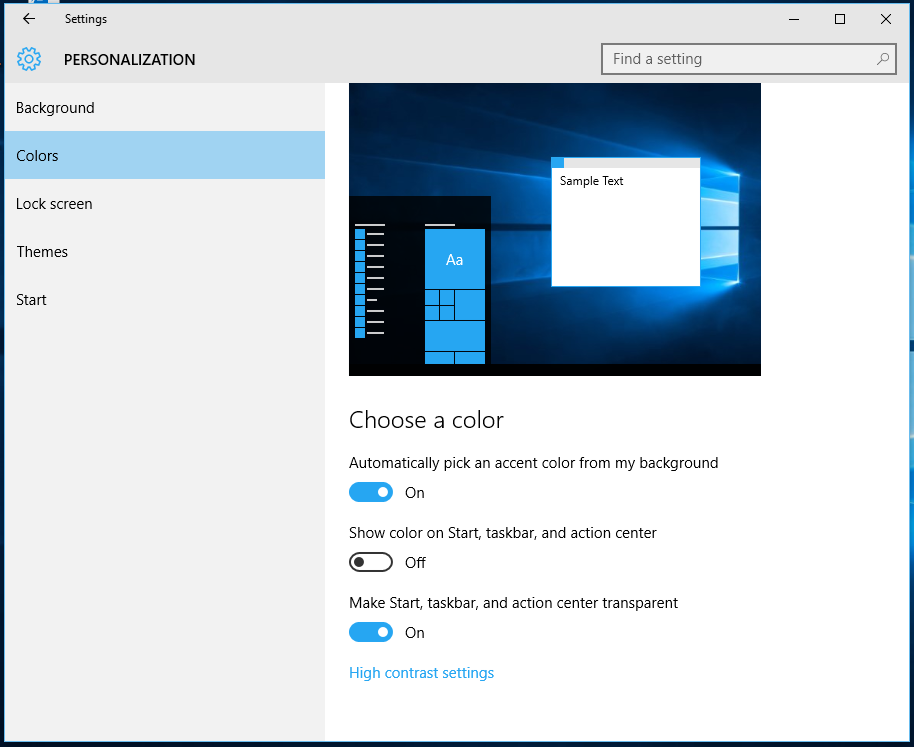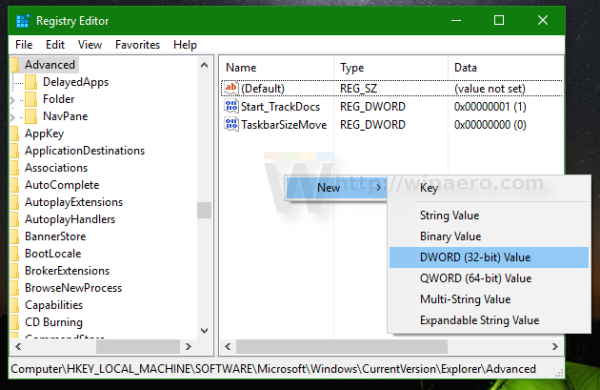In Windows 10, c'è un semplice trucco che ti permetterà di rendere la barra delle applicazioni più pulita e trasparente rispetto al suo aspetto predefinito. Se desideri avere una barra delle applicazioni più vetrosa, segui le istruzioni in questo articolo.
Pubblicità
 Prima di continuare, è necessario abilitare la trasparenza per la barra delle applicazioni. Potrebbe essere disabilitato nella tua configurazione. Abbiamo già un tutorial dettagliato Come rendere trasparente la barra delle applicazioni in Windows 10 . Ecco cosa devi fare in breve:
Prima di continuare, è necessario abilitare la trasparenza per la barra delle applicazioni. Potrebbe essere disabilitato nella tua configurazione. Abbiamo già un tutorial dettagliato Come rendere trasparente la barra delle applicazioni in Windows 10 . Ecco cosa devi fare in breve:- Apri l'app Impostazioni .
- Vai a Personalizzazione -> Colori.
- Lì troverai l'interruttore denominato Rendi trasparenti Start, barra delle applicazioni e Centro operativo . È disattivato per impostazione predefinita. Accendilo:
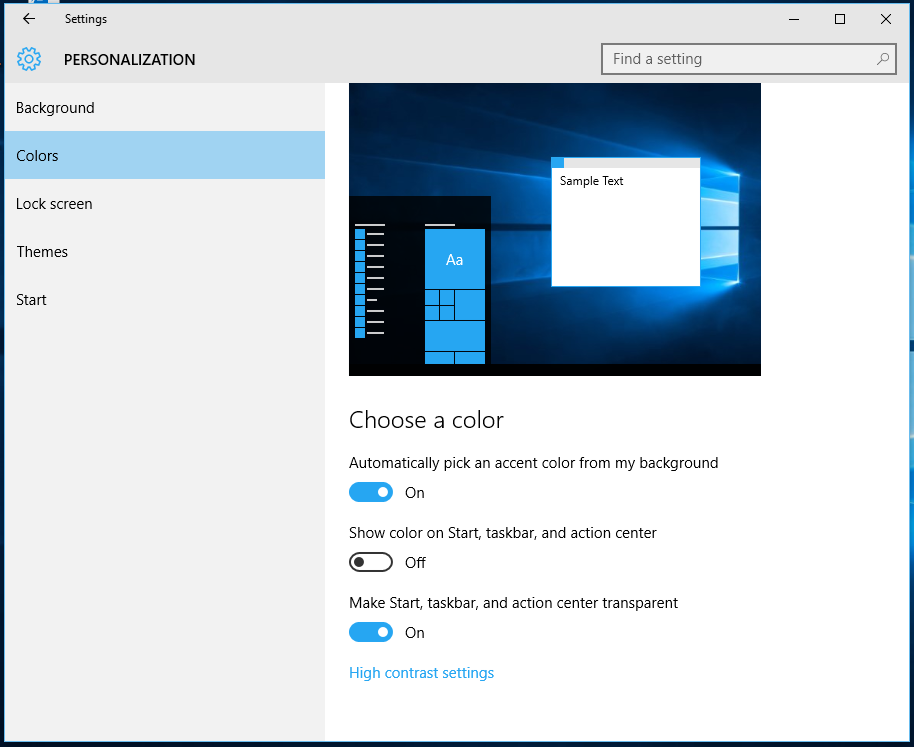
Fatto ciò, puoi regolare il livello di trasparenza della barra delle applicazioni in Windows 10.
Come aumentare il livello di trasparenza della barra delle applicazioni in Windows 10
cos'è la cache su un disco rigido?
Per aumentare il livello di trasparenza della barra delle applicazioni in Windows 10, è necessario applicare un semplice tweak del Registro di sistema come descritto di seguito:
- Aperto Editor del registro .
- Vai alla seguente chiave di registro:
HKEY_LOCAL_MACHINE SOFTWARE Microsoft Windows CurrentVersion Explorer Advanced
Suggerimento: vedi come passare alla chiave di registro desiderata con un clic .
Se non hai una chiave del genere, creala e basta. - Crea un nuovo valore DWORD denominato UseOLEDTaskbarTransparency e imposta i suoi dati di valore come 1. Vedi lo screenshot seguente:
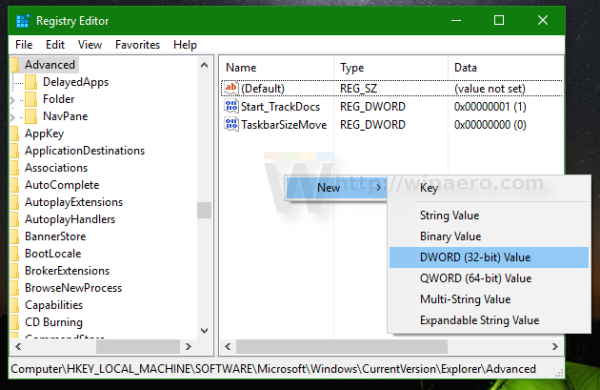
- Ora vai a
HKEY_LOCAL_MACHINE SOFTWARE Microsoft Windows Dwm. - Crea o modifica un valore DWORD
ForceEffectMode. Imposta i suoi dati su 1. - Adesso riavviare Explorer o disconnettersi e accedere di nuovo nel tuo account Windows.
La barra delle applicazioni diventerà più trasparente. Guarda gli screenshot qui sotto.
Trasparenza predefinita:
Trasparenza ridotta dopo il tweak menzionato:
Questo è tutto. Per ripristinare i valori predefiniti, è sufficiente eliminare il fileUseOLEDTaskbarTransparencyvalore creato e riavvia Explorer.
Al momento della stesura di questo articolo, questo trucco funziona in tutte le build di Windows 10 da Windows 10 RTM build 10240 all'ultima build 14291 di Windows 10 Insider Preview.
Ho preparato file di registro pronti per l'uso, quindi puoi evitare la modifica del registro:
Scarica i file di registro
In alternativa, puoi utilizzare Winaero Tweaker per risparmiare tempo: Prendilo qui: Scarica Winaero Tweaker .
Prendilo qui: Scarica Winaero Tweaker .