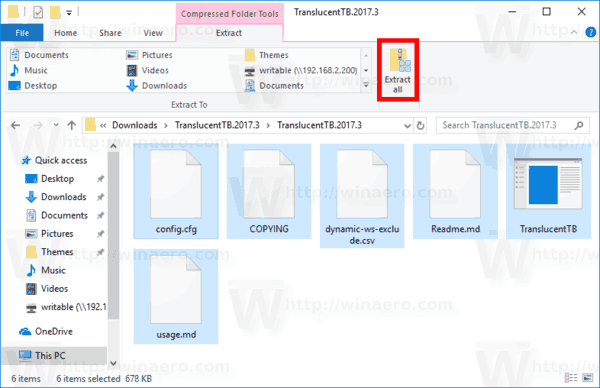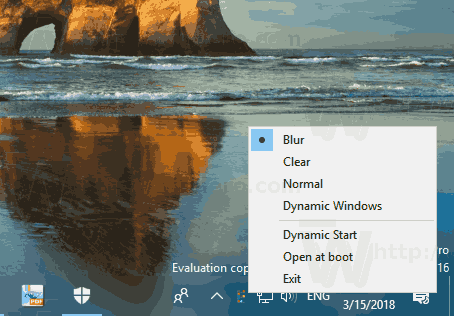Per impostazione predefinita, Windows 10 viene fornito con una barra delle applicazioni opaca. L'utente può abilitare la trasparenza per la barra delle applicazioni e persino aumentare il livello di trasparenza con un tweak del Registro di sistema. Molti utenti vorrebbero rendere la barra delle applicazioni totalmente trasparente e mantenere l'effetto sfocato. In questo articolo vedremo come si può fare.
Pubblicità
come installare mod su sims 4
Come forse già saprai, c'è un'opzione in Impostazioni che abilita la trasparenza per la barra delle applicazioni, il menu Start e il Centro operativo. È trattato in dettaglio qui:
Come rendere trasparente la barra delle applicazioni in Windows 10
Inoltre, puoi aumentare il livello di trasparenza della barra delle applicazioni . Tuttavia, non puoi rendere la barra delle applicazioni totalmente trasparente e utilizzare la sfocatura in questa modalità per farla sembrare la barra delle applicazioni di Windows 7 con Aero Glass abilitato. Per fortuna, esiste uno strumento di terze parti che consentirà di modificare l'aspetto della barra delle applicazioni in base a ciò di cui abbiamo bisogno. Ecco i semplici passaggi che devi eseguire.
Rendi la barra delle applicazioni totalmente trasparente con sfocatura in Windows 10
- In primo luogo, scarica TranslucentTB dalla sua pagina GitHub. Scegli l'ultima versione.
- Fai doppio clic sul file zip che hai scaricato ed estrai tutti i file in qualsiasi cartella desideri. Questa cartella memorizzerà l'applicazione.
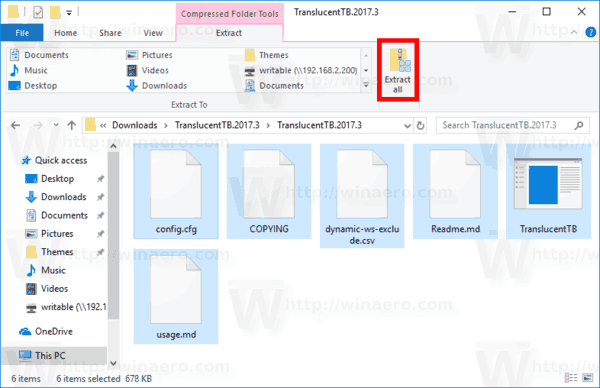
- Fare doppio clic su TranslucentTB.exe ed eseguirlo.
- Fare clic con il pulsante destro del mouse sull'icona della barra delle applicazioni di TranslucentTB.exe per regolare le sue opzioni in base alle proprie preferenze.
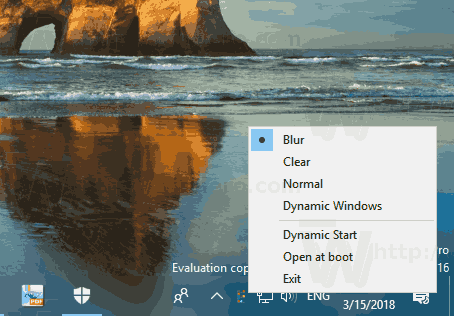
Hai fatto.
L'aspetto predefinito sarà il seguente:
 Per impostazione predefinita, l'effetto sfocatura viene applicato alla barra delle applicazioni. Guarda lo screenshot.
Per impostazione predefinita, l'effetto sfocatura viene applicato alla barra delle applicazioni. Guarda lo screenshot.

Puoi disabilitarlo utilizzando il menu di scelta rapida di TranslucentTB. Seleziona l'opzione 'cancella' per rendere la barra delle applicazioni totalmente trasparente in Windows 10 . Otterrai il seguente aspetto:
come accendere il microfono su fortnite

Infine, un'opzione interessante è 'Windows dinamico'. Combina le due opzioni sopra menzionate. Quando non si aprono finestre ingrandite sul desktop, la barra delle applicazioni appare totalmente trasparente. Quando ingrandisci una finestra, la barra delle applicazioni appare come un vetro smerigliato.
L'applicazione è open source e gratuita. Supporta una serie di opzioni della riga di comando esposte qui: opzioni della riga di comando . Le opzioni estendono in modo significativo la funzionalità dell'app. Ad esempio, puoi colorare la barra delle applicazioni con un colore personalizzato. Un'opzione speciale, '--tint COLOR', specifica il colore applicato alla barra delle applicazioni. COLOR è un numero a 32 bit in formato esadecimale, vedere la spiegazione di seguito. Il parametro color viene interpretato come un numero lungo tre o quattro byte in formato esadecimale che descrive i quattro canali di colore 0xAARRGGBB ([alpha,] rosso, verde e blu). Questi hanno questo aspetto: 0x80fe10a4 ('0x' è opzionale). Spesso trovi i colori in questo formato nel contesto dell'HTML e del web design e ci sono molti strumenti online per convertire da nomi familiari a questo formato.
come sbloccare velocemente le razze alleate
Qualche esempio:
Inizia con Windows, avvia trasparente:
TranslucentTB.exe --startup --transparent --save-all
Esegui la modalità finestre dinamiche, con il colore fornito
TranslucentTB.exe --tint 80fe10a4 --dynamic-ws tint
Sarà normale quando l'avvio è aperto, altrimenti trasparente.
TranslucentTB.exe --dynamic-start
Suggerimento: se sei un utente di Classic Shell, puoi ottenere quasi lo stesso risultato utilizzando l'app. Ho trattato l'opzione Classic Shell qualche tempo fa nell'articolo Ottieni una barra delle applicazioni completamente trasparente in Windows 10 .