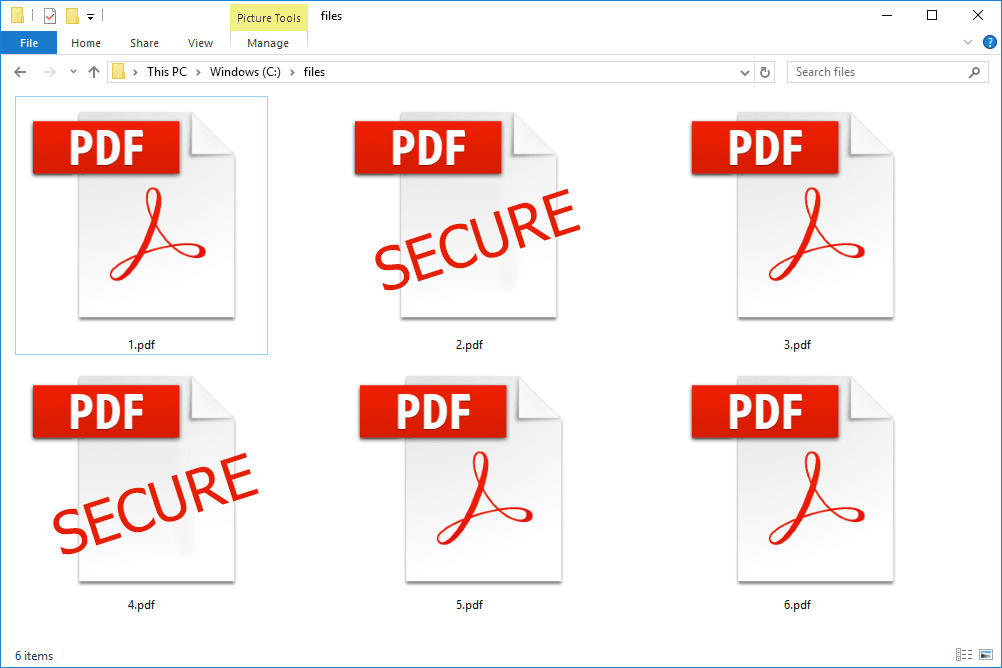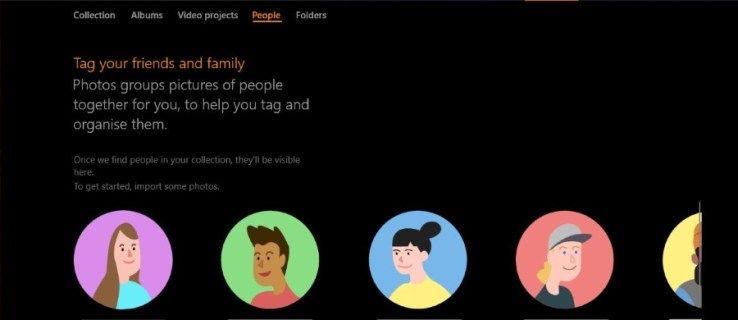Ti chiedi come eseguire il mirroring dello schermo di OnePlus 6 su una TV o un PC? Non c'è più bisogno di grattarti la testa perché qui troverai alcuni semplici metodi per farlo. L'unica cosa di cui dovresti essere a conoscenza è che OnePlus 6 non prevede il mirroring dello schermo cablato.

D'altra parte, con l'aiuto di app e gadget, puoi goderti facilmente i contenuti multimediali del tuo OnePlus 6 su un grande schermo. Inoltre, alcune app di screencasting ti consentono di registrare lo schermo del tuo smartphone Android. Una funzione di benvenuto per tutti gli aspiranti revisori e YouTuber.
Schermo a specchio su una TV
Il seguente articolo descrive in dettaglio due dei metodi più utilizzati per eseguire il mirroring dello schermo su una TV.
Mirroring Miracast
Questo è probabilmente il modo più semplice per trasmettere lo schermo di OnePlus 6 a una TV. Tuttavia, questa funzione non è abilitata su tutte le smart TV. Solo i nuovi modelli LG, Samsung e Panasonic sono dotati di Miracast. Verifica se la tua TV è compatibile.
Se hai una TV compatibile con Miracast, ecco come utilizzarla:
1. Abilita Miracast
Cerca nelle impostazioni della tua TV Miracast e attiva l'opzione. Il manuale della TV potrebbe tornare utile qui.
come ascoltare udibile su pc
2. Scegli Trasmetti
Scorri verso il basso sulla schermata Home di OnePlus 6 e tocca Trasmetti, quindi scegli Altre opzioni.

come demolire i muri in ruggine
3. Abilita display wireless
Dopo aver abilitato la visualizzazione wireless, seleziona la tua TV dall'elenco e il mirroring dovrebbe iniziare in pochi secondi.
Mirroring Chromecast
Chromecast è una delle opzioni più popolari e migliori per eseguire il mirroring dello schermo del tuo OnePlus 6. Procedi come segue:

1. Collega Chromecast
Collega il dongle Chromecast alla tua TV e segui la guida passo passo per abilitarlo.
Nota: Il dongle e il tuo smartphone devono essere collegati alla stessa rete wifi affinché il mirroring funzioni.
2. Scegli un'app
Seleziona l'app di cui desideri eseguire il mirroring e scegli un supporto a seconda dei casi.
3. Seleziona l'icona Trasmetti
La maggior parte delle principali app di streaming video supporta Chromecast. In tal caso, l'icona sarà in primo piano. Tocca l'icona Trasmetti e scegli la tua TV dall'elenco dei dispositivi.

Specchio schermo su un PC
Come accennato all'inizio, è necessaria un'app per eseguire il mirroring del tuo OnePlus 6 su un PC. Ce ne sono un sacco tra cui scegliere. Ad esempio, abbiamo selezionato ApowerMirror ma sentiti libero di sperimentare con altre app.
Windows controlla se la porta è aperta

Quella in questione, ApowerMirror è un'eccellente app a tutto tondo. Si integra con il tuo PC e ti consente di eseguire il mirroring di schermo, app, foto e altro ancora. Puoi scegliere diverse opzioni di visualizzazione come orizzontale e schermo intero.
Inoltre, l'app è dotata di una funzione per registrare lo schermo che stai rispecchiando.
L'ultimo specchio
Lo screencast del tuo OnePlus 6 su una TV o un PC estende l'usabilità del tuo telefono. Non esitare a condividere ciò che ti piace rispecchiare nella sezione commenti qui sotto. E se hai dei suggerimenti per il mirroring delle app, sai cosa fare!