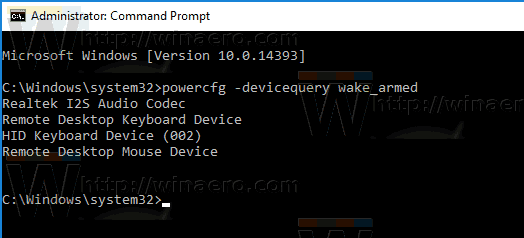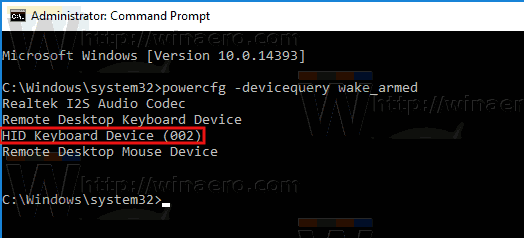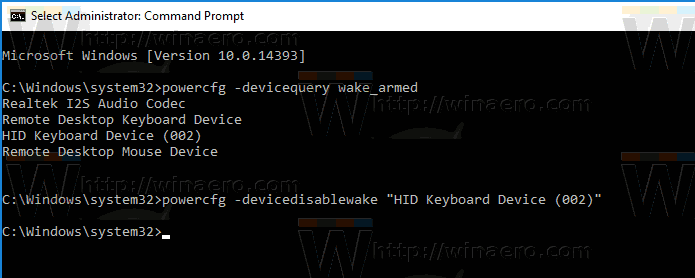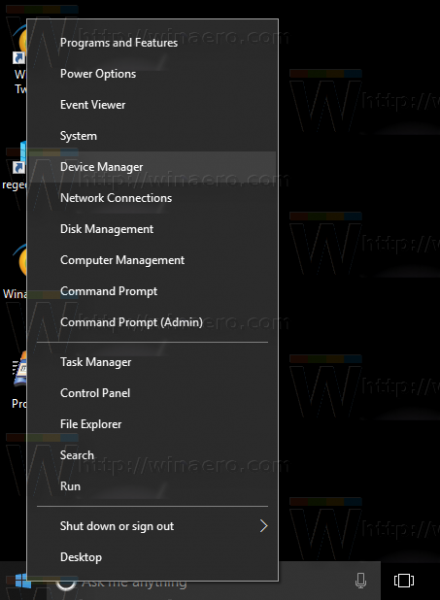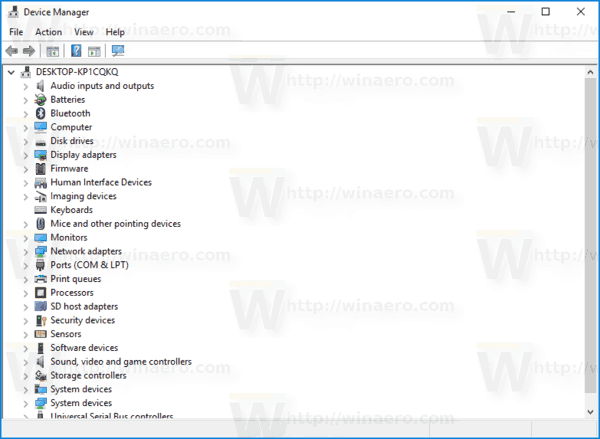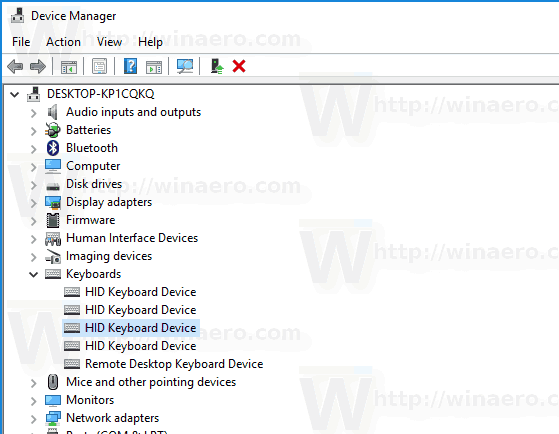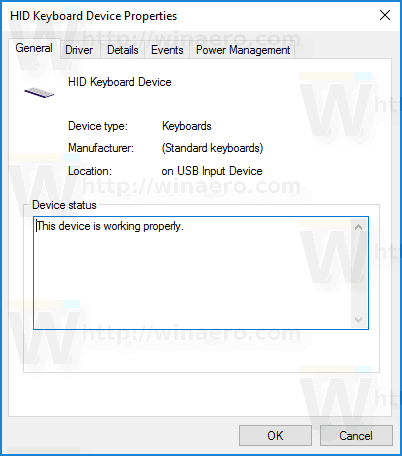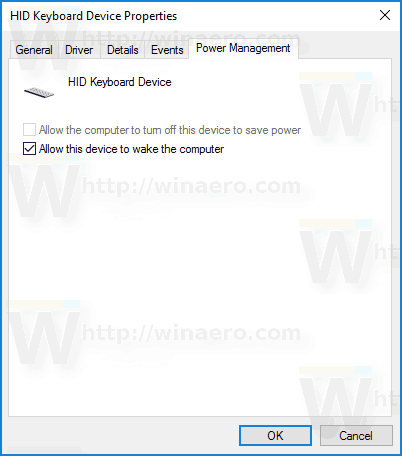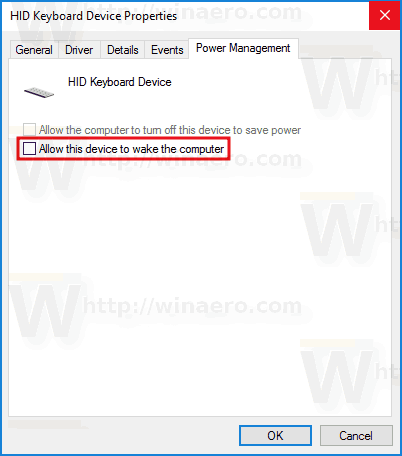È risaputo che vari hardware possono riattivare il tuo PC Windows 10 dalla sospensione. Particolarmente comuni sono gli adattatori di rete (LAN) e LAN wireless. Anche i dispositivi di interfaccia umana come mouse, tastiera, impronte digitali e alcuni dispositivi Bluetooth possono riattivare il PC. In questo articolo vedremo come impedire a un dispositivo di riattivare il computer in Windows 10.
Pubblicità
In precedenza, abbiamo imparato come farlo trova quale hardware supporta esattamente la riattivazione del PC . Troviamo tali dispositivi utilizzando i seguenti passaggi.
Per impedire a un dispositivo di riattivare il computer in Windows 10 , Fare quanto segue.
come trasformare un vecchio laptop in un Chromebook
- Aperto un prompt dei comandi con privilegi elevati .
- Digita o copia e incolla il seguente comando:
powercfg -devicequery wake_armed
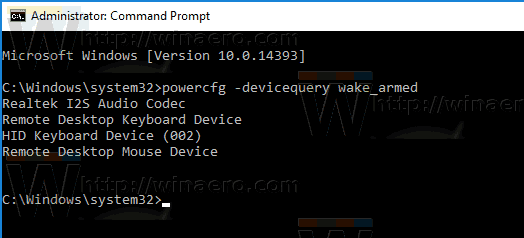
- Nell'elenco, trova il dispositivo richiesto. Nel mio caso, vorrei evitare che la tastiera USB riattivi il mio dispositivo.
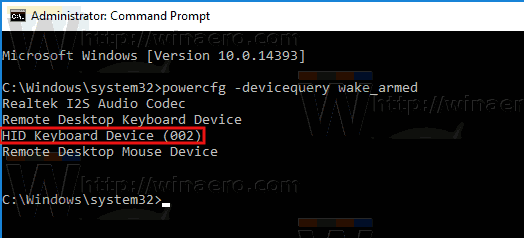
- Per impedire a un dispositivo di riattivare il PC, eseguire il seguente comando:
powercfg -devicedisablewake 'nome dispositivo'
Sostituisci la pozione 'nome dispositivo' con il nome effettivo del tuo dispositivo. Nel mio caso, il comando dovrebbe essere il seguente:
powercfg -devicedisablewake 'Dispositivo tastiera HID (002)'
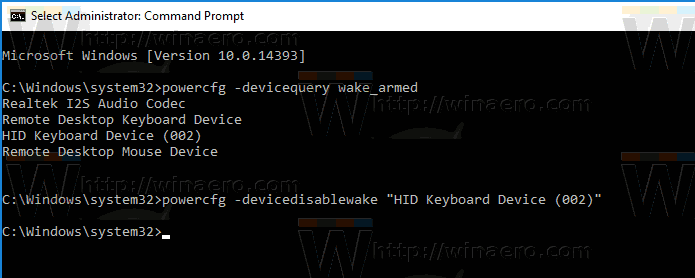
Hai fatto.
In alternativa, puoi trovare il tuo dispositivo in Gestione dispositivi e disabilitare l'opzione appropriata in Proprietà dispositivo. Ecco come.
- Premi i tasti Win + X insieme sulla tastiera e fai clic su Gestione dispositivi.
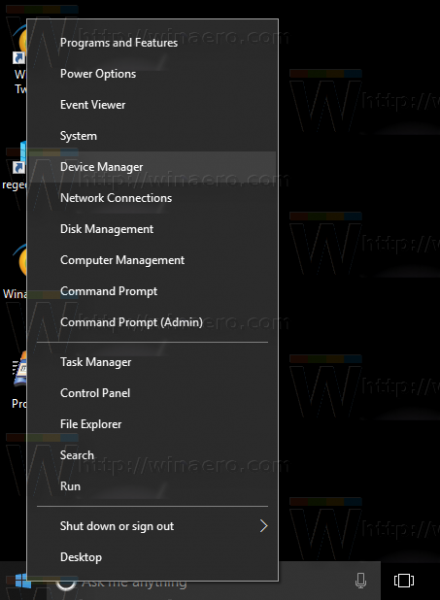
Suggerimento: puoi personalizzare il menu Win + X di Windows 10 .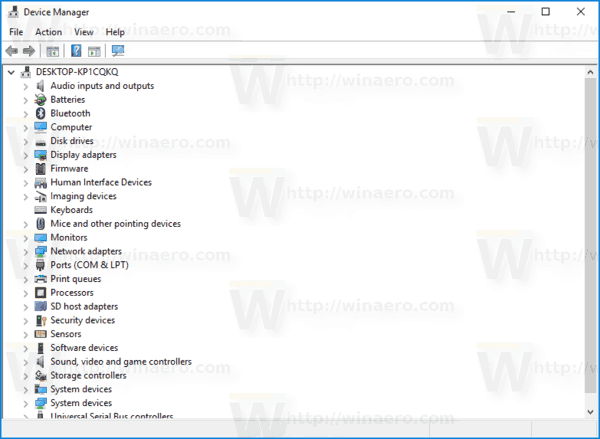
- Nella struttura ad albero dei dispositivi, trova il tuo dispositivo. La mia tastiera USB si trova sotto 'Tastiere'.
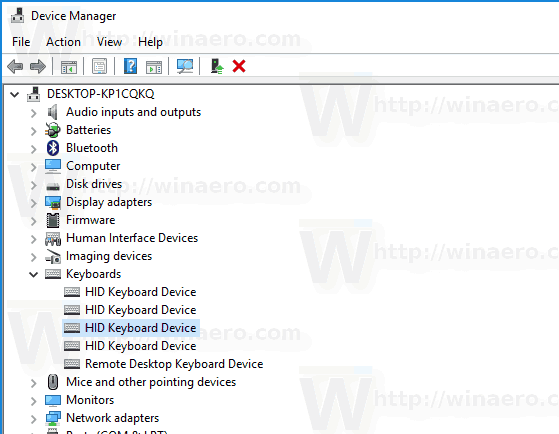
- Fare doppio clic sul dispositivo per aprirne le proprietà.
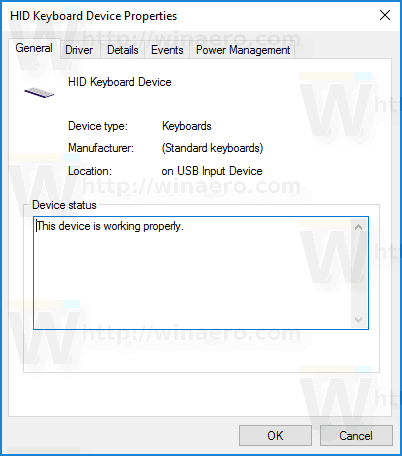
- Passa aGestione energeticatab.
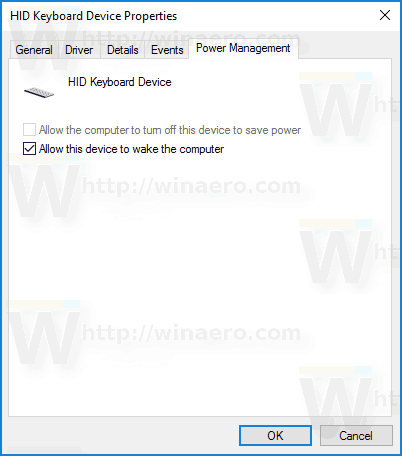
- Deseleziona la casella di controlloConsenti a questo dispositivo di riattivare il computere fare clic sul pulsante OK.
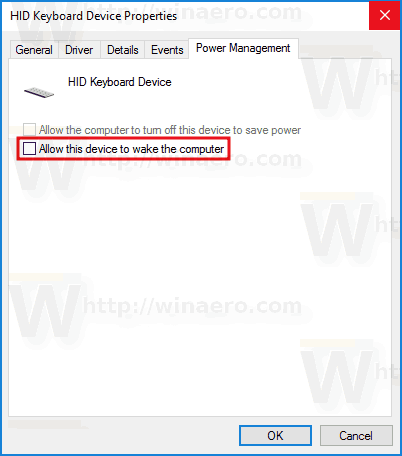
Per annullare la modifica apportata, puoi utilizzare una delle seguenti opzioni.
- È possibile eseguire il seguente comando nel prompt dei comandi con privilegi elevati.
powercfg -deviceenablewake 'nome dispositivo'
- Puoi abilitare il fileConsenti a questo dispositivo di riattivare il computerin Gestione dispositivi.
Questo è tutto.
come sincronizzare il calendario di Outlook con gmail