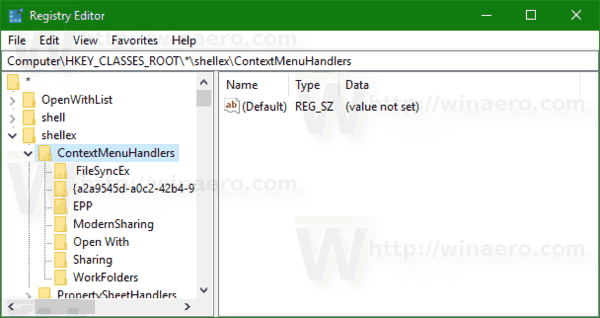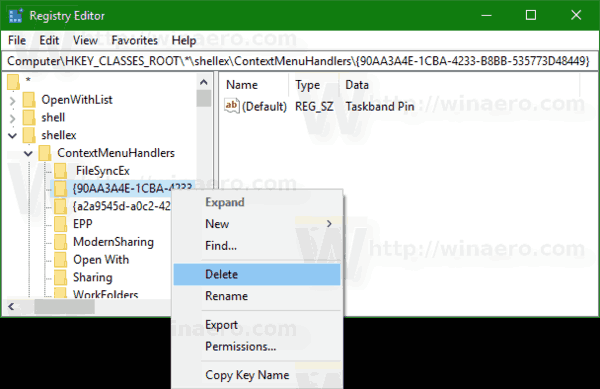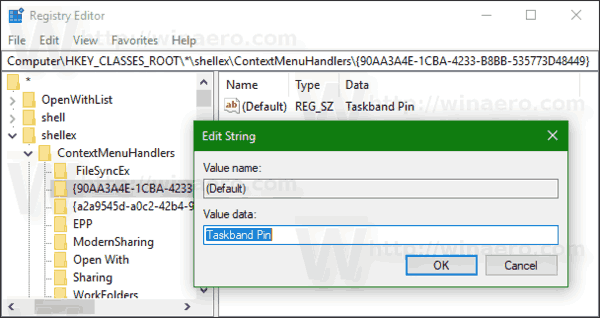In Windows 10, è disponibile un comando del menu contestuale speciale 'Aggiungi alla barra delle applicazioni' per determinati tipi di file. Consente all'utente di aggiungerli alla barra delle applicazioni per un accesso più rapido. Se non trovi alcun uso per quel comando, ecco come rimuoverlo.
Pubblicità
Potresti avere una serie di motivi per rimuovere il comando. Ad esempio, potresti bloccare i tuoi file nel menu Start, utilizzando il Barra degli strumenti di avvio veloce o potresti preferire il buon vecchio Collegamenti sul desktop . Indipendentemente dal motivo, ecco la procedura di rimozione in dettaglio per la voce del menu di scelta rapida 'Aggiungi alla barra delle applicazioni'.Per rimuovere il menu contestuale Aggiungi alla barra delle applicazioni in Windows 10 , Fare quanto segue.
- Apri il App Editor del Registro di sistema .
- Vai alla seguente chiave di registro.
HKEY_CLASSES_ROOT * shellex ContextMenuHandlers
Scopri come accedere a una chiave di registro con un clic .
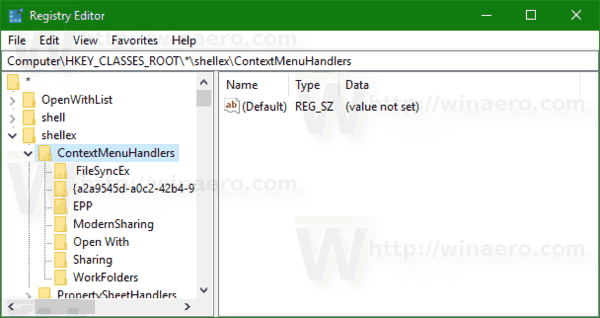
- A sinistra, elimina la sottochiave denominata{90AA3A4E-1CBA-4233-B8BB-535773D48449}.
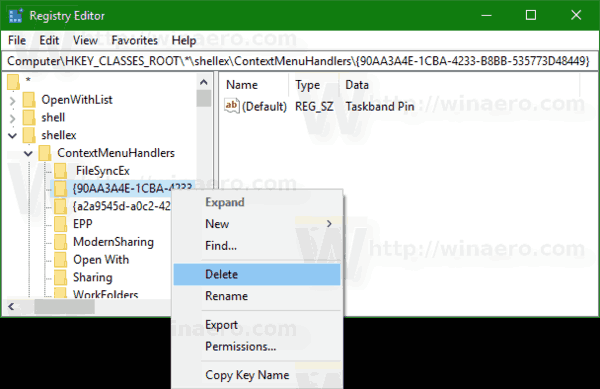
Questo è tutto. La voce del menu contestuale scomparirà immediatamente.
Prima:
come cancellare le visualizzazioni recenti su wish on

Dopo:

Per ripristinare le impostazioni predefinite, eseguire le seguenti operazioni.
come cancellare cbs all access
- Crea la chiave di registro denominata
HKEY_CLASSES_ROOT * shellex ContextMenuHandlers {90AA3A4E-1CBA-4233-B8BB-535773D48449} - Imposta il suo valore predefinito su 'Taskband Pin' come mostrato di seguito.
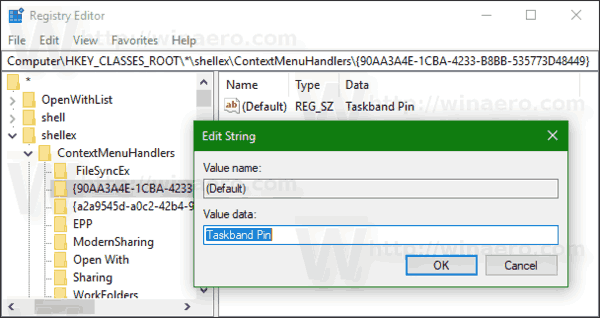
Per risparmiare tempo, puoi usare Winaero Tweaker. In Menu contestuale Rimuovi voci predefinite, deseleziona l'elemento 'Aggiungi alla barra delle applicazioni' e il gioco è fatto!
Puoi scaricare l'app qui: Scarica Winaero Tweaker .
Suggerimento: è possibile aggiungere la cartella Cestino alla barra delle applicazioni in Windows 10. Il Cestino è una cartella di sistema che contiene i file eliminati. Se non hai cancellato alcun file o cartella permanentemente e non hai disabilitato la funzione Cestino, quindi l'oggetto eliminato verrà archiviato nella cartella Cestino finché non lo fai tu svuotalo . Quando alcuni file vengono archiviati nel Cestino, la sua icona cambia da vuota a piena. Dopo averlo bloccato, l'icona del Cestino apparirà sulla barra delle applicazioni. Da lì, puoi aprirlo con un clic o con un tasto di scelta rapida o svuotarlo. Vedere il seguente articolo:
Come aggiungere il cestino alla barra delle applicazioni in Windows 10