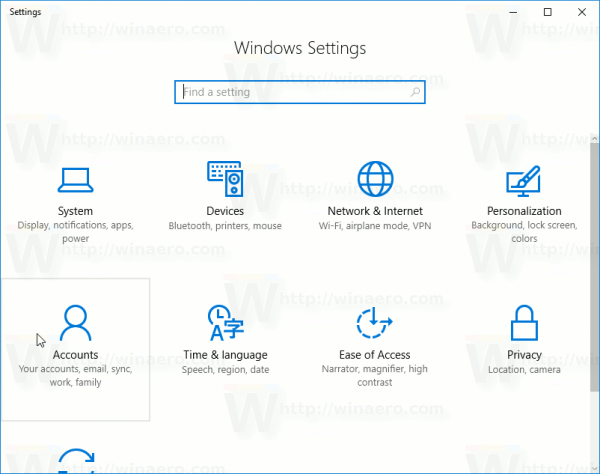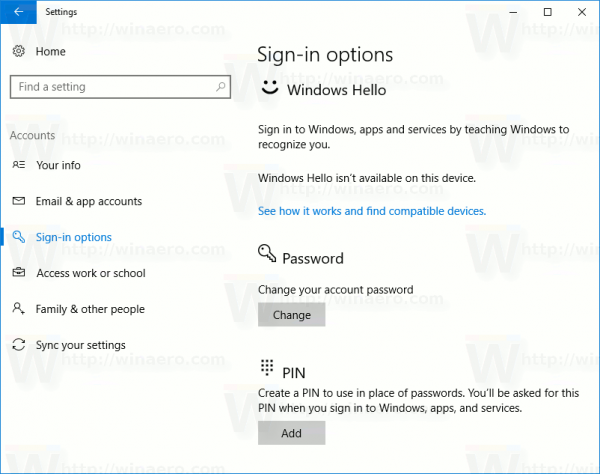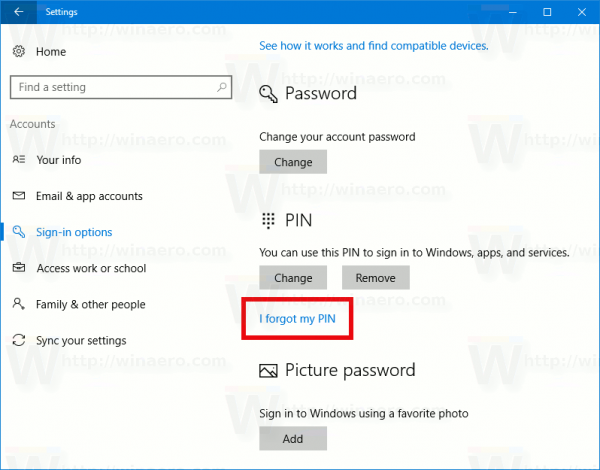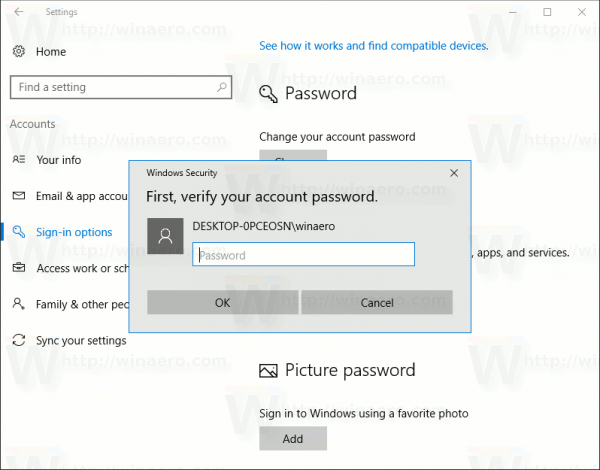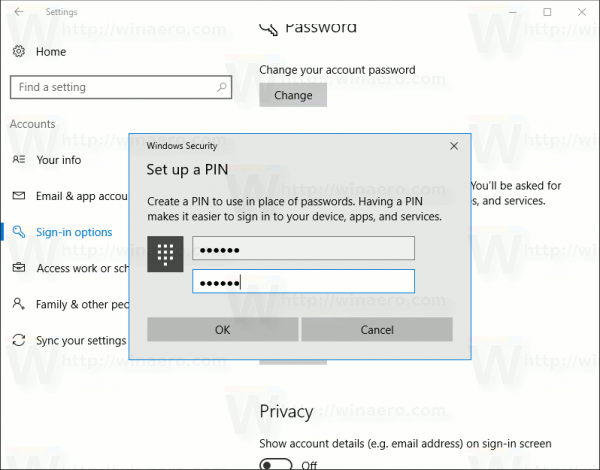Un PIN è una funzionalità di sicurezza aggiuntiva disponibile in Windows 10 e Windows 8.1 per proteggere il tuo account utente e tutti i dati sensibili al suo interno. Se abilitato, può essere inserito al posto della password. A differenza di una password, un PIN non richiede che l'utente prema il tasto Invio durante l'accesso ed è un breve numero di 4 cifre. Una volta inserito il PIN corretto, accederai immediatamente al tuo account Windows 10.
Se hai dimenticato il PIN, ecco come reimpostare il PIN per il tuo account in Windows 10.
Pubblicità
Come forse già saprai, un PIN non sostituisce la password. Per impostare un PIN , è necessario avere una password impostata per il tuo account utente. Quindi, è possibile accedere con una password anziché un PIN e reimpostare il valore del PIN. Ecco come.
È possibile passare dall'opzione di accesso tramite PIN all'opzione di accesso tramite password utilizzando il collegamento 'Opzioni di accesso' fornito nella schermata di accesso. Fare clic per scegliere la modalità di accesso. Fare clic sull'icona della chiave per accedere utilizzando la password.


Per reimpostare il PIN per un account utente in Windows 10 , Fare quanto segue.
Una volta effettuato l'accesso con la password, è possibile reimpostare il PIN in Impostazioni come segue.
- Apri Impostazioni .
- Vai a Account Opzioni di accesso.
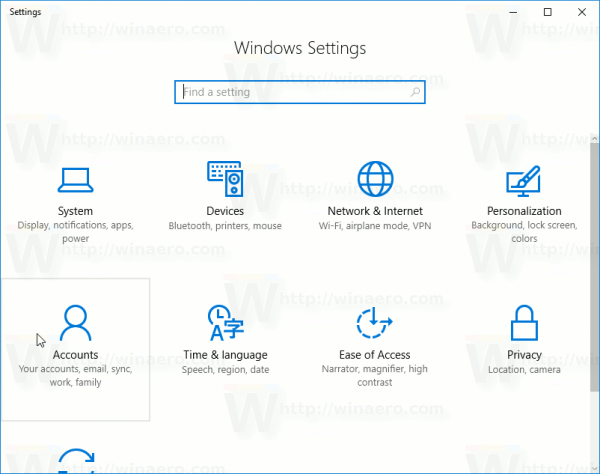
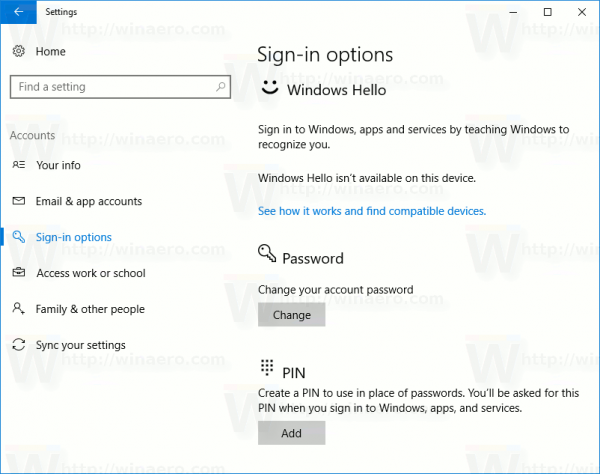
- Sul lato destro, fai clic suHo dimenticato il mio PINlink sottoPIN.
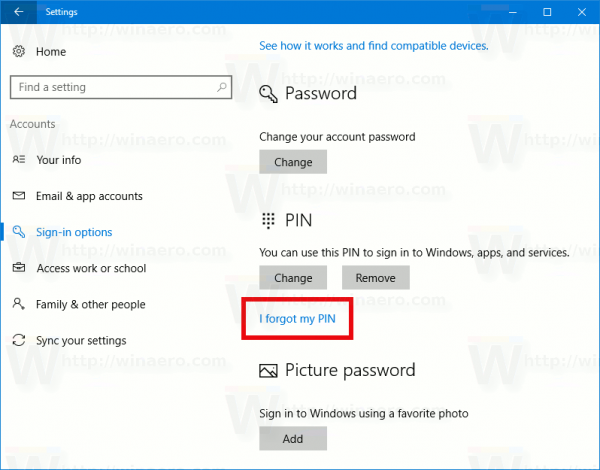
- Potrebbe apparire una schermata di conferma. Fare clic sul pulsante Continua per confermare l'operazione.
- La finestra di dialogo di verifica della password dell'account apparirà sullo schermo. Lì, inserisci la tua password attuale e fai clic sul pulsante OK.
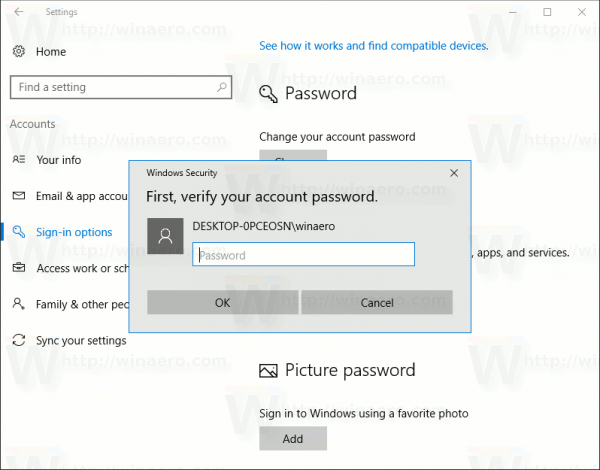
- Ora, specifica un nuovo PIN per il tuo account. Immettere almeno un minimo di 4 cifre quando richiesto:
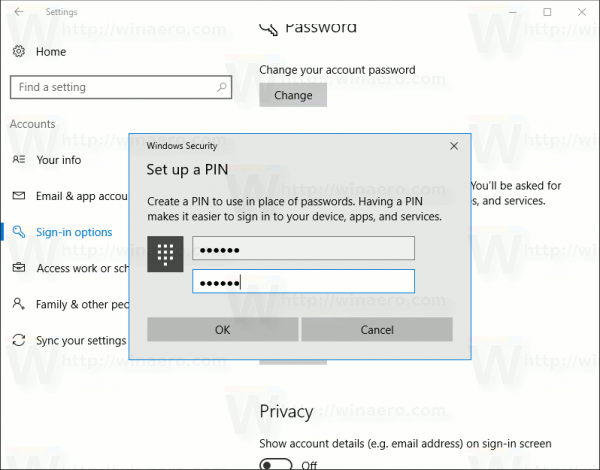
Suggerimento: se hai dimenticato la password di Windows, consulta l'articolo Reimposta la password di Windows 10 senza utilizzare strumenti di terze parti .
Questo è tutto.