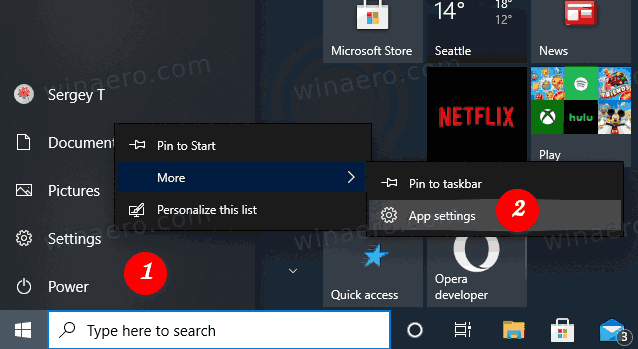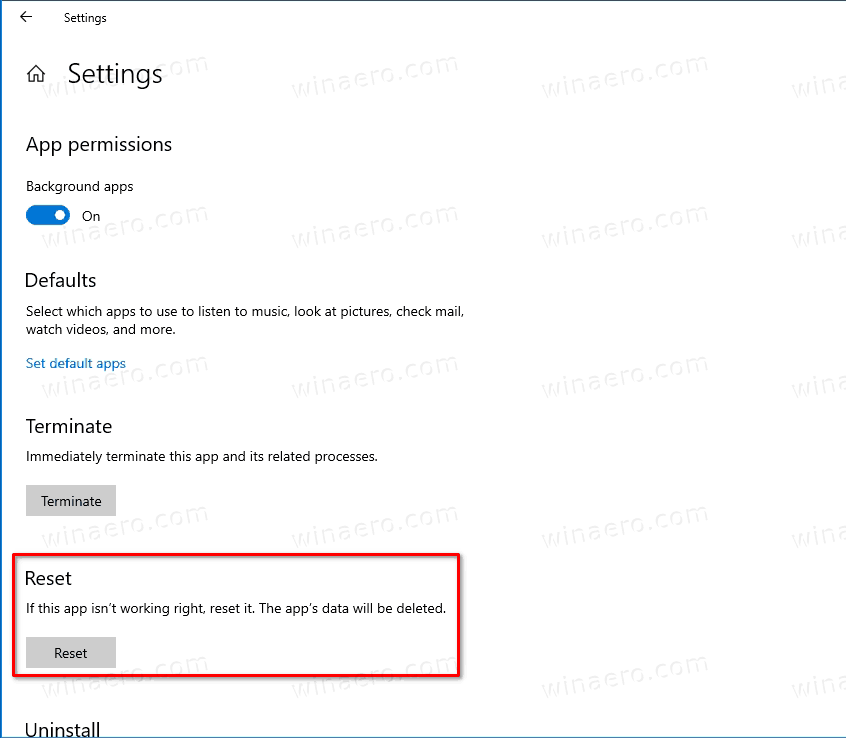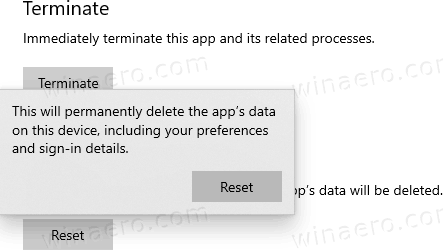Come ripristinare l'app Impostazioni in Windows 10
Windows 10 viene fornito con un sostituto moderno del classico programma del pannello di controllo chiamato Impostazioni. impostazioni è un'app universale che può essere utilizzata al posto di pannello di controllo classico su entrambi i dispositivi touchscreen e desktop con mouse e tastiera. Consiste di diverse pagine che offrono nuove opzioni per configurare Windows 10 insieme ad alcune opzioni precedenti ereditate dal pannello di controllo classico.
Pubblicità
come visualizzare le vecchie storie di instagram
In ogni versione, Windows 10 ottiene sempre più opzioni classiche convertite in una pagina moderna nell'app Impostazioni. Ad un certo punto, Microsoft potrebbe rimuovere completamente il pannello di controllo classico. Con Windows 10, Microsoft desidera che gli utenti inizino a utilizzare l'app Impostazioni per tutte le attività di personalizzazione.
Al momento della stesura di questo documento, il pannello di controllo classico viene ancora fornito con una serie di opzioni e strumenti che non sono disponibili in Impostazioni. Ha un'interfaccia utente familiare che molti utenti preferiscono rispetto all'app Impostazioni. È possibile utilizzare strumenti di amministrazione, gestire gli account utente sul computer in modo flessibile, mantenere i backup dei dati, modificare la funzionalità dell'hardware e molte altre cose.
A partire da Windows 10 versione 2004 , Microsoft ha aggiunto un metodo nascosto per ripristinare l'app Impostazioni. Può essere utile se l'app non funziona correttamente o non si avvia affatto.
Come forse già saprai, l'utente può ripristinare le app dello Store dalla pagina delle proprietà avanzate. Dai un'occhiata a questo post: Ripristina l'app di Microsoft Store in Windows 10 . Tuttavia, tale opzione non è disponibile per l'app Impostazioni, poiché non è elencata nelle app installate in App> App e funzionalità . Per l'app Impostazioni, c'è un altro modo per accedere alla sua pagina delle opzioni avanzate.
Tuttavia, tale opzione non è disponibile per l'app Impostazioni, poiché non è elencata nelle app installate in App> App e funzionalità . Per l'app Impostazioni, c'è un altro modo per accedere alla sua pagina delle opzioni avanzate.
Per ripristinare l'app Impostazioni in Windows 10,
- Apri il menu Start. Fare clic sull'icona di Windows sulla barra delle applicazioni o premere il pulsanteVinceretasto sulla tastiera.
- Fare clic con il pulsante destro del mouse sul fileimpostazioniiscrizione.
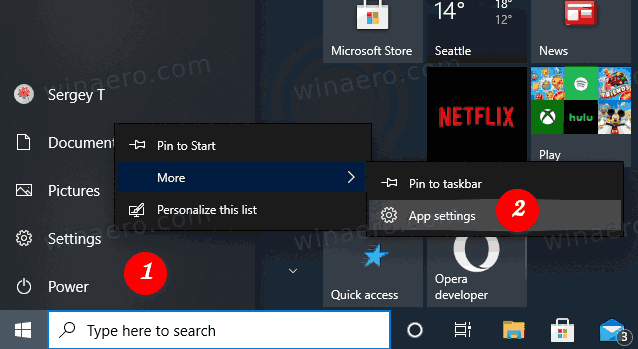
- SelezionareAltro> Impostazioni appdal menu contestuale.
- Una pagina di opzioni avanzate perimpostazionil'app si aprirà. Ecco, vai alRipristinasezione.
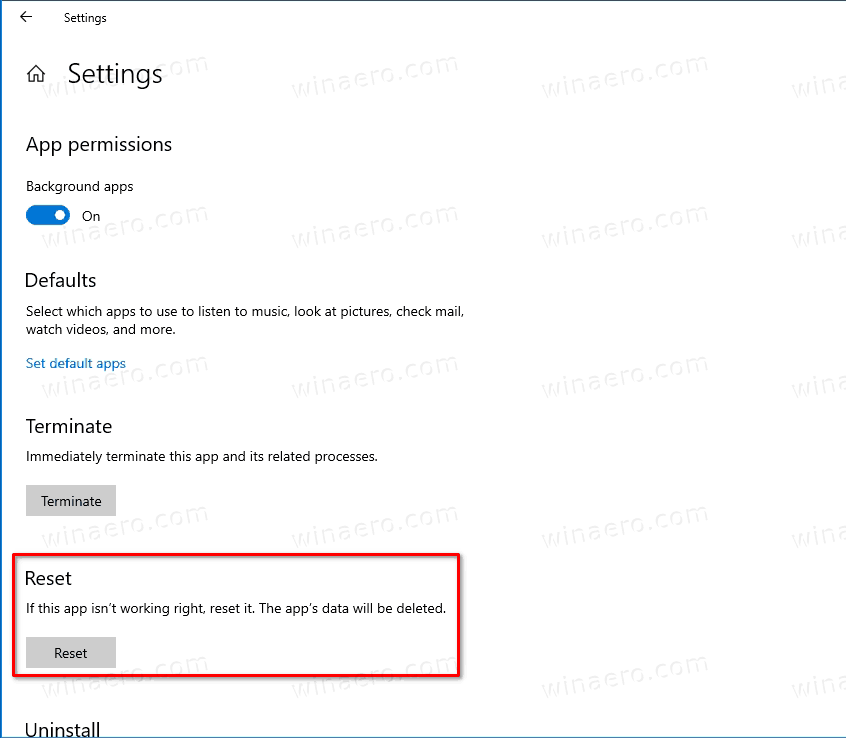
- Clicca sulRipristinae confermare l'operazione nella finestra di dialogo successiva.
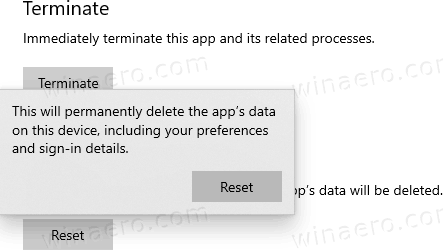
Suggerimento: se la voce Impostazioni non viene visualizzato nel menu Start , puoi accedere aOpzioni avanzatepagina digitandoimpostazioninella casella di ricerca:

Lì, fai clic sul fileImpostazioni dell'appoggetto e il gioco è fatto.
Infine, esiste un metodo alternativo che puoi utilizzare per ripristinare l'app Impostazioni. Coinvolge PowerShell.
Ripristina l'app Impostazioni in Windows 10 utilizzando PowerShell
- Apri PowerShell come amministratore . Suggerimento: puoi aggiungere il menu di scelta rapida 'Apri PowerShell come amministratore' .
- Digita o copia e incolla il seguente comando:
Get-AppxPackage * windows.immersivecontrolpanel * | Reset-AppxPackage. - Poiché il comando precedente funziona a partire da Windows 10 Build 20175 , quindi se non è disponibile in Windows 10, utilizza la seguente alternativa:
& {$ manifest = (Get-AppxPackage * immersivecontrolpanel *). InstallLocation + ' AppxManifest.xml'; Aggiungi-AppxPackage -DisableDevelopmentMode -Register $ manifest}. - Riavvia Windows 10.
Questo è tutto.
Grazie a MSFTNEXT per la mancia.