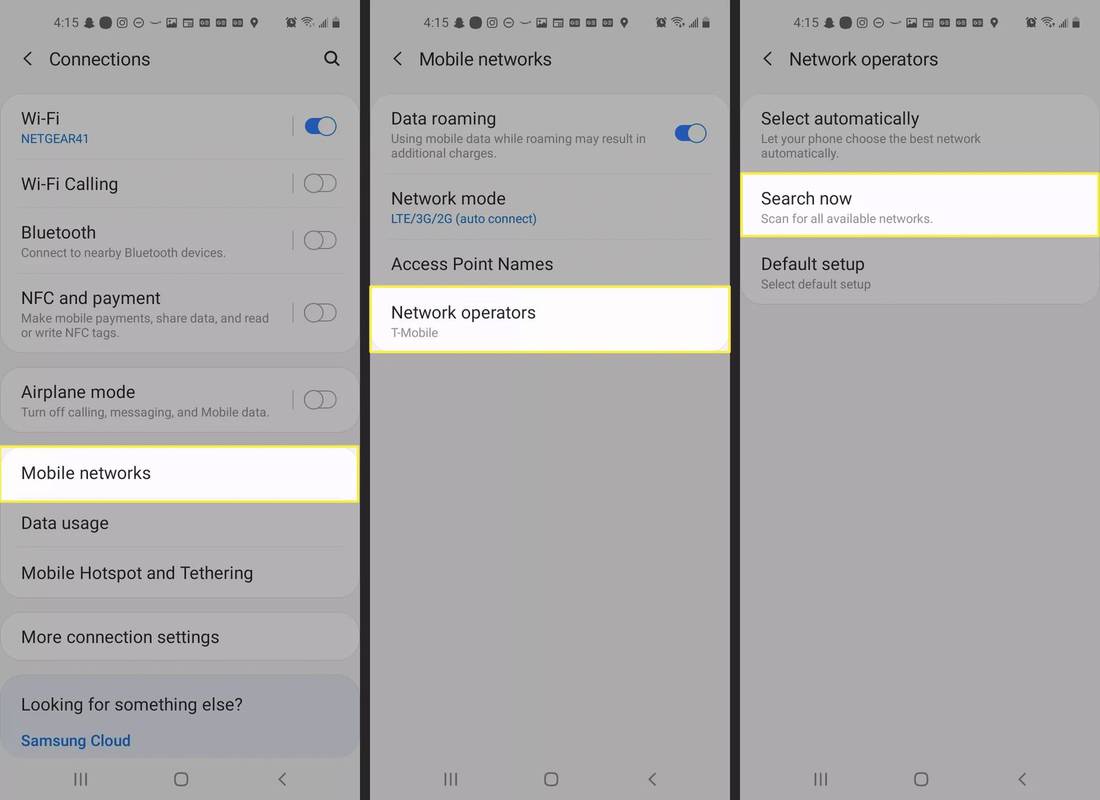Ripristina questo PCè una funzionalità di ripristino disponibile in Windows 11 e Windows 10 che ti consente di reinstallare nuovamente Windows da zero con pochi tocchi o clic, proprio come un ripristino o un ripristino delle impostazioni di fabbrica, ma non è necessario alcun disco di installazione o unità flash. Hai anche la possibilità di conservare o rimuovere i tuoi file personali durante il processo!
Vedi Ripristina questo PC: cos'è e come usarlo per ulteriori informazioni su questa 'soluzione di ultima istanza' e quando è una buona idea da utilizzare.
In Windows 8, questo strumento esiste come due processi distinti e con nomi simili:Aggiorna il tuo PCERipristina il tuo PC. Fondamentalmente,Aggiorna il tuo PCè lo stesso diConserva i miei filescelta in Windows 11/10 eRipristina il tuo PCequivale aRimuovi tuttoscelta. In questo tutorial verranno evidenziate eventuali differenze importanti tra i processi di ripristino ma, per la maggior parte, saranno le stesse.
01 di 13Apri il menu ASO e scegli Risoluzione dei problemi

Il modo più semplice per avviare il processo Ripristina questo PC è dal menu Opzioni di avvio avanzate, mostrato nello screenshot sopra.
La cosa bella del menu ASO è che ci sono almeno una mezza dozzina di modi per visualizzarlo, il che è molto utile considerando che gli strumenti presenti, come Ripristina questo PC, possono risolvere problemi che ti impediscono di utilizzare Windows normalmente.
Se Windows 11 o 10 si avvia correttamente, il modo migliore per accedere al menu è tramite Impostazioni; scegliere Impostazioni dal menu Start (ad esempio, in Windows 11, vai a Impostazioni > Sistema > Recupero ). Se lonon lo èiniziare correttamente, utilizzare il file Ripara il tuo computer collegamento dopo l'avvio dal supporto di installazione o dall'unità di ripristino.
Vedi Come accedere alle opzioni di avvio avanzate se hai bisogno di ulteriore aiuto con entrambi i metodi o se hai bisogno di altre opzioni. Elenchiamo diversi modi in questo pezzo, quindi è probabile che uno funzioni.
Una volta nel menu ASO, seleziona Risoluzione dei problemi .
02 di 13Scegli l'opzione di ripristino che desideri

Risolvere i problemi del menu ASO in Windows 10.
Dalla schermata Risoluzione dei problemi, scegli Ripristina questo PC .
Come vedrai, c'è scrittoConsente di scegliere di conservare o rimuovere i file e quindi di reinstallare Windows, quindi non preoccuparti di non aver ancora detto a Windows 11/10 di conservare i tuoi file personali. Questo sarà il prossimo passo nel passaggio 3.
Questa schermata appare leggermente diversa in Windows 8. Scegli Aggiorna il tuo PC se desideri reinstallare Windows 8 ma desideri conservare i tuoi file personali (come musica salvata, documenti, ecc.) o Ripristina il tuo PC se desideri reinstallare Windows 8senzaconservare uno qualsiasi dei tuoi file.

Risolvere i problemi del menu ASO in Windows 8.
Passa al passaggio 5 di questo tutorial dopo aver effettuato la scelta in Windows 8 o dai un'occhiata al passaggio 3 (anche se è per gli utenti di Windows 11/10) se non sei sicuro di quale scegliere o sei confuso su cosa potrebbe accadere.
Nel caso in cui non ne sei a conoscenza, ripristinare il PC lo èmoltodiverso dal riavviarlo. Questo articolo riguarda il ripristino, ma in realtà potresti cercare informazioni su riavviando il PC . Vedere Riavvio o ripristino per una spiegazione completa delle loro differenze e perché è così importante.
cvs ha una fotocopiatrice?03 di 13
Scegli di conservare i file personali o rimuovere tutto

In Windows 11 e 10, questa è la schermata Ripristina questo PC che vedrai successivamente, intitolataScegliere un'opzione.
Scegli uno dei due Conserva i miei file , Rimuovi tutto , O Ripristinare le impostazioni predefinite continuare.
Questa è una scelta molto importante, quindi vogliamo essere sicuri che tu comprenda completamente cosa stai facendo prima di andare avanti:
Opzione 1: Conserva i miei file
Scegliere Conserva i miei file AMantenerei tuoi file personali,rimuoveretutti i software e le app installati ereinstallareWindows 11/10 da zero.
Windows eseguirà il backup dei tuoi dati personali e li nasconderà in modo sicuro mentre si reinstalla da zero. Al termine, Windows apparirà in modo molto simile a quando hai acquistato il computer per la prima volta o lo hai installato tu stesso. VoiMaggioè necessario riconfigurare alcune impostazioni personalizzate e tuVolereDovrai reinstallare nuovamente il software che desideri, ma i file salvati ti aspetteranno.
Opzione 2: rimuovi tutto
Scegliere Rimuovi tutto Arimuoverei tuoi file personali,rimuoveretutti i software e le app installati ereinstallareWindows 11/10 da zero.
Windows cancellerà tutto sull'unità su cui è installato e quindi si reinstallerà da zero. Al termine, Windows apparirà in modo molto simile a quando hai acquistato il computer per la prima volta o lo hai installato tu stesso. VoiMaggioè necessario riconfigurare alcune impostazioni personalizzate e tuVolereè necessario reinstallare nuovamente il software desiderato.
Opzione 3: ripristinare le impostazioni di fabbrica
Questa opzione viene visualizzata solo su alcuni computer e non si riflette nello screenshot di esempio sopra.
Scegliere Ripristinare le impostazioni predefinite Arimuoverei tuoi file personali,rimuoveretutto il software installato ereinstallareil sistema operativo e il software preinstallato originariamente forniti con il computer.
Windows cancellerà tutto ciò che è presente sull'unità e riporterà il computer allo stato esatto in cui si trovava al momento dell'acquisto. Nella maggior parte dei casi, ciò significa che tutto il software preinstallato verrà reinstallato e la versione di Windows che era sul computer al momento dell'acquisto. l'hai comprato, sarà di nuovo lì.
Non sei sicuro di quale scegliere?
Tutte le opzioni ottengono la stessa cosa se stai eseguendo un ripristino di questo PC per risolvere un grave problema del computer, quindi scegli Conserva i miei file è la scommessa più sicura nella maggior parte dei casi.
Il motivo più comune per scegliere Rimuovi tutto O Ripristinare le impostazioni predefinite lo sarebbe se in seguito vendessi o regalassi il computer e volessi assicurarti che non rimanga nulla di tuo da dissotterrare in seguito. Ricominciare da capo dopo una grave infezione da malware è un altro buon motivo.
Solo l'ultima opzione, se presente, ti consente di mantenere i programmi e le app software preinstallati! Con le prime due scelte, dovrai reinstallare tutto il software una volta terminato il processo di riavvio del PC.
Un modo davvero semplice per proteggerti dagli errori con Ripristina questo PC, o qualsiasi processo che potrebbe mettere a rischio i tuoi file importanti, è assicurarti di eseguire il backup! Servizi di backup in linea sono migliori, ma software di backup locale tradizionale funziona anche.
04 di 13Scegli come reinstallare Windows

Scegli la modalità di reinstallazione di Windows. Hai due opzioni che essenzialmente fanno la stessa cosa.
Selezionare Scaricamento della nuvola per fare in modo che il tuo PC scarichi nuovi file di sistema dai server Microsoft e utilizzi tali file per reinstallare il sistema operativo.
Selezionare Reinstallazione locale per fare in modo che il tuo PC utilizzi i file di sistema già presenti sul computer per reinstallare il sistema operativo.
La maggior parte delle persone dovrebbe scegliere l'opzione cloud a meno che tu non abbia un motivo per non farlo. Se disponi di una connessione Internet decente, funzionerà più velocemente dell'opzione locale. Anche questo è ilsoltantoopzione qui se i file di sistema del tuo computer sono stati danneggiati al punto da essere inutilizzabili per una reinstallazione.
Come risolvere l'errore 'Si è verificato un problema durante la reimpostazione del PC'. 05 di 13Attendi che il processo di ripristino del PC si prepari all'avvio

Immediatamente dopo aver completato il passaggio precedente, il computer potrebbe riavviarsi o meno, a seconda di come sei arrivato al menu ASO.
Invece di avviare Windows come al solito, vedrai questoPreparazioneschermo.
Questo è più o meno quello che stai pensando: il processo Ripristina questo PC si sta caricando. Qui non c'è altro da fare che aspettare, e probabilmente solo per diversi secondi.
Vai al passaggio 6 se hai sceltoConserva i miei file(OAggiorna il tuo PCin Windows 8)
Vai al passaggio 8 se hai sceltoRimuovi tutto(ORipristina il tuo PCin Windows 8)
06 di 13Scegli un account amministratore con cui accedere

Una volta caricato Ripristina questo PC, vedrai questa schermata, si spera con il nome del tuo account chiaramente disponibile come opzione, proprio come vedi il nostro qui.
Poiché hai scelto di conservare i tuoi file personali, continuare con questo processo è limitato a qualcuno che ha già accesso a questo computer.
Seleziona il tuo account o qualsiasi account elencato di cui conosci la password.
Per avviare Ripristina questo PC è possibile utilizzare solo gli account utente con accesso a livello di amministratore, quindi solo quelli verranno visualizzati qui. La maggior parte degli utenti abituali dispone di questo tipo di accesso, che consente, tra le altre cose, di eseguire utilità di diagnostica e riparazione. Se non vedi alcun account elencato, dovrai riavviare questo processo e scegliereRimuovi tutto, il che significa che non potrai conservare alcun dato personale.
07 di 13Inserisci la password del tuo account

Pochi istanti dopo aver scelto il nome del tuo account, vedrai questa schermata, che ti chiederà la password per il tuo account.
Immettere la password per questo account nel campo fornito, quindi premere o fare clic Continua , Poi andare al passaggio 9 (Il passaggio 8 si applica solo se hai scelto tunonper conservare i tuoi file personali).
Se hai dimenticato la password e accedi a Windows con un indirizzo e-mail, puoi reimpostare la password da qualsiasi altro computer o smartphone. Per assistenza, vedi Come reimpostare la password dell'account Microsoft.
Se non utilizzi un indirizzo email o non funziona, hai un breve elenco di altre opzioni, tutte spiegate in dettaglio in Ho dimenticato la password di Windows! Quali sono le mie opzioni? .
08 di 13Scegli di ripristinare normalmente o ripristinare e pulire l'unità

Il prossimo, supponendo che tu abbia scelto di farloRimuovi tutto, è una scelta importante, ma alquanto confusa, su come continuare con il processo Ripristina questo PC.
Scegli uno dei due Rimuovi i miei file O Pulisci completamente il disco continuare.
Opzione 1: rimuovi semplicemente i miei file
Scegliere Rimuovi i miei file per continuare come previsto, rimuovendo tutto e reinstallando Windows da zero.
Scegli questa opzione se stai eseguendo un ripristino del PC per risolvere un problema del computer e prevedi di utilizzare normalmente il computer una volta risolto.
come eliminare tutti i miei commenti su YouTube
Opzione 2: pulire completamente l'unità
Scegliere Pulisci completamente il disco di togliere tutto,quindi pulire l'unitàe infine reinstallare Windows da zero.
Scegli questa opzione se, al termine del processo di ripristino del PC, prevedi di regalare il computer, vendendolo o riciclare il computer o il disco rigido. Questa opzione è anche la migliore se hai avuto seri problemi di malware di cui stai cercando di sbarazzarti, in particolare virus che influiscono sul settore di avvio.
ILPulisci completamente il discoil metodo richiederà molto più tempo delRimuovi i miei fileuno, aggiungendo da un'ora a diverse ore al processo totale.
Maggiori informazioni sull'opzione 'Pulisci l'unità'.
Per quelli di voi curiosi, questopuliziadell'unità è uguale a apulire il disco rigido, che di solito viene eseguita manualmente prima di sbarazzarsi di un computer, descritta nel nostro tutorial Come pulire un disco rigido.
UNpuliredi un disco rigido consiste nella completa sovrascrittura dei dati presenti, garantendo che nessuno possa mai annullare l'eliminazione o recuperare i file, indipendentemente dagli strumenti a disposizione .
Non è chiaro quale metodo specifico di sanificazione dei dati utilizzi Microsoft durante il processo di ripristino di questo PC, ma immaginiamo che si tratti di un semplice write-zero, probabilmente tramite il comando format .
Cancellazione, distruzione, eliminazione o cancellazione: qual è la differenza?09 di 13Scegli Ripristina per iniziare il processo di ripristino di questo PC

Successivamente c'è una schermata come quella mostrata qui. Questi elenchi puntati differiscono tra Windows 11/10 e Windows 8 ma il processo è lo stesso, anche se Microsoft ha semplificato il testo per Windows 11/10.
Se hai sceltoConserva i miei file, vedrai il messaggio esatto in questo screenshot, che descrive in dettaglio esattamente cosa farà Ripristina questo PC: rimuoverà tutte le app e i programmi non forniti con questo PC, riporterà le impostazioni ai valori predefiniti e reinstallerà Windows senza rimuovere i file personali .
Windows 8 elenca quanto segue che accadrà dopo la sceltaAggiorna il tuo PC: i file e le impostazioni di personalizzazione non cambieranno, le impostazioni del PC verranno ripristinate ai valori predefiniti, le app di Windows Store verranno mantenute, le app installate da dischi o siti Web verranno rimosse e verrà visualizzato un elenco delle app rimosse salvato sul desktop.
Se hai sceltoRimuovi tutto, Windows afferma che Ripristina questo PC rimuoverà quanto segue: tutti i file personali e gli account utente su questo PC, eventuali app e programmi non forniti con questo PC e qualsiasi modifica apportata alle impostazioni.
Per gli utenti di Windows 8, il ripristino dell'intero PC avrà il seguente effetto: tutti i file e le app personali verranno rimossi e le impostazioni del PC verranno riportate ai valori predefiniti.
Se stai reimpostando un tablet, un laptop o un altro dispositivo alimentato a batteria, assicurati che sia collegato durante il processo Reimposta questo PC. Se il tuo computer dovesse perdere potenza, interrompendo il processo, potrebbero causare problemi ancora più seri di quelli che stai cercando di risolvere!
Scegliere Ripristina una volta che sei assolutamente sicuro che questo è ciò che vuoi fare.
In Windows 11/10, il processo Ripristina questo PC inizierà immediatamente dopo aver eseguito questa operazione. In Windows 8 potresti vedere un secondo pulsante che dovrai premere prima di continuare.
10 di 13Attendi mentre il ripristino di questo PC rimuove tutto dal tuo computer

Come risulta chiaro dallRipristino di questo PCindicatore di avanzamento nella parte inferiore dello schermo, il processo Ripristina questo PC è iniziato.
Durante questa prima fase, tutti i dati sul tuo computer (tecnicamente, tutti i dati sull'unità principale) verranno rimossi. Se hai deciso di conservare i tuoi file personali, questi sono stati prima sottoposti a backup.
Questa parte del processo di ripristino richiede dai 15 ai 45 minuti sulla maggior parte dei computer, dopodiché il computer si riavvierà automaticamente e inizierà la fase successiva.
Il tempo esatto necessario dipende da molti fattori, come la velocità del tuo computer, la quantità di dati presenti sul computer e la dimensione della raccolta di file personali di cui viene eseguito il backup (se hai scelto di farlo), tra cui altre cose.
Se hai scelto di pulire l'unità, aspettati invece che questo processo richieda da 1 ora a diverse ore, a seconda quasi interamente delle dimensioni dell'unità.
11 di 13Attendi la reinstallazione di Windows

Ora che Ripristina questo PC ha rimosso tutto dal tuo computer (sì, e ha eseguito il backup dei tuoi dati personali se lo desideri), è ora di reinstallare nuovamente Windows da zero.
Durante questo processo, il computer si riavvierà alcune volte da solo e la schermata 'Installazione di Windows' potrebbe lampeggiare o lampeggiare... tutto un comportamento normale durante il processo di installazione di Windows.
Questa parte del processo di ripristino richiede dai 10 ai 30 minuti sulla maggior parte dei computer.
Ci sei quasi! Ancora qualche accorgimento e tornerai a usare il computer!
12 di 13Attendi il completamento dell'installazione di Windows

Le schermate successive che incontrerai saranno diverseconsiderevolmentea seconda delle scelte iniziali di Ripristina questo PC.
Se hai scelto di conservare i tuoi file, aspettati che questa fase richieda 5 minuti o meno. Ti verrà chiesto di accedere subito e potresti vedere una breve serie di schermate simili a salvaschermo con intestazioni comeNon ci vorrà moltoEPrendersi cura di alcune cose.
Se hai scelto di rimuovere tutto, aspettati che questa fase richieda dai 10 ai 20 minuti. Per prima cosa vedrai schermate con intestazioni comeOttenere aggiornamenti critici, ti verrà chiesto di rispondere a una serie di domande (le impostazioni predefinite fornite di solito vanno bene), il tuo computer potrebbe riavviarsi e ti ritroverai conNon ci vorrà moltoEPrendersi cura di alcune cose.
Ad ogni modo, hai quasi finito...
13 di 13Bentornato al tuo computer!

Bentornato al tuo computer! Supponendo che tutto sia andato bene con Ripristina questo PC, dovresti avere di nuovo accesso funzionante al tuo computer.
Se hai scelto di salvare i tuoi file personali, aspettati di trovarli esattamente dove li hai lasciati sul desktop, nella cartella Documenti e altrove.
come verificare se tutti i miei driver sono aggiornati
Altrimenti, il tuo computer dovrebbe essere più o meno nelle stesse condizioni in cui era quando lo hai acquistato per la prima volta o quando hai installato o aggiornato Windows per la prima volta se lo hai fatto tu stesso.
Se utilizzi un account Microsoft per accedere al tuo computer e in precedenza hai scelto di sincronizzare alcune impostazioni con il tuo account, potresti notare che alcuni aspetti del tuo computer sono stati automaticamente riportati allo stato precedente, come il tema di Windows , impostazioni del browser, ecc.
Dove sono tutti i miei programmi?
Ripristina questo PC ha rimosso tutte le app e i programmi software non originali. In altre parole, qualsiasi software che hai installato dovrà essere installato nuovamente da zero, da te.
Se hai scelto di conservare i tuoi file personali, potresti avere un fileApp rimossedocumento sul desktop con un elenco di app che non è stato possibile reinstallare, qualcosa che potrebbe essere utile in questa fase.
Come risolvere un errore critico del processo morto in Windows 11