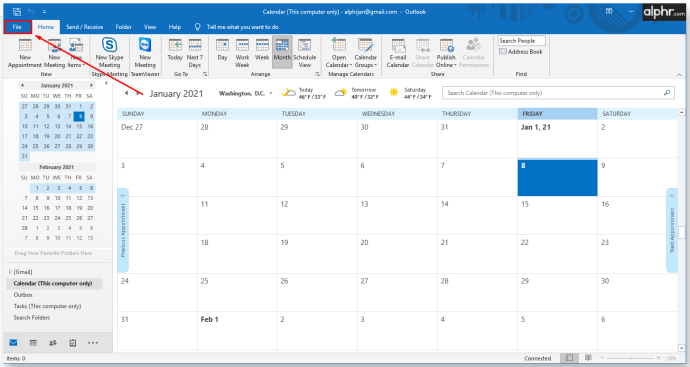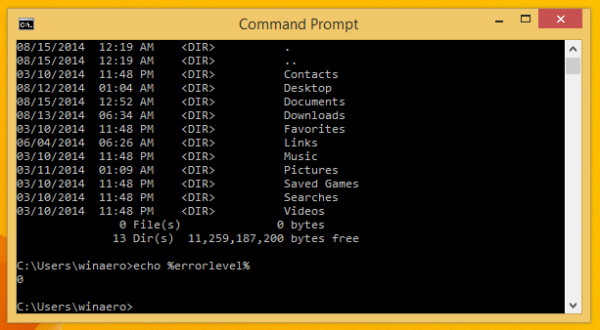Cronologia file consente di creare un backup dei dati importanti archiviati nelle cartelle Documenti, Immagini, Musica, Video e Desktop. Oggi vedremo come ripristinare i file e le cartelle di cui è stato eseguito il backup da Cronologia file in Windows 10.
Pubblicità
Windows 10 viene fornito con un sistema di backup integrato chiamato 'Cronologia file'. Consente all'utente di creare una copia di backup dei file archiviati sul PC. Impedirà la perdita di dati nel caso in cui qualcosa vada storto. Esistono diversi casi d'uso per questa funzione. Ad esempio, può aiutarti a trasferire i tuoi file da un vecchio PC a uno nuovo. Oppure puoi usarlo per eseguire il backup dei tuoi file su un'unità rimovibile esterna. La funzione Cronologia file è stata introdotta per la prima volta in Windows 8 ed è stata migliorata in Windows 10. Consente di sfogliare e ripristinare diverse versioni di file.
come modificare gli elenchi di amici su facebook
La cronologia dei file richiede l'utilizzo del file system NTFS. La cronologia dei file si basa sulla funzione journal di NTFS per tenere traccia delle modifiche ai file. Se il giornale contiene record sulle modifiche, Cronologia file include automaticamente i file aggiornati nell'archivio. Questa operazione è molto veloce.
Cronologia file crea automaticamente versioni di backup dei dati in base a una pianificazione a un'unità selezionata in cui salvare.
Per ripristinare i file dalla cronologia dei file in Windows 10 , Fare quanto segue.
- Apri il App Impostazioni .

- Vai su Aggiornamento e sicurezza -> Backup.
- Clicca sul linkPiù opzionisulla destra.

- Nella pagina successiva, scorrere verso il basso e fare clic sul collegamento Ripristina i file da un backup corrente .
- Nella finestra successiva, seleziona la cartella che desideri ripristinare, ad es. Documents o fare doppio clic su di esso per visualizzare i file in esso archiviati.


- Seleziona un file o una cartella che desideri ripristinare e fai clic sul pulsante verde per ripristinarlo.

Hai fatto. Potrebbe essere richiesto di sovrascrivere la versione corrente del file o della cartella. Per evitare un conflitto di versione del file, potresti voler ripristinare una versione precedente del tuo file o cartella in una posizione alternativa. Fare clic con il pulsante destro del mouse sul pulsante verde e scegliere 'Ripristina in ...' dal menu contestuale.

Ciò consentirà di scegliere una cartella alternativa per il file.
Suggerimento: puoi risparmiare tempo e avviare lo strumento Cronologia file direttamente dal nastro . Passa alla cartella che memorizza la versione corrente dei tuoi dati e fai clic su Home - Cronologia sulla barra multifunzione.
Questo aprirà Cronologia file in questa cartella.
Se utilizzi spesso Cronologia file, puoi aggiungerlo al file Barra degli strumenti di accesso rapido o al menu di scelta rapida .
Articoli Correlati:
- Come abilitare la cronologia dei file in Windows 10
- Cambia Drive per la cronologia dei file in Windows 10
- Modifica per quanto tempo conservare la cronologia dei file in Windows 10
- Elimina le versioni precedenti della cronologia file in Windows 10
- Come ripristinare la cronologia dei file in Windows 10
- Modificare la frequenza con cui salvare la cronologia dei file in Windows 10
Questo è tutto.