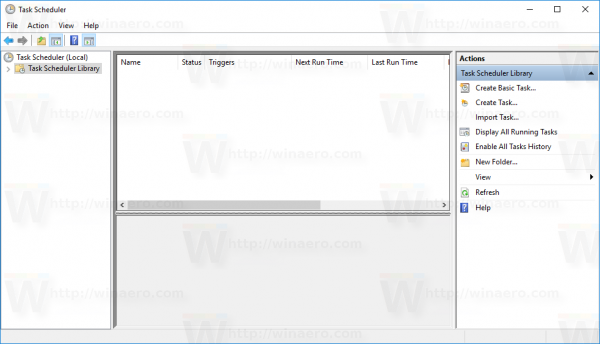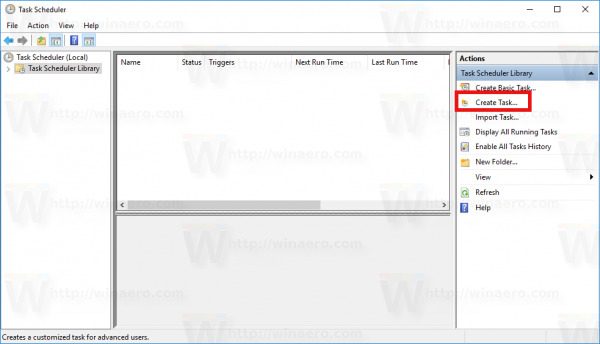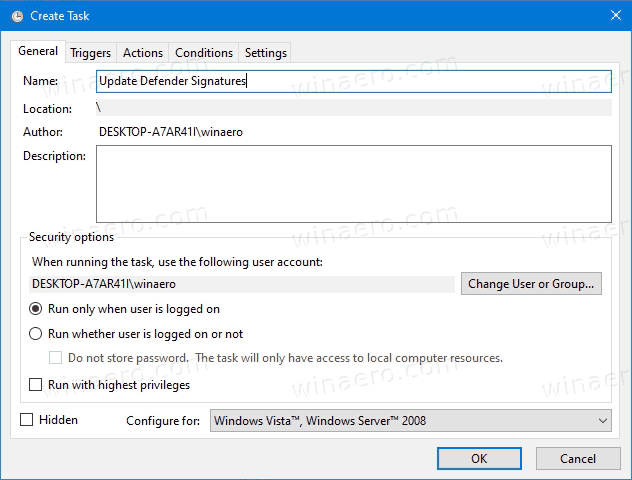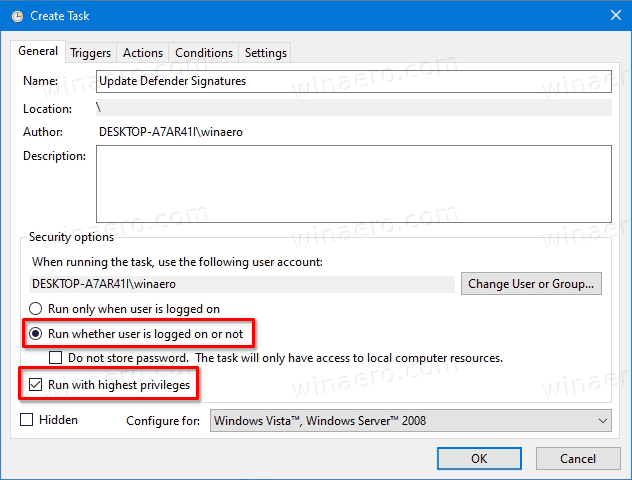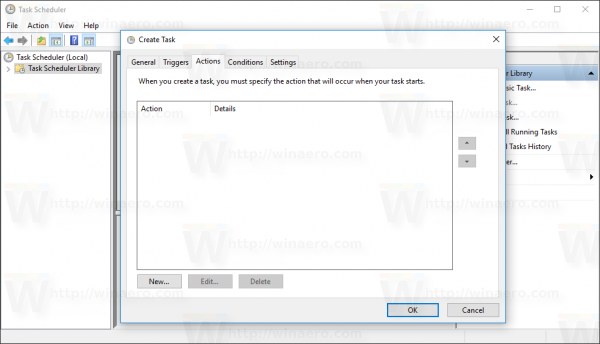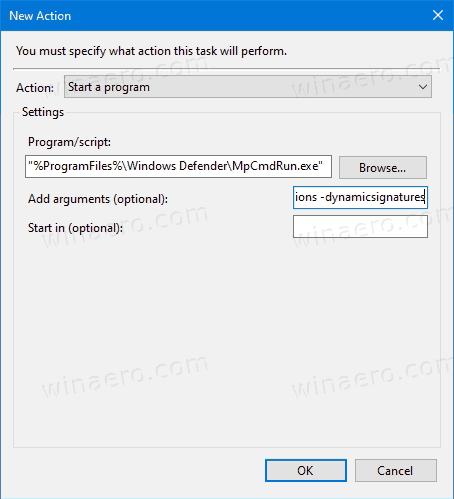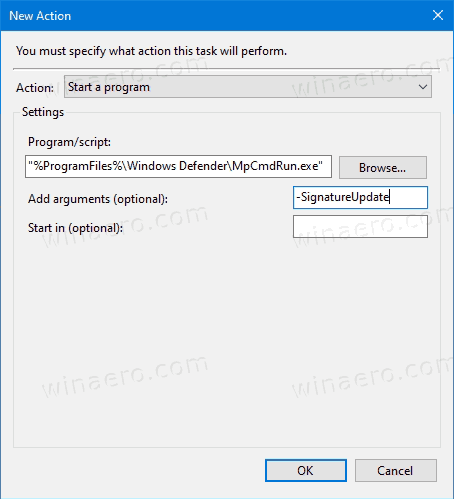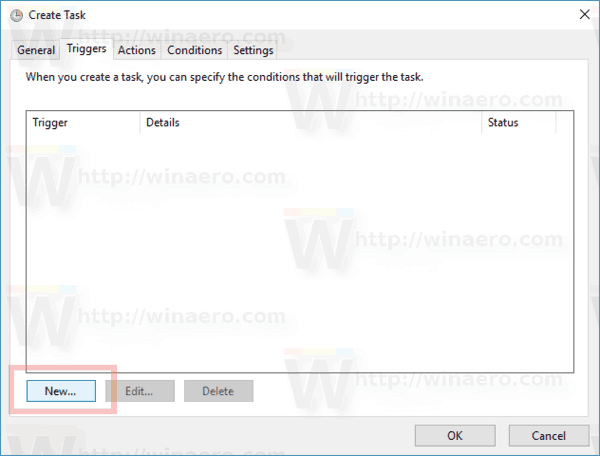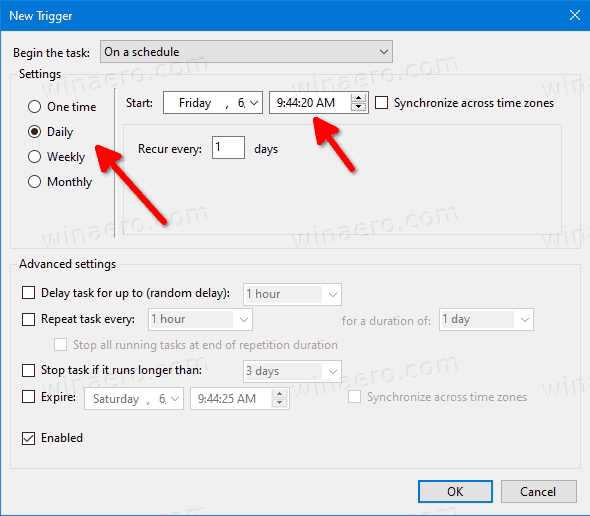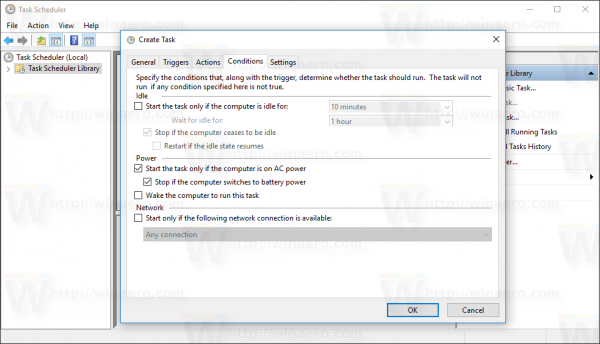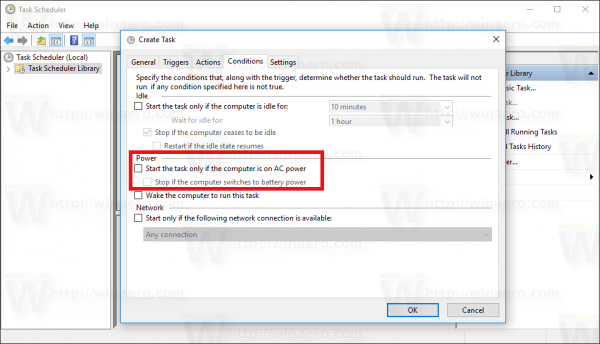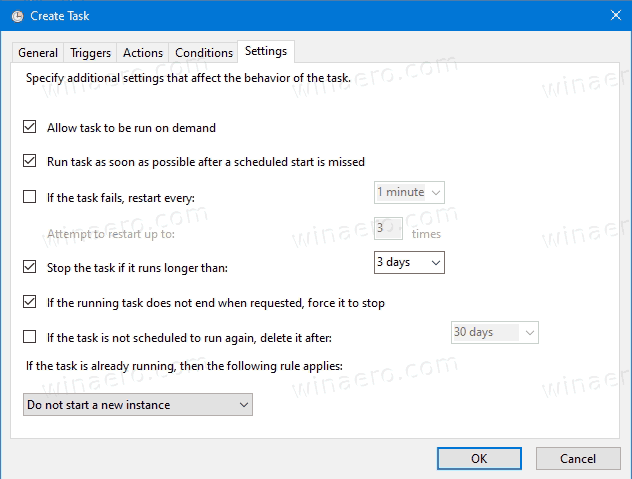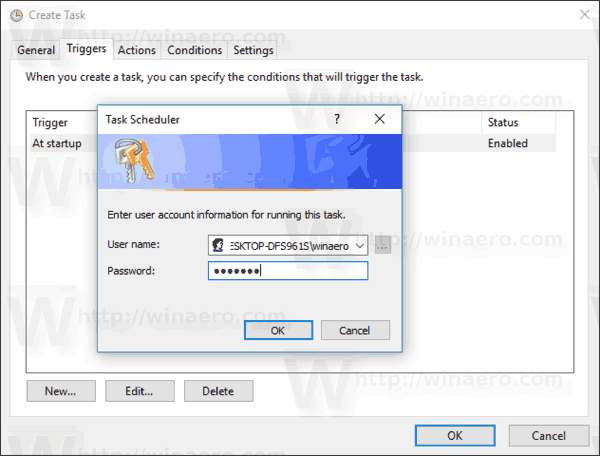Come pianificare gli aggiornamenti delle firme per Microsoft Defender Antivirus in Windows 10
Microsoft Defender (in precedenza Windows Defender) Antivirus utilizza definizioni di intelligence sulla sicurezza per rilevare le minacce. Windows 10 scarica automaticamente le informazioni più recenti disponibili tramite Windows Update. Puoi anche creare una pianificazione personalizzata per ottenere gli aggiornamenti delle firme più frequentemente o quando Windows Update è sospeso o disabilitato.
Pubblicità
posizione del registro di avvio di Windows 10
Windows Defender è l'app antivirus predefinita fornita con Windows 10. Anche nelle versioni precedenti di Windows come Windows 8.1, Windows 8, Windows 7 e Vista era disponibile, ma in precedenza era meno efficiente poiché scansiona solo spyware e adware. In Windows 8 e Windows 10, Defender si basa sull'app Microsoft Security Essentials che offre una protezione migliore aggiungendo una protezione completa contro tutti i tipi di malware. Microsoft sta rinominando l'app Microsoft Defender.

La versione recente di Windows 10 viene fornita con una nuova app chiamata Sicurezza di Windows. L'applicazione, precedentemente nota come 'Windows Defender Dashboard' e 'Windows Defender Security Center', è stata creata per aiutare l'utente a controllare le proprie impostazioni di sicurezza e privacy in modo chiaro e utile. Include tutte le impostazioni relative a Windows Defender. L'app del Centro sicurezza PC viene esaminata nel post Windows Defender Security Center in Windows 10 Creators Update .
come farsi pagare su paypal
Nota: Windows 10 consente di disabilitare solo temporaneamente Windows Defender con un'opzione speciale in Sicurezza di Windows. Dopo un certo periodo di tempo, verrà riattivato automaticamente. Se è necessario disabilitarlo in modo permanente, vedere Disabilita Windows Defender in Windows 10 .
Aggiornamenti della firma del difensore
Microsoft aggiorna continuamente le informazioni sulla sicurezza nei prodotti antimalware per coprire le minacce più recenti e per modificare costantemente la logica di rilevamento, migliorando la capacità di Windows Defender Antivirus e altre soluzioni antimalware di Microsoft di identificare accuratamente le minacce. Questa intelligence sulla sicurezza funziona direttamente con la protezione basata su cloud per offrire una protezione di nuova generazione potenziata dall'intelligenza artificiale veloce e potente.
Gli aggiornamenti delle firme di Defender sono legati alla funzionalità Windows Update integrata. Quando ce l'hai Disabilitato , messo in pausa con Focus Assist o sei su un file connessione misurata , Microsoft Defender non riceverà nemmeno gli aggiornamenti delle firme. In questo caso, puoi creare una pianificazione personalizzata per esso, rendendo i suoi aggiornamenti indipendenti da Windows Update.
come trovare la wishlist di qualcuno su amazon
In un articolo precedente abbiamo già esaminato una serie di metodi che puoi utilizzare per aggiornare manualmente le firme di Defender.
Aggiorna manualmente le definizioni per Windows Defender in Windows 10
Uno di questi è adatto per creare un'attività pianificata in Windows 10.In breve, dall'articolo sopra puoi apprendere che puoi attivare l'aggiornamento dal prompt dei comandi. Questo è possibile con la consoleMpCmdRun.exeutilità che fa parte di Microsoft Defender e utilizzata principalmente per le attività di scansione pianificate dagli amministratori IT. IlMpCmdRun.exelo strumento ha una serie di opzioni della riga di comando che possono essere visualizzate eseguendo MpCmdRun.exe con '/?'. Abbiamo bisogno di due di loro,
- Cancella la cache delle firme scaricata:
'% ProgramFiles% Windows Defender MpCmdRun.exe' -removedefinitions -dynamicsignatures. - Aggiorna definizioni:
'% ProgramFiles% Windows Defender MpCmdRun.exe' -SignatureUpdate.
Per pianificare Difendere Aggiornamenti della firma in Windows 10,
- Apri Strumenti di amministrazione e fare clic sull'icona dell'Utilità di pianificazione.
- Nel riquadro di sinistra, fare clic sulla voce 'Libreria Utilità di pianificazione':
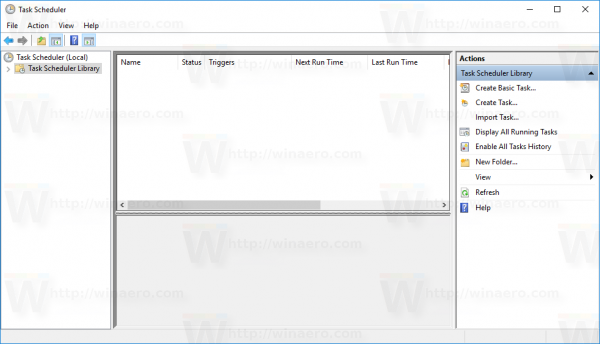
- Nel riquadro di destra, fare clic sul collegamento 'Crea attività':
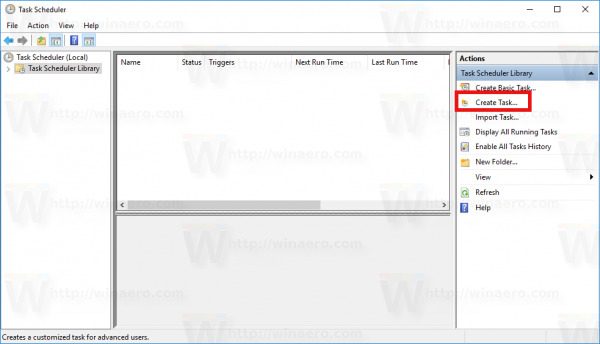
- Verrà aperta una nuova finestra denominata 'Crea attività'. Nella scheda 'Generale', specifica il nome dell'attività. Scegli un nome facilmente riconoscibile come 'Aggiorna firme di Defender'.
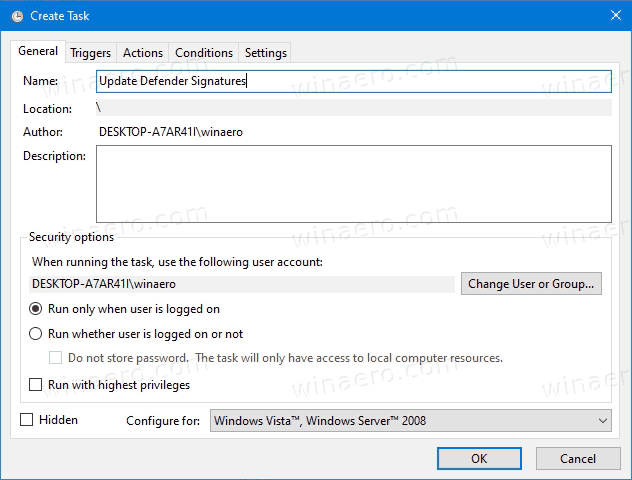
- Seleziona la casella di controllo denominata 'Esegui con i privilegi più elevati'.
- Abilita l'opzione 'Esegui se l'utente è connesso o meno'.
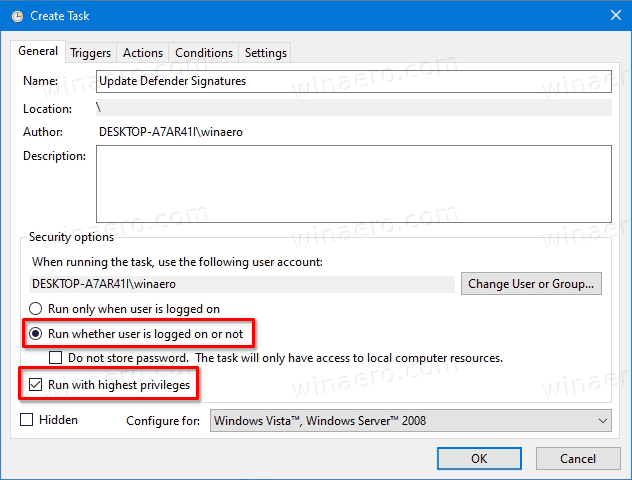
- Passa alla scheda 'Azioni'. Lì, fai clic sul pulsante 'Nuovo ...':
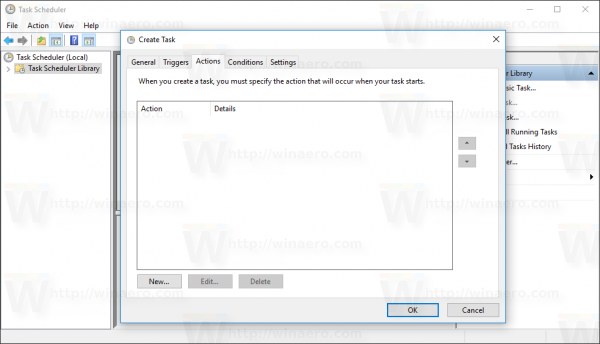
- Si aprirà la finestra 'Nuova azione'. Lì, è necessario specificare i seguenti dati.
Azione:Avvia un programma
Programma / script:'% ProgramFiles% Windows Defender MpCmdRun.exe'
Aggiungi argomenti (opzionale):-removedefinitions -dynamicsignatures.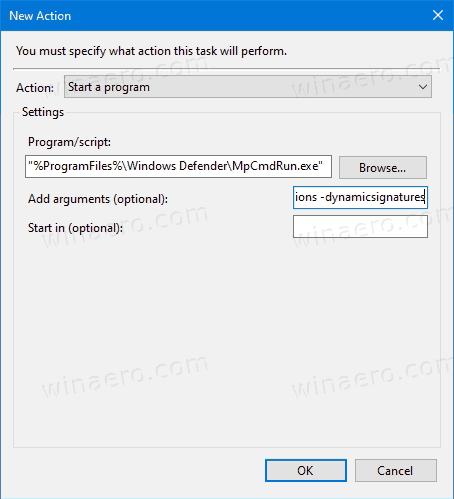
- Clicca sulNuovodi nuovo e crea la seguente nuova azione:
Azione:Avvia un programma
Programma / script:'% ProgramFiles% Windows Defender MpCmdRun.exe'
Aggiungi argomenti (opzionale):-SignatureUpdate.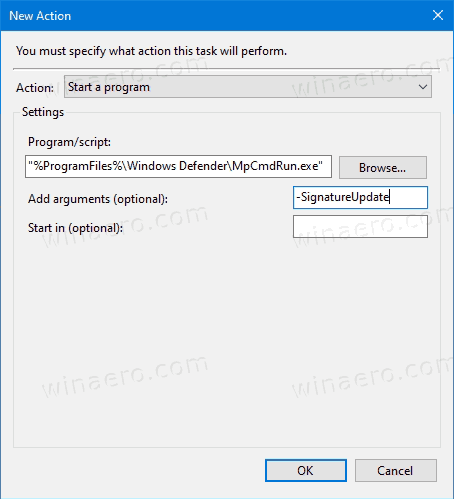
- Vai alla scheda Trigger nella tua attività. Lì, fai clic sul pulsante Nuovo.
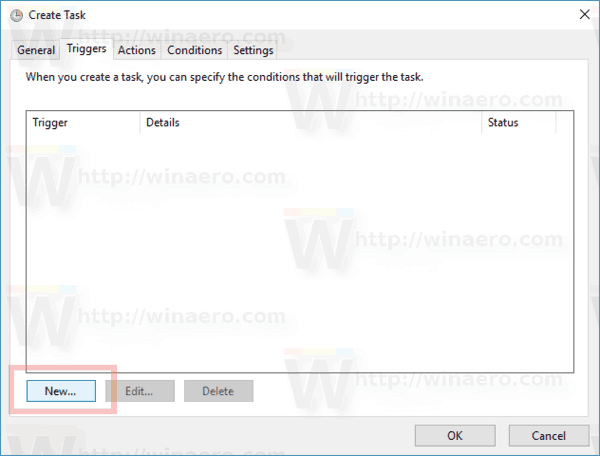
- SottoInizia l'attività, SelezionareSecondo un programmanell'elenco a discesa.
- Specificare l'intervallo di tempo desiderato, ad es.quotidianoe fare clic sul fileokpulsante.
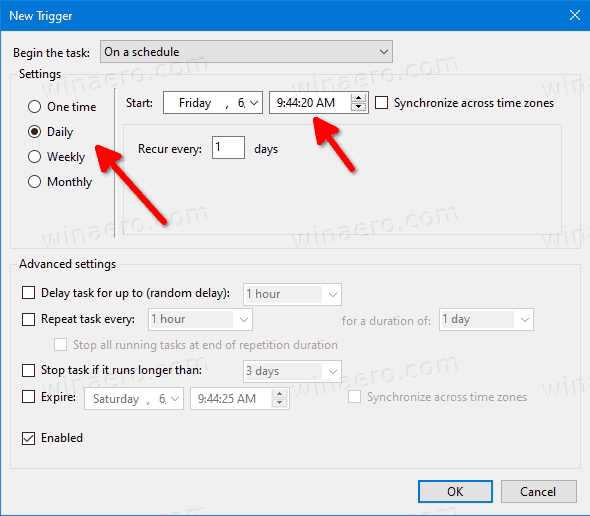
- Passa alla scheda 'Condizioni':
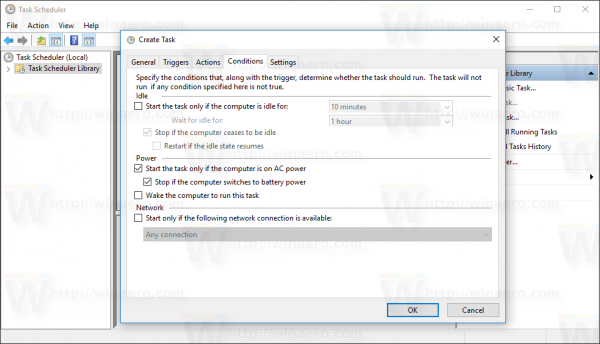
- Deseleziona queste opzioni:
- Interrompi se il computer passa all'alimentazione a batteria
- Avviare l'attività solo se il computer è collegato all'alimentazione CA.
Vedi lo screenshot seguente:
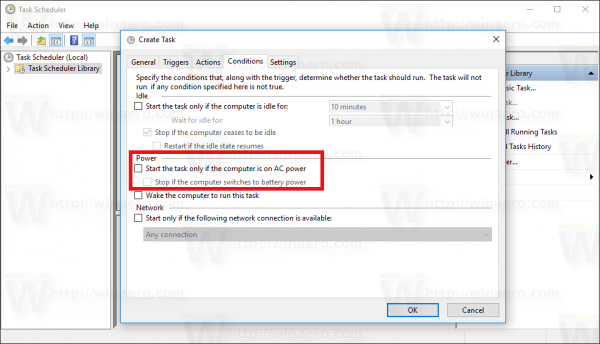
- Passa aimpostazionitab.
- Attiva (seleziona) le seguenti opzioni:
- Consenti l'esecuzione dell'attività su richiesta (dovrebbe essere già abilitata per impostazione predefinita).
- Esegui l'attività il prima possibile dopo un avvio programmato mancato.
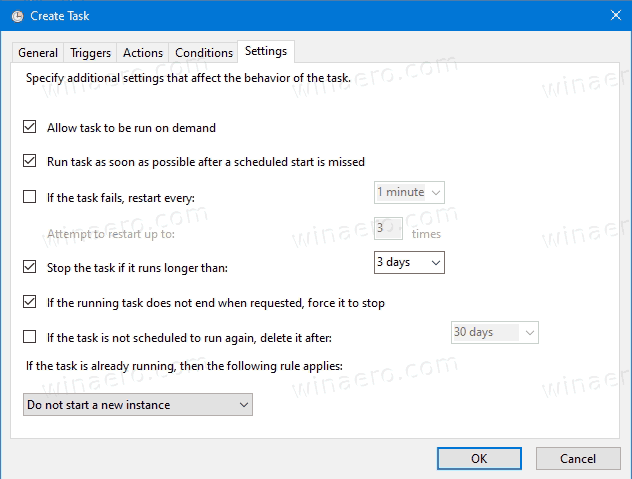
- Fare clic su OK per creare l'attività e digitare il login e la password di amministratore quando richiesto.
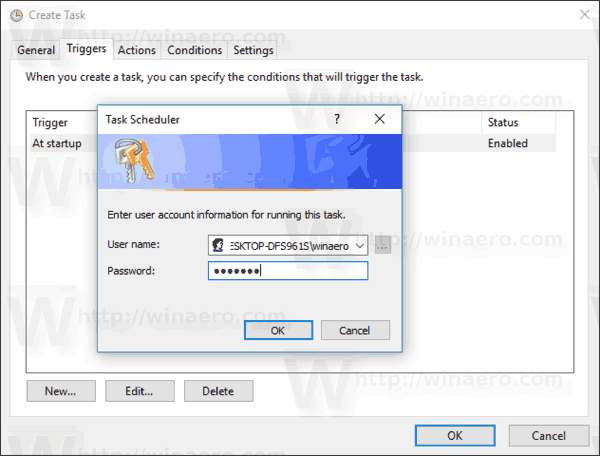
Nota: il tuo account amministrativo dovrebbe essere protetto da password . Per impostazione predefinita, gli account utente non protetti non possono essere utilizzati con le attività pianificate.
Questo è tutto.