Mentre alcune persone passano dalla tastiera al mouse quando usano Canva, altre preferiscono usare la tastiera per tutto. Fortunatamente, Canva offre una grande varietà di scorciatoie da tastiera. Sia che tu voglia creare un biglietto d'auguri, un invito a nozze, uno striscione o un poster per il lavoro, l'app ti copre.

In questo articolo, condivideremo le scorciatoie da tastiera di Canva più utili.
Scorciatoie da tastiera di base di Canva
Mentre lavori in Canva, utilizzerai sicuramente alcune scorciatoie da tastiera più di altre. Ecco alcune delle funzioni più basilari:
- Cmd/Ctrl + C – Per copiare un elemento
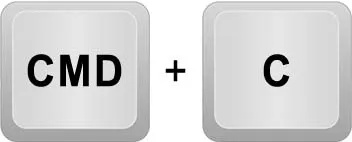
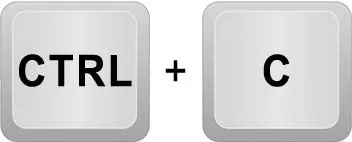
- Cmd/Ctrl + V – Per incollare un elemento
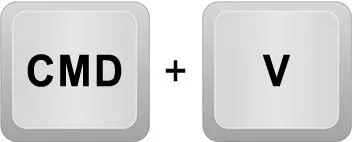
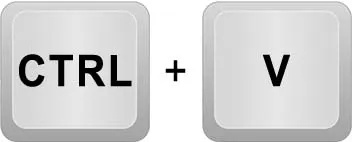
- Cmd/Ctrl + invio – Per aggiungere una nuova pagina vuota
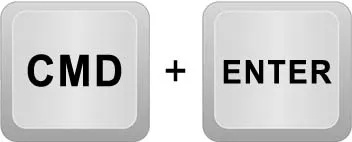
- Cmd/Ctrl + D – Per creare un duplicato
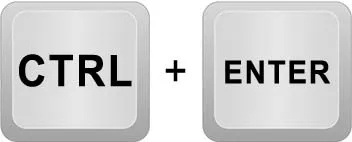
- Cmd/Ctrl + B – Per mettere in grassetto il testo
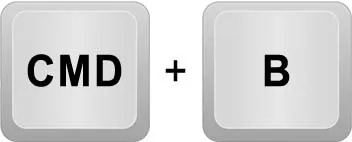
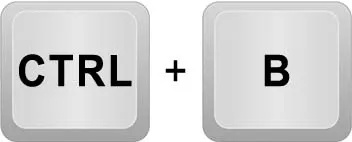
- Cmd/Ctrl + I – Per scrivere in corsivo il testo
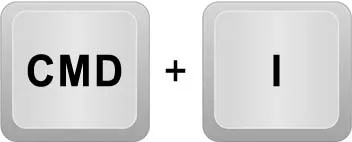
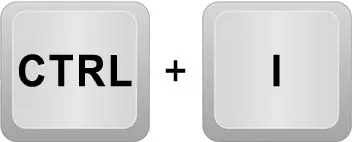
- Cmd/Ctrl + U – Per sottolineare il testo
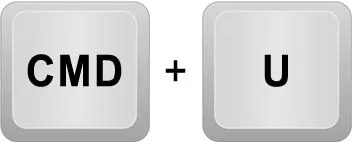
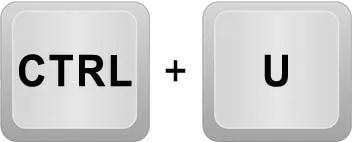
- Cmd/Ctrl + A – Per selezionare tutto
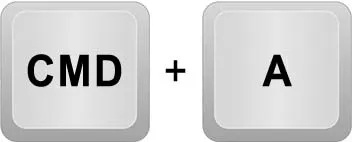
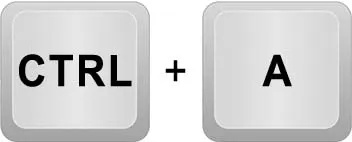
- Cmd/Ctrl + Z – Per annullare l'elemento
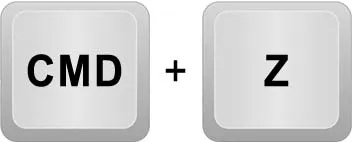
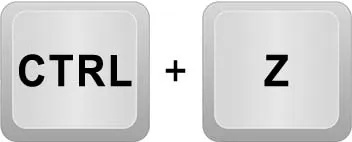
- Cmd/Ctrl + Y – Per ripetere l'elemento
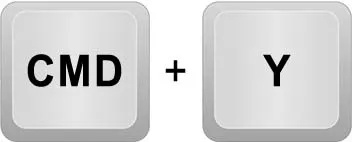
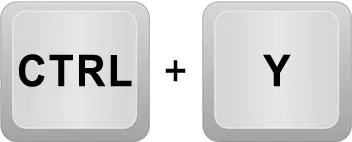
- Cmd/Ctrl + S – Per salvare un elemento
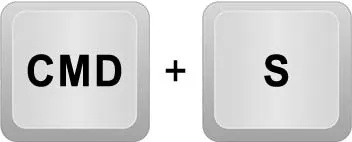
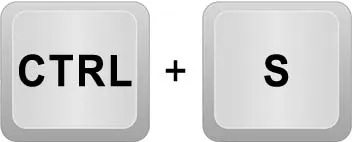
- Cmd/Ctrl + Backspace – Per eliminare un elemento
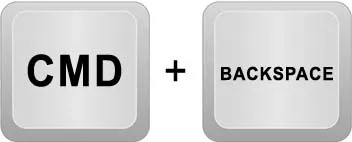
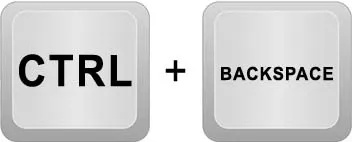
Queste scorciatoie ti permetteranno di lavorare molto più velocemente e renderanno il tuo lavoro più chiaro e attraente.
Scorciatoie da tastiera elemento
Canva ti consente di utilizzare diversi elementi per migliorare l'aspetto generale del tuo progetto. In genere, vengono utilizzati durante la progettazione di progetti. Ecco alcuni degli esempi più popolari:
- Cmd/Ctrl + G – Per raggruppare gli elementi
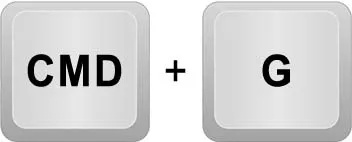
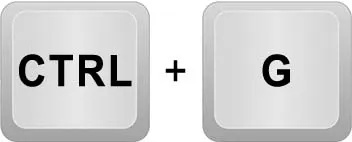
- Cmd/Ctrl + ] – Per disporre gli elementi in avanti
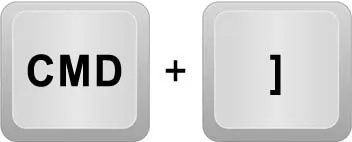
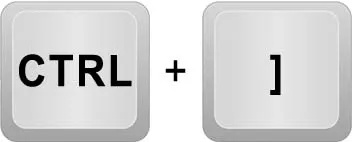
- Cmd/Ctrl + [ – Per disporre gli elementi all'indietro
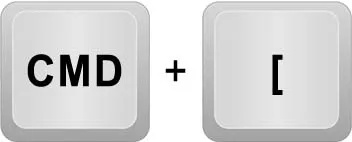
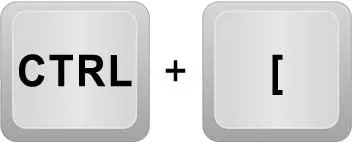
- Cmd/Ctrl + Maiusc + G – Per separare gli elementi


- Alt + Maiusc + L – Per bloccare l'elemento in posizione

- Alt + Maiusc + ] – Per disporre l'elemento in primo piano

- Alt + Maiusc + [ – Per disporre l'elemento in secondo piano

- Alt + Shift + T – Per allineare tutti gli elementi

Scorciatoie da tastiera per lo zoom
Canva vuole che i tuoi progetti appaiano il più ordinati e precisi possibile. Per questo motivo, l'app ha una funzione di zoom che ti consente di rendere i tuoi progetti immacolati.
- Cmd/Ctrl + '+' – Per ingrandire
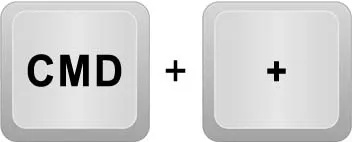
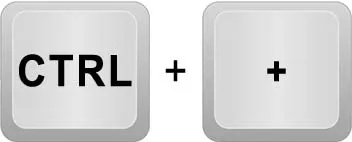
- Cmd/Ctrl + '-' – Per rimpicciolire
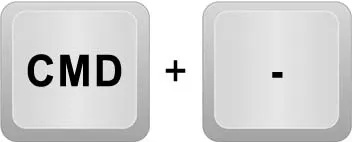
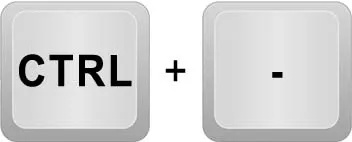
- Cmd/Ctrl + O – Per eseguire lo zoom alla dimensione effettiva
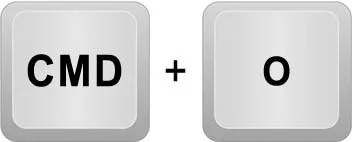
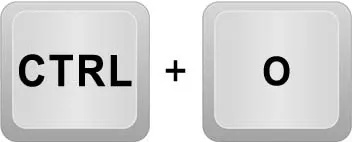
- Alt + Cmd/Ctrl + O – Per ingrandire e adattare


- Maiusc + Cmd/Ctrl + O – Per eseguire lo zoom per riempire


Scorciatoie da tastiera per la modifica del testo
Poiché Canva può essere utilizzato per creare presentazioni, banner, modelli e inviti con testo, puoi aggiungerlo ai tuoi progetti. Con queste scorciatoie, sarai in grado di mettere il testo in grassetto, in corsivo o sottolinearlo per dare enfasi.
- Cmd/Ctrl + B – Per mettere in grassetto il testo
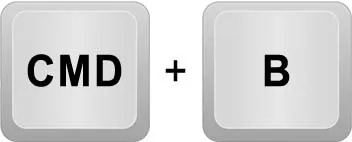
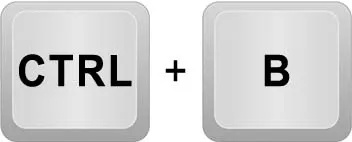
- Cmd/Ctrl + I – Per scrivere in corsivo il testo
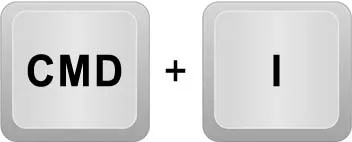
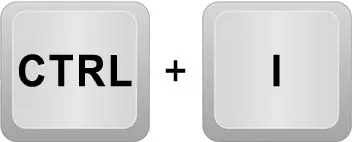
- Cmd/Ctrl + U – Per sottolineare il testo
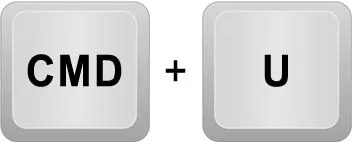
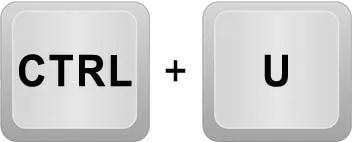
- Cmd/Ctrl + F – Per trovare un determinato testo
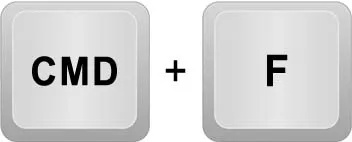
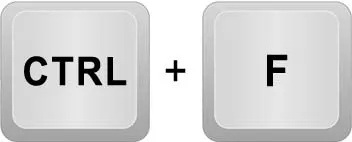
- Maiusc + Ctrl + F – Per aprire il menu dei caratteri

- Shift + Ctrl + K – Per mettere il testo in maiuscolo

- Maiusc + Ctrl + L – Per allineare a sinistra

- Maiusc + Ctrl + R – Per allineare a destra

- Maiusc + Ctrl + C – Per allineare al centro

- Maiusc + Ctrl + J – Per giustificare il testo

- Alt + Ctrl + Giù – Per ridurre l'interlinea

- Alt + Ctrl + Su – Per aumentare l'interlinea

- Ctrl + Maiusc + H – Per ancorare il testo nella parte superiore della pagina

- Ctrl + Maiusc + M – Per ancorare il testo al centro

- Ctrl + Maiusc + B – Per ancorare il testo in basso

- Ctrl + Maiusc + 7 – Per creare un elenco numerato

- Ctrl + Shift + 8 – Per creare un elenco puntato

- Alt + Ctrl + C – Per copiare lo stile del testo

- Alt + Ctrl + V – Per incollare lo stile del testo

Scelte rapide da tastiera video
Canva offre anche opzioni di scorciatoia per i video. Anche se non ci sono molte opzioni, queste scorciatoie renderanno la tua esperienza video in Canva più semplice.
- Spazio: per riprodurre o mettere in pausa un video

- M – Per disattivare o riattivare un video

- Alt + Ctrl + L – Per riprodurre in loop un video

Scorciatoie da tastiera per i commenti
Puoi anche lasciare commenti in Canva. Questa utile funzione ti consente di suggerire modifiche o lasciare promemoria senza dover modificare nulla del tuo progetto. Le scorciatoie correlate di seguito ti aiuteranno quando utilizzi i commenti:
- Alt + Ctrl + N – Per aggiungere un nuovo commento

- N – Per passare al commento successivo
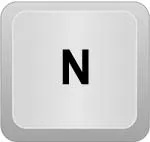
- Shift + N – Per visualizzare il commento precedente
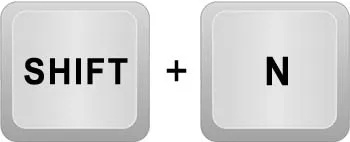
- Ctrl + 5 – Per concentrarsi su un commento selezionato
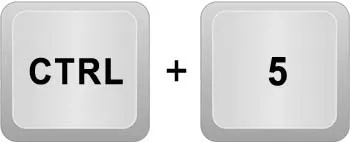
Scorciatoie da tastiera dell'app
Se hai l'app Canva sul tuo computer, ci sono alcune scorciatoie sul desktop che puoi usare:
- Alt + F4 – Per chiudere l'app
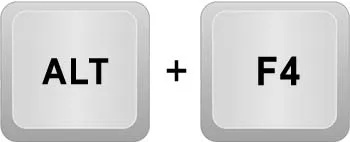
- Ctrl + W – Per chiudere la scheda che stai utilizzando al momento
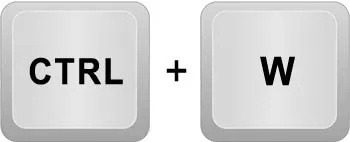
- Ctrl + R – Per ricaricare l'app
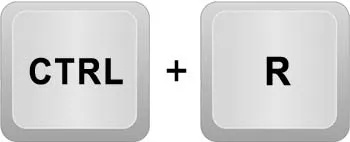
- Ctrl + T – Per creare un nuovo design
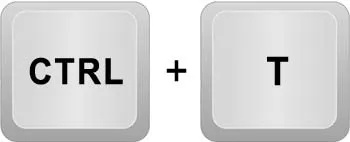
- Ctrl + 9 – Per passare all'ultima scheda
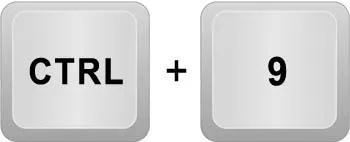
- Alt + F4 – Per chiudere la finestra
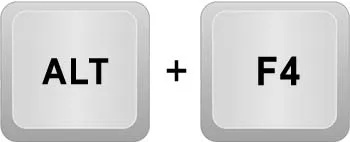
- Ctrl + PageDown / Ctrl + Tab – Per selezionare la scheda successiva
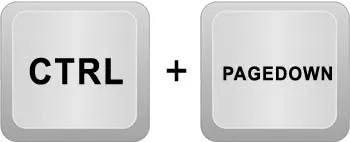
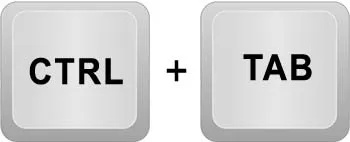
- Ctrl + PagSu / Ctrl + Maiusc + Tab – Per selezionare la scheda precedente
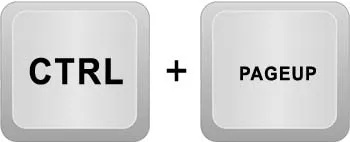

- Ctrl + Maiusc + T – Per aprire nuovamente l'ultima scheda chiusa

- Ctrl + Maiusc + H – Per aprire la Home Page

- Ctrl + Maiusc + '+' - Per ingrandire l'interfaccia dell'app

- Ctrl + Maiusc + '-' - Per ridurre l'interfaccia dell'app

Tasti di scelta rapida singoli
Anche se abbiamo già menzionato alcune scorciatoie che richiedono la pressione di un singolo tasto, ecco alcune opzioni più utili:
- L – Per aggiungere una linea al modello
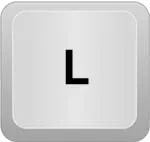
- R – Per aggiungere un rettangolo al modello
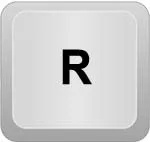
- C – Per aggiungere un cerchio al modello
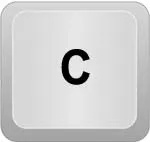
- T – Per aggiungere una casella di testo
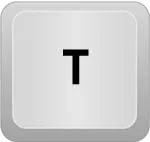
- Esc – Per deselezionare un elemento

- Elimina: per eliminare un elemento

- N – Per passare all'elemento successivo
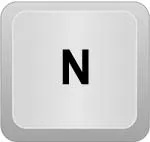
Inoltre, puoi applicare le singole scorciatoie da tasto riportate di seguito alle presentazioni in Canva. Aggiungeranno alcuni effetti accattivanti alle tue presentazioni.
- C – Per aggiungere coriandoli alla tua presentazione
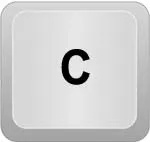
- D – Per aggiungere un rullo di tamburi alla tua presentazione
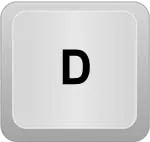
- O – Per aggiungere bolle alla tua presentazione
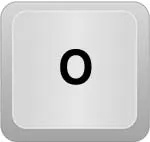
- B – Per offuscare la tua presentazione
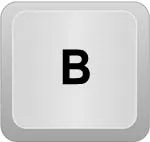
Domande frequenti
Cosa sono le scorciatoie da tastiera di Canva?
Le scorciatoie da tastiera di Canva rendono la creazione di progetti più semplice ed efficiente. Queste scorciatoie sono costituite da uno, due, tre tasti che devi premere per eseguire determinate azioni.
Che cos'è la funzionalità dei comandi di Canva Magic?
Canva ha introdotto una nuova funzionalità nell'app. Il comando Canva Magic ti consente di aggiungere nuovi elementi, foto o grafica al tuo progetto in modo rapido e semplice. Questa funzione è disponibile su PC o laptop e gli utenti la adorano assolutamente.
Come utilizzo il comando Canva Magic?
Quando crei il tuo progetto, premi '/' per attivare il comando Canva Magic. Dopo averlo fatto, vedrai una casella in cui puoi digitare qualsiasi elemento che desideri o di cui hai bisogno per il tuo design. Ad esempio, puoi digitare 'auto' nella casella di testo e verranno visualizzati gli elementi dell'auto. Puoi anche aggiungere foto, video o emoji ai tuoi progetti utilizzando questa funzione.
come eliminare la cronologia delle ricerche dei desideri
Usa le scorciatoie da tastiera per un facile utilizzo
Nonostante Canva sia già facile da usare, ci sono ancora alcuni trucchi che puoi utilizzare per creare progetti migliori e più audaci molto più velocemente. Tutte le scorciatoie sopra descritte ti aiuteranno sicuramente a utilizzare il software in modo più efficiente.
Hai mai usato le scorciatoie da tastiera di Canva? In tal caso, hai utilizzato una delle opzioni presenti in questo articolo? Fateci sapere nella sezione commenti qui sotto.








