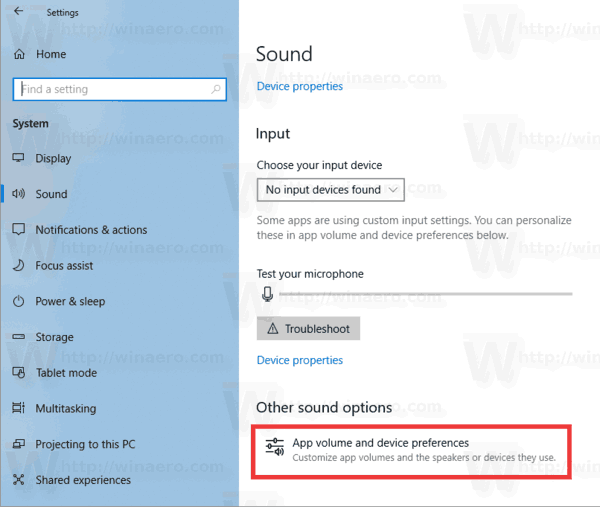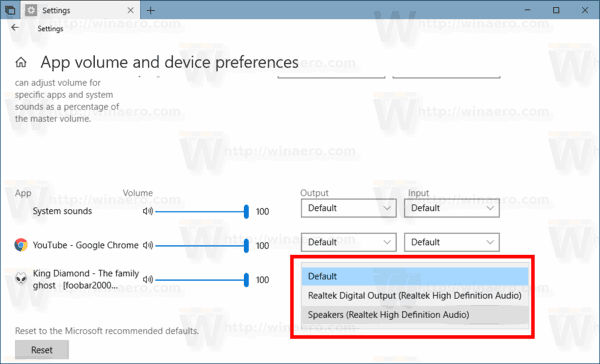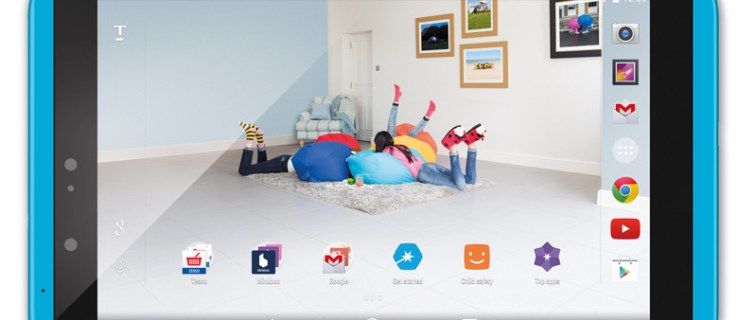In Windows 10 versione 1803, l'utente può specificare il dispositivo di output audio in base all'app. Microsoft ha aggiunto nuovi controlli del volume audio touch-friendly all'app Impostazioni. Ecco come utilizzare le nuove opzioni per configurare singolarmente il dispositivo di uscita audio per ciascuna app.
Pubblicità
invia l'immagine per eseguire il backup di Google Docs
Windows 10 ha introdotto un nuovo stile di elementi e relativi riquadri / riquadri a comparsa che si aprono dall'area di notifica. Tutte le applet che si aprono dalla barra delle applicazioni ora sono diverse. Ciò include il riquadro Data / ora, il Centro operativo, il riquadro Rete e persino il controllo del volume. Dopo aver fatto clic sull'icona del suono nella barra delle applicazioni, il nuovo indicatore del volume apparirà sullo schermo.

Nota: in una serie di situazioni, l'icona del volume può essere nascosta nella barra delle applicazioni. Anche dopo aver installato tutti i driver, l'icona potrebbe rimanere inaccessibile. Se sei interessato da questo problema, leggi il seguente post:
Correzione: l'icona del volume manca nella barra delle applicazioni di Windows 10
Oltre al nuovo mixer del volume, è disponibile una nuova opzione a partire da Windows 10 Build 17093 e versioni successive. Una nuova pagina nell'app Impostazioni consente regolare il livello del volume del suono per ogni app attiva . Inoltre, consente di specificare diversi dispositivi audio per eseguire le app individualmente.
scorciatoia per la disconnessione da Windows 10
Questa nuova funzionalità può essere molto utile per i giocatori, che ora possono utilizzare i loro altoparlanti per i suoni di gioco e le cuffie per la musica o le chat. Ecco che si può fare.
Per impostare il dispositivo di uscita audio per le app individualmente in Windows 10 , Fare quanto segue.
- Apri il App Impostazioni .
- Vai a Sistema -> Suono.
- A destra, fai clic suVolume dell'app e preferenze del dispositivoin 'Altre opzioni audio'.
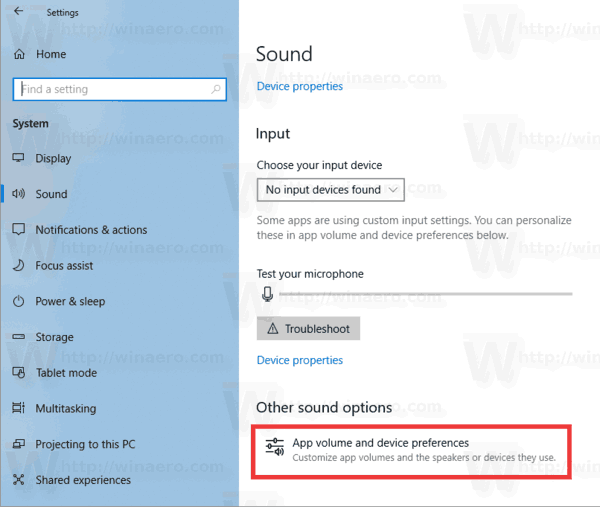
- Nella pagina successiva, seleziona il dispositivo di uscita audio desiderato per una qualsiasi delle app che riproducono suoni.
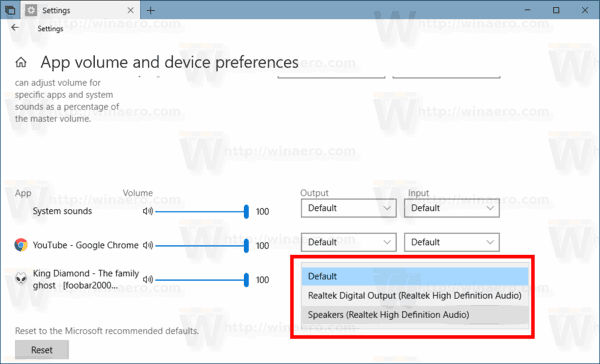
La nuova pagina in Impostazioni consente anche di modificare il livello del suono per i suoni di sistema. Include controlli per disattivare l'audio delle app, modificare il livello del volume 'principale', selezionare i dispositivi di input e output e altro ancora.
Suggerimento: è ancora possibile ripristinare il buon vecchio controllo del volume del suono 'classico'.

come trasferire file da un'unità google a un'altra
È stato trattato nel seguente articolo: ' Come abilitare il vecchio controllo del volume in Windows 10 '.
Questo è tutto.