È possibile configurare il sistema operativo Windows 10 in modo che mostri un bordo di contorno di una finestra che si sta trascinando invece del contenuto della finestra. Questa modifica migliora leggermente le prestazioni del sistema operativo, poiché il sistema operativo non dovrebbe ridisegnare l'immagine della finestra intera. Di seguito sono riportati due metodi che puoi utilizzare per modificare il comportamento di trascinamento.
Pubblicità
Il cambiamento influiscesia app desktop che app Store.
Per impostazione predefinita, Windows 10 ha molti effetti abilitati per il piacere degli occhi. Puoi vedere le animazioni nella schermata Start, barra delle applicazioni, apertura e chiusura di app, effetti di ombreggiatura, caselle combinate che si aprono e così via, per rendere l'interfaccia utente più fluida. Disattivarli migliorerà la reattività del sistema operativo. Noterai che il menu Start lo farà aprire molto più velocemente .
Guarda le schermate seguenti:
L'opzione Mostra il contenuto della finestra durante il trascinamento èabilitato.
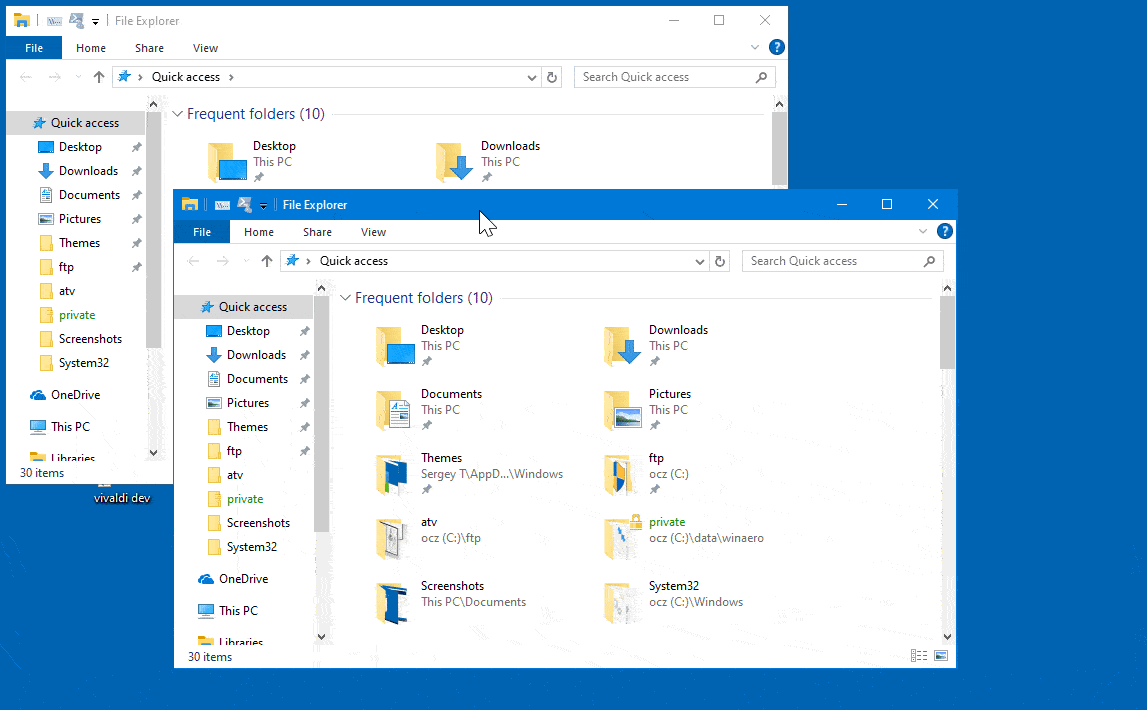
Il contenuto della finestra Mostra durante il trascinamento èDisabilitato.
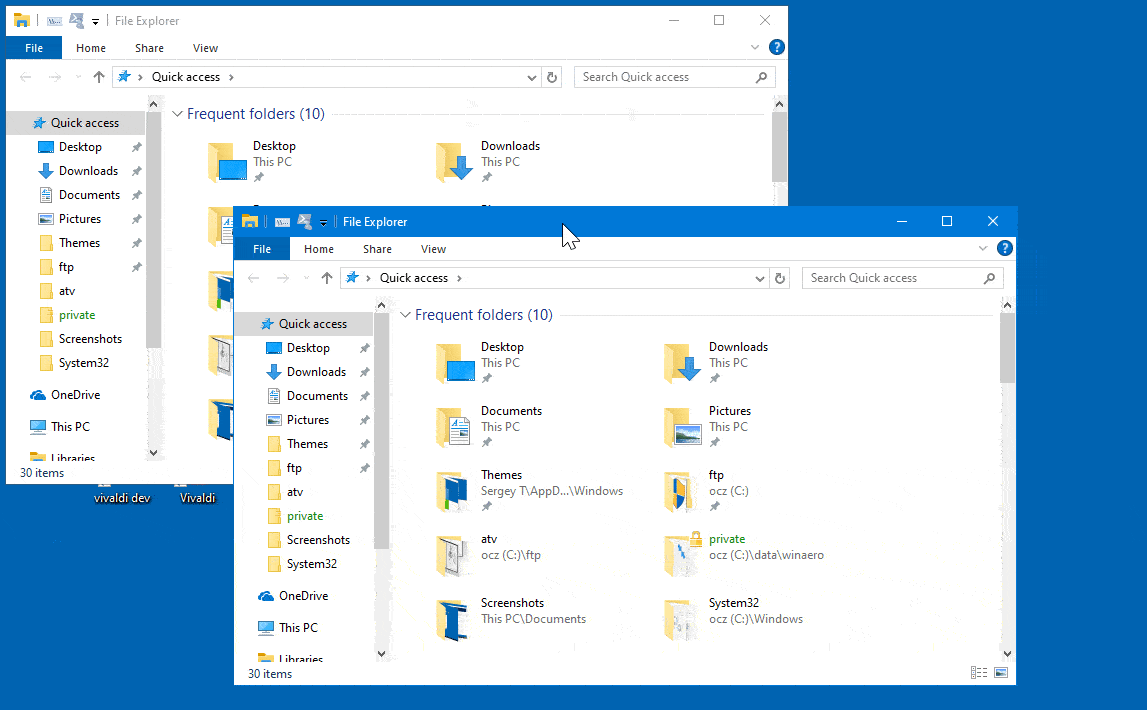
Ecco come mostrare o nascondere il contenuto della finestra durante il trascinamento in Windows 10.
Per mostrare o nascondere il contenuto della finestra durante il trascinamento in Windows 10 , Fare quanto segue.
- Premi i tasti di scelta rapida Win + R sulla tastiera. La finestra di dialogo Esegui apparirà sullo schermo. Digita quanto segue nella casella di testo e premi Invio:
SystemPropertiesAdvanced
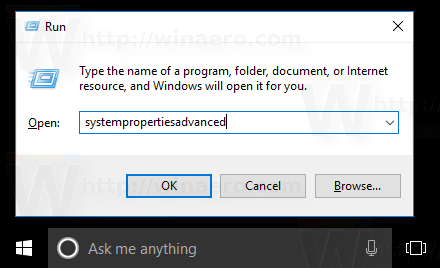
- Si apriranno le proprietà di sistema avanzate. premi ilimpostazionipulsante inPrestazionesezione sulAvanzatetab.
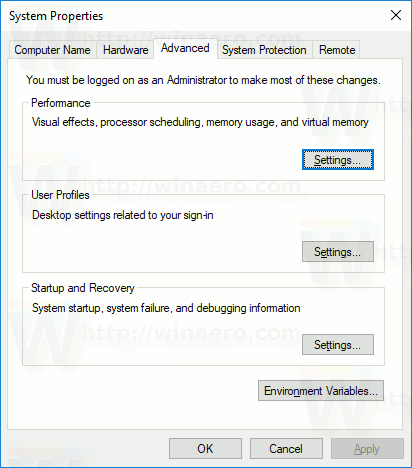
- Si aprirà la seguente finestra di dialogo:
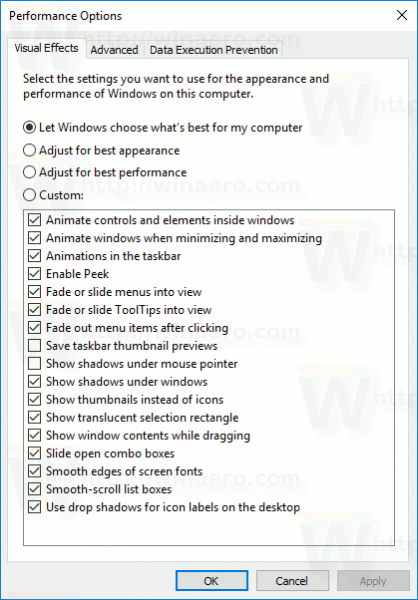 Sono disponibili numerosi preset nella parte superiore della finestra.
Sono disponibili numerosi preset nella parte superiore della finestra.- Lascia che Windows scelga ciò che è meglio per il mio computer- il sistema operativo abiliterà e disabiliterà automaticamente alcuni effetti visivi che, a sua discrezione, funzioneranno correttamente sul tuo hardware
- Regola per ottenere il miglior aspetto- Questo abiliterà tutti gli effetti visivi disponibili.
- Regola per ottenere le migliori prestazioni- Tutti gli effetti visivi saranno disabilitati.
- Personalizzato- Questo ti permetterà di abilitare o disabilitare manualmente gli effetti visivi. Dopo aver modificato le caselle di controllo nell'elenco di seguito, questa opzione sarà selezionata per impostazione predefinita.
- Disattiva (deseleziona) l'opzione denominata Mostra il contenuto della finestra durante il trascinamento .
Per riattivare la funzione, apri la stessa finestra di dialogo e attiva (seleziona) il fileMostra il contenuto della finestra durante il trascinamentoopzione.
Suggerimento: puoi aprire la finestra di dialogo Prestazioni del sistema ancora più velocemente inserendoSystemPropertiesPerformance.exenella casella Esegui.
In alternativa, puoi applicare un tweak al Registro di sistema.
Mostra o nascondi il contenuto della finestra durante il trascinamento con la modifica del registro
- Apri il App Editor del Registro di sistema .
- Vai alla seguente chiave di registro.
HKEY_CURRENT_USER Pannello di controllo Desktop
Scopri come accedere a una chiave di registro con un clic .
- A destra, modifica o crea un nuovo valore di stringa (REG_SZ)DragFullWindows.
Imposta il suo valore su 1 per abilitare 'Mostra contenuto finestra'. Un dato di valore 0 lo disabiliterà. - Per rendere effettive le modifiche apportate dal tweak del Registro di sistema, è necessario disconnessione e accedi al tuo account utente. In alternativa, puoi riavviare la shell di Explorer .
Per risparmiare tempo, puoi scaricare questi file di registro pronti per l'uso.
Scarica i file di registro
quanto costa salvare il mondo fortnite
Questo è tutto.
Articoli Correlati:
- Disabilita le ombreggiature per le etichette delle icone del desktop in Windows 10
- Come disabilitare le animazioni in Windows 10

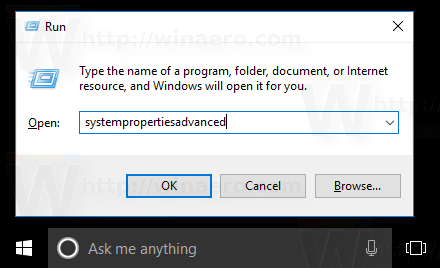
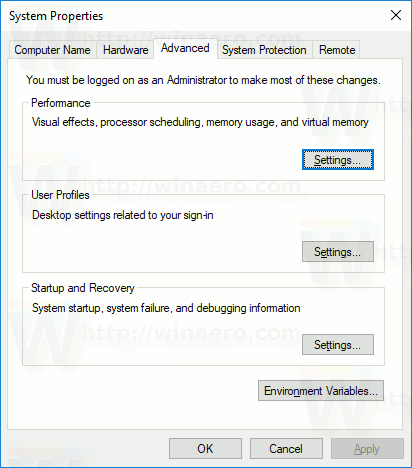
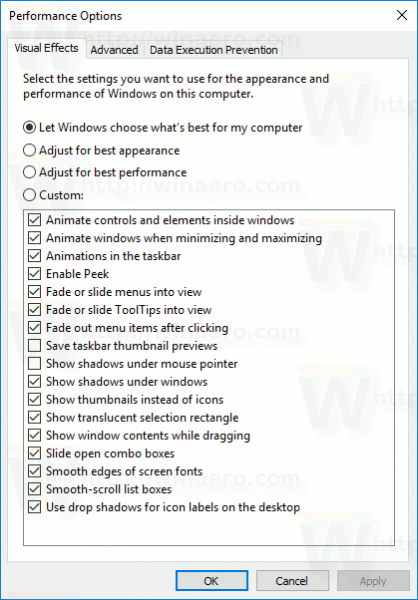 Sono disponibili numerosi preset nella parte superiore della finestra.
Sono disponibili numerosi preset nella parte superiore della finestra.






