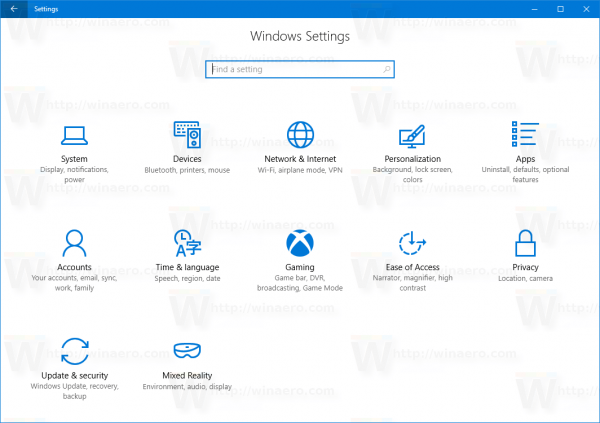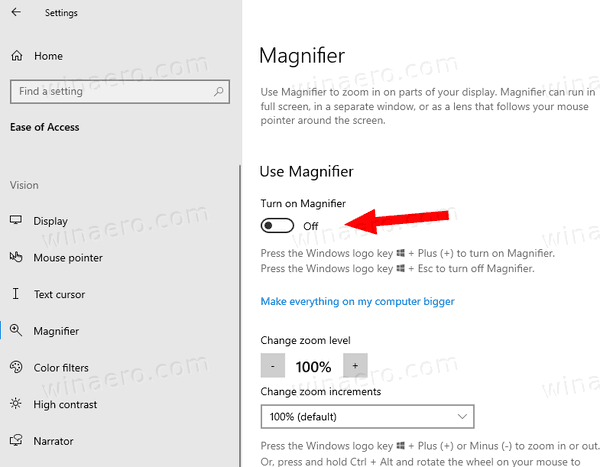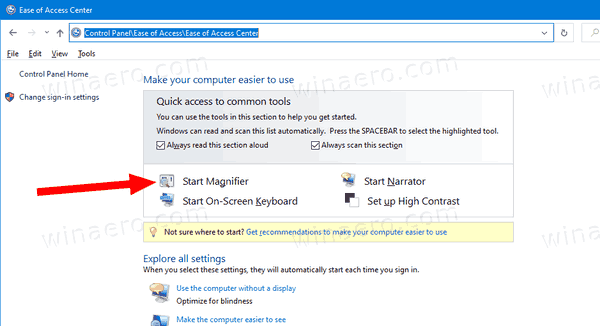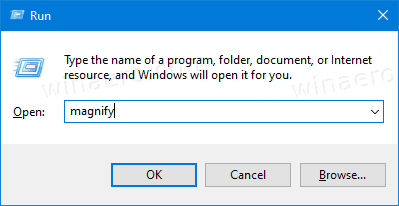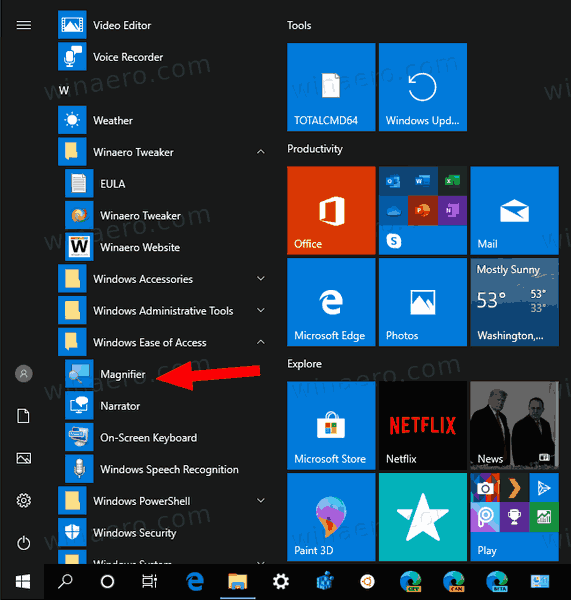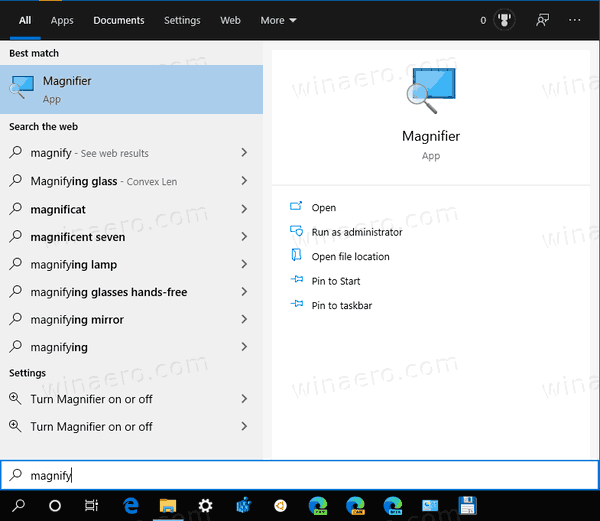Come avviare e arrestare Magnifier in Windows 10
Magnifier è uno strumento di accessibilità fornito in bundle con Windows 10. Quando è abilitato, Magnifier ingrandisce parte o tutto lo schermo in modo da poter vedere meglio parole e immagini. Esistono diversi metodi che puoi utilizzare per aprirlo rapidamente.
Pubblicità
quando è stato creato un account Gmail?
Ogni versione moderna di Windows include opzioni di accessibilità. Sono inclusi in modo che le persone con problemi di vista, udito, parola o altre difficoltà trovino più facile lavorare con Windows. Le funzionalità di accessibilità migliorano con ogni versione.
Lente di ingrandimento è uno dei classici strumenti di accessibilità che consente di ingrandire temporaneamente una porzione dello schermo in Windows 10. Precedentemente noto come Microsoft Magnifier, crea una barra nella parte superiore dello schermo che ingrandisce notevolmente la posizione del puntatore del mouse.

In Windows 10, hai diversi modi per avviare e arrestare Magnifier. Ecco come si può fare.
Per avviare e arrestare Magnifier in Windows 10,
- Premi il tasto Win + segno più (+) sulla tastiera per attivare la Lente di ingrandimento.
- Premi il tasto Win + Esc sulla tastiera per disattivare Lente di ingrandimento.
Hai fatto!
Avvia e interrompi Lente di ingrandimento dalle Impostazioni
- Apri il App Impostazioni .
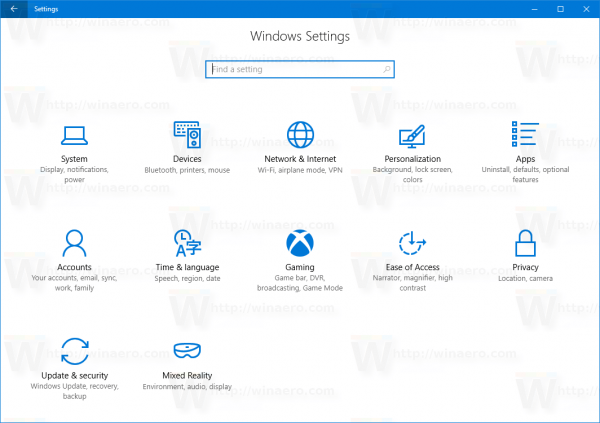
- Vai aFacilità di accesso> Lente di ingrandimento.
- A destra, attiva o disattiva ilAbilita Magnifieropzione di attivazione / disattivazione.
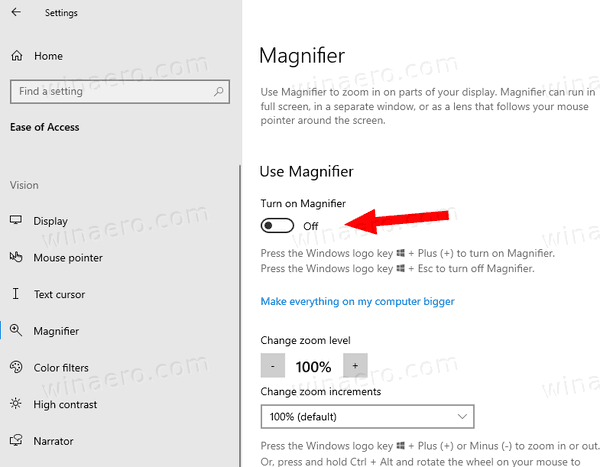
- Hai fatto.
Inoltre, puoi utilizzare il pannello di controllo classico per aprire l'app Magnifier.
Avvia Magnifier dal pannello di controllo
- Apri il classico Pannello di controllo app.
- Vai aPannello di controllo Accesso facilitato Centro accesso facilitato.
- Clicca sul linkAvvia Magnifier.
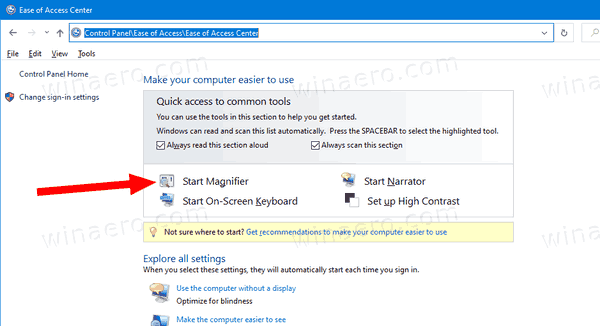
Questo aprirà Magnifier.
gmail come modificare l'account predefinito
Inoltre, puoi aprirlo direttamente dalla finestra di dialogo Esegui.
Avvia Magnifier dalla finestra di dialogo Esegui
- Premi Win + R sulla tastiera.
- genereingrandirenella finestra di dialogo Esegui.
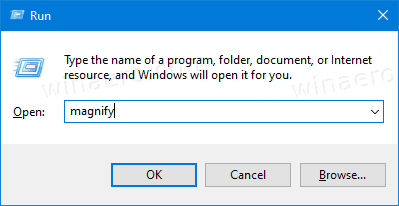
- Premi il tasto Invio per avviare l'app Magnifier.
Infine, Magnifier ha una scorciatoia nel menu Start che puoi usare.
Avvia Magnifier dal menu Start
- Apri il menu Start.
- Passa a Tutte le app> Accessibilità di Windows e fai clic suLente d'ingrandimentoarticolo.
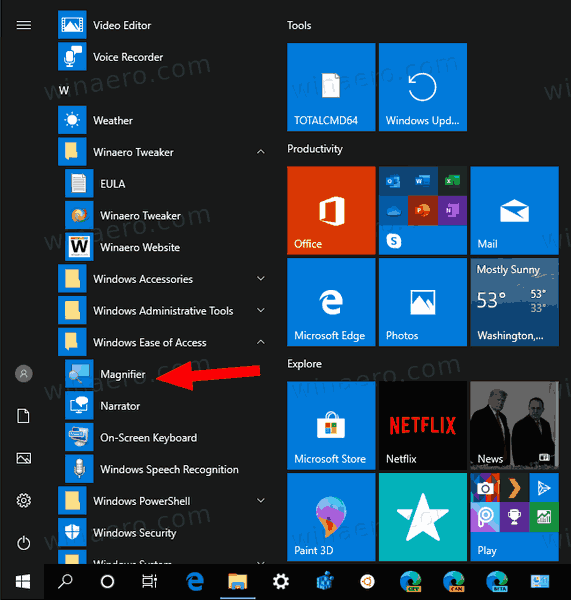
- In alternativa, usa il file Navigazione alfabetica per trovare la scorciatoia più velocemente.
- Inoltre, puoi trovare il collegamento con Ricerca , digitando
ingrandirenel riquadro di ricerca.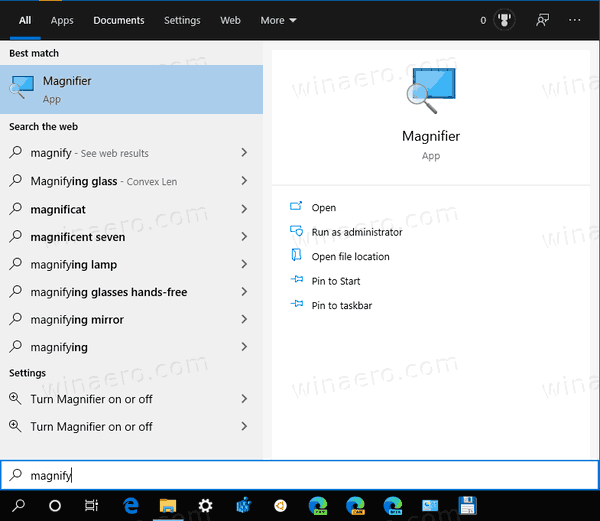
Hai fatto.
Nota: oltre al tasto di scelta rapida Win + Esc, puoi chiudere l'app Magnifier come una normale finestra con il suo pulsante di chiusura rosso.
Questo è tutto.