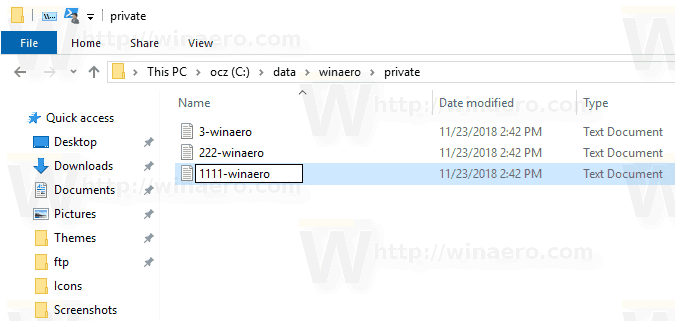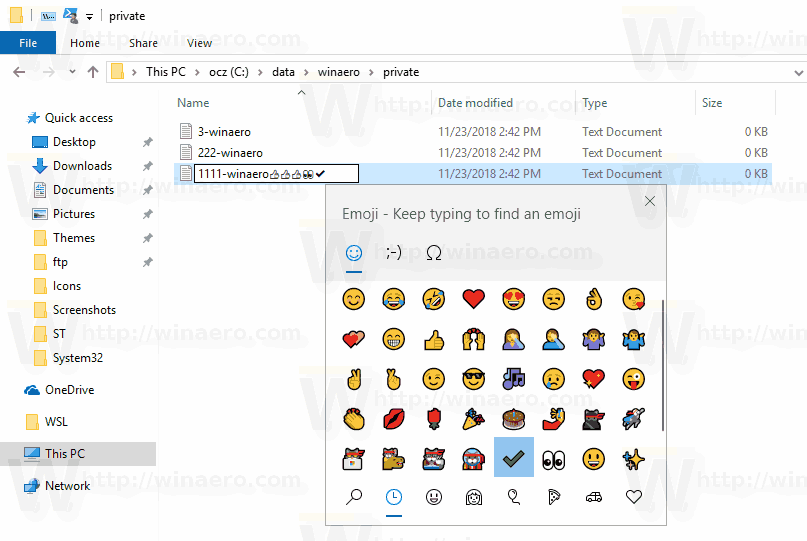In Windows 10, puoi usare Emoji nel nome di un file o di una cartella. Questo può essere fatto con l'aiuto della funzione del pannello Emoji integrata, che consente di scegliere qualsiasi emoji tu voglia. Ecco come.
Pubblicità
Gli emoji sono emoticon e ideogrammi utilizzati nelle app, principalmente nelle chat e nella messaggistica istantanea. Gli stessi smiley sono un'idea molto vecchia. Inizialmente, sono stati implementati da immagini statiche e GIF animate principalmente per pagine Web e app di messaggistica istantanea. Le faccine moderne, alias 'Emoji', sono solitamente implementate con caratteri Unicode e talvolta come immagini. Sono supportati da tonnellate di app su piattaforme mobili in modo nativo, sebbene nelle app desktop di Windows il supporto per le emoji a colori sia raro a meno che l'app non supporti DirectWrite. Android, iOS e Windows a partire da Windows 8 possono eseguire il rendering di emoji tramite caratteri Unicode.
A partire da Windows 10 build 16215, Microsoft ha semplificato il processo di inserimento e ricerca di emoji utilizzando una tastiera fisica collegata al computer.

La procedura è trattata nell'articolo
Inserisci Emoji dalla tastiera in Windows 10 con il pannello Emoji
Prima di procedere, tieni presente che ci sono una serie di caratteri speciali che non puoi usare per i nomi di file o cartelle. È necessario evitare di utilizzare i seguenti caratteri speciali:`~ @ # $% ^ & () = + [] {} | ; :, ‘'. /?.
Per utilizzare Emoji in cartelle e nomi di file in Windows 10 , Fare quanto segue.
Chrome non funziona Windows 10
- Apri Esplora file .
- Individua l'oggetto che desideri rinominare. Può essere un file, una cartella o un file guidare .
- Premi F2 o selezionaRinominaredal menu contestuale per modificare il nome dell'elemento.
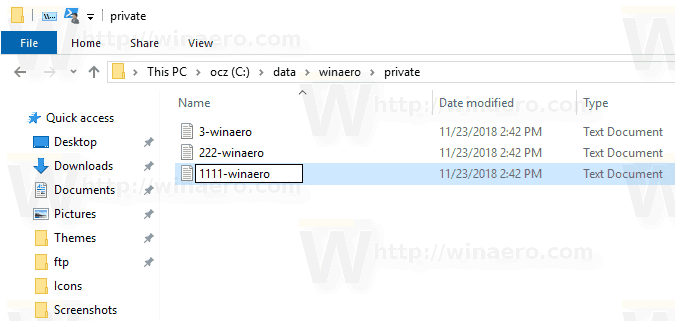
- Durante la ridenominazione, premi il tasto Win +. o Win +; chiavi per aprire il pannello Emoji .
- Seleziona gli emoji desiderati. Puoi inserire una combinazione di essi.
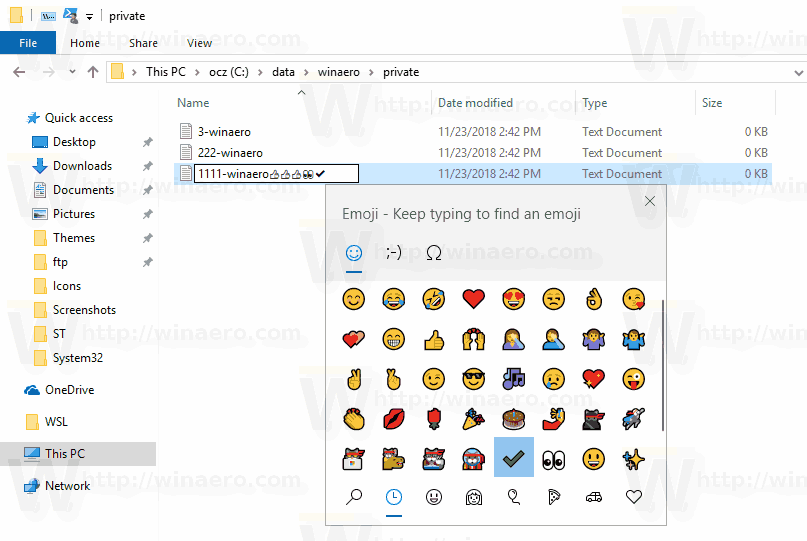
- Premi il tasto Invio per confermare la modifica e uscire dall'editor del nome del file.

Nota: sarà difficile accedere a file e cartelle con emoji nei nomi tramite il prompt dei comandi. Con le impostazioni predefinite, l'app del prompt dei comandi di Windows 10 non può eseguire correttamente il rendering delle emoji. Tuttavia, è ancora possibile accedervi utilizzando la funzione di completamento automatico del nome. È possibile premere ripetutamente il pulsanteTabfinché non vedi il nome del file che ti serve.

Suggerimento: in Esplora file, che è il File Manager predefinito in tutte le versioni moderne di Windows, non troverai un pulsante speciale per rinominare i file uno dopo l'altro. Tuttavia, può ancora essere fatto utilizzando la tastiera. Vedere i seguenti articoli:
- Come rinominare più file contemporaneamente in Windows 10
- Rinomina i file consecutivamente con il tasto Tab in Esplora file
Questo è tutto.