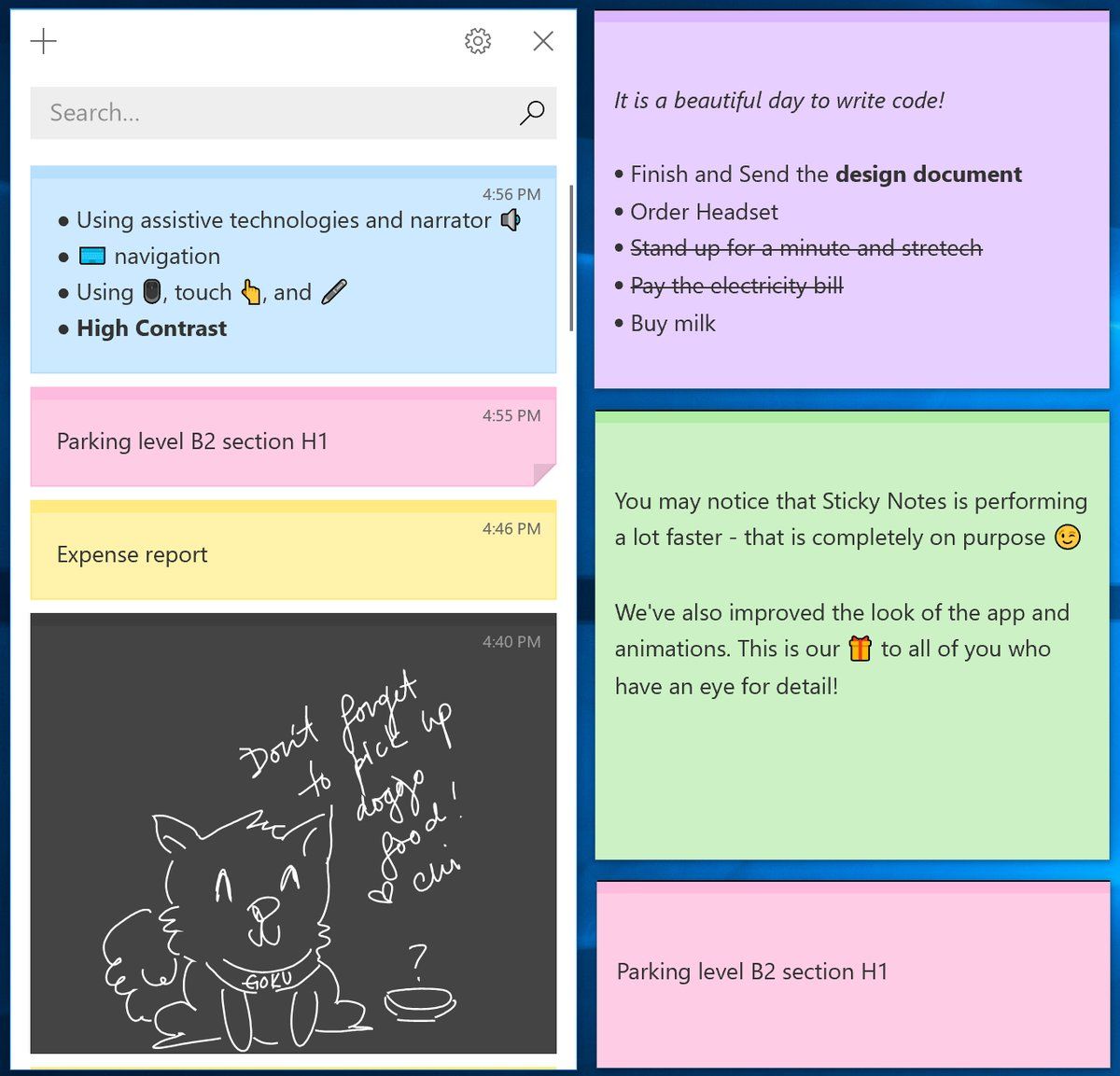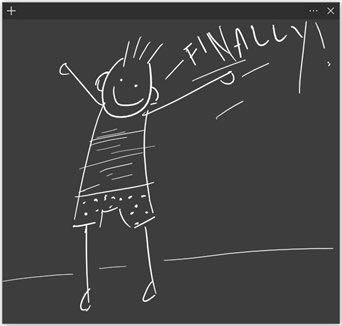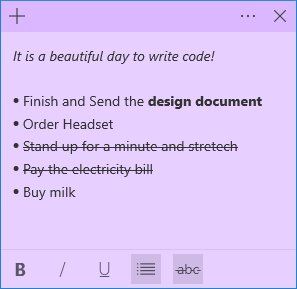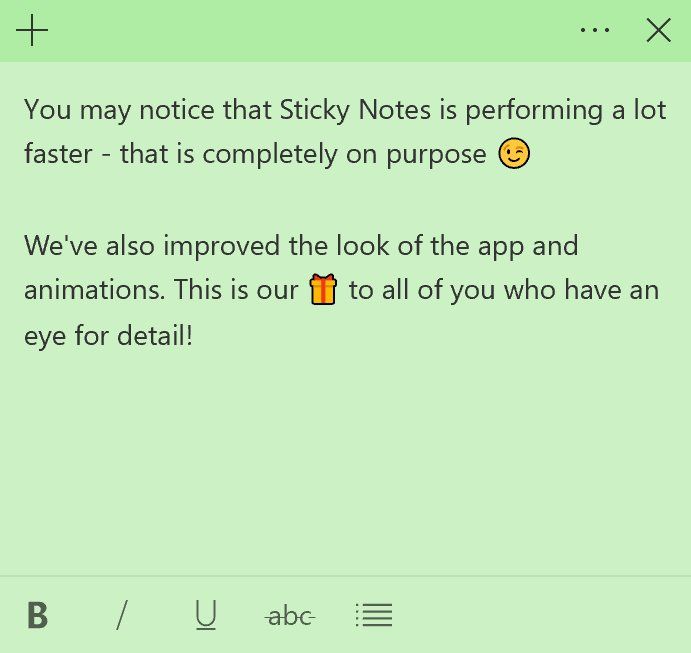Microsoft ha rilasciato l'app Sticky Notes versione 3.0 a tutti con l'aggiornamento di aprile 2018 (versione 1803) o successiva. La tanto attesa versione 3.0 di Sticky Notes offre la possibilità di sincronizzare (e eseguire il backup) delle note sui dispositivi Windows, insieme a molte altre fantastiche funzionalità. Oggi vorrei condividere l'elenco dei suoi tasti di scelta rapida che puoi utilizzare per risparmiare tempo.
numero di telefono di fidelizzazione dei clienti at&t 2016
Pubblicità
Se non hai familiarità con la terza versione dell'app Sticky Notes, ecco le sue caratteristiche principali:
- Sincronizza (e salva) le tue note sui tuoi dispositivi Windows.

- Se hai molte note, il tuo desktop può diventare un po 'affollato! Stiamo introducendo una nuova casa per tutti i tuoi appunti. Puoi scegliere quali note attaccare al desktop o nasconderle e ritrovarle facilmente con la ricerca.
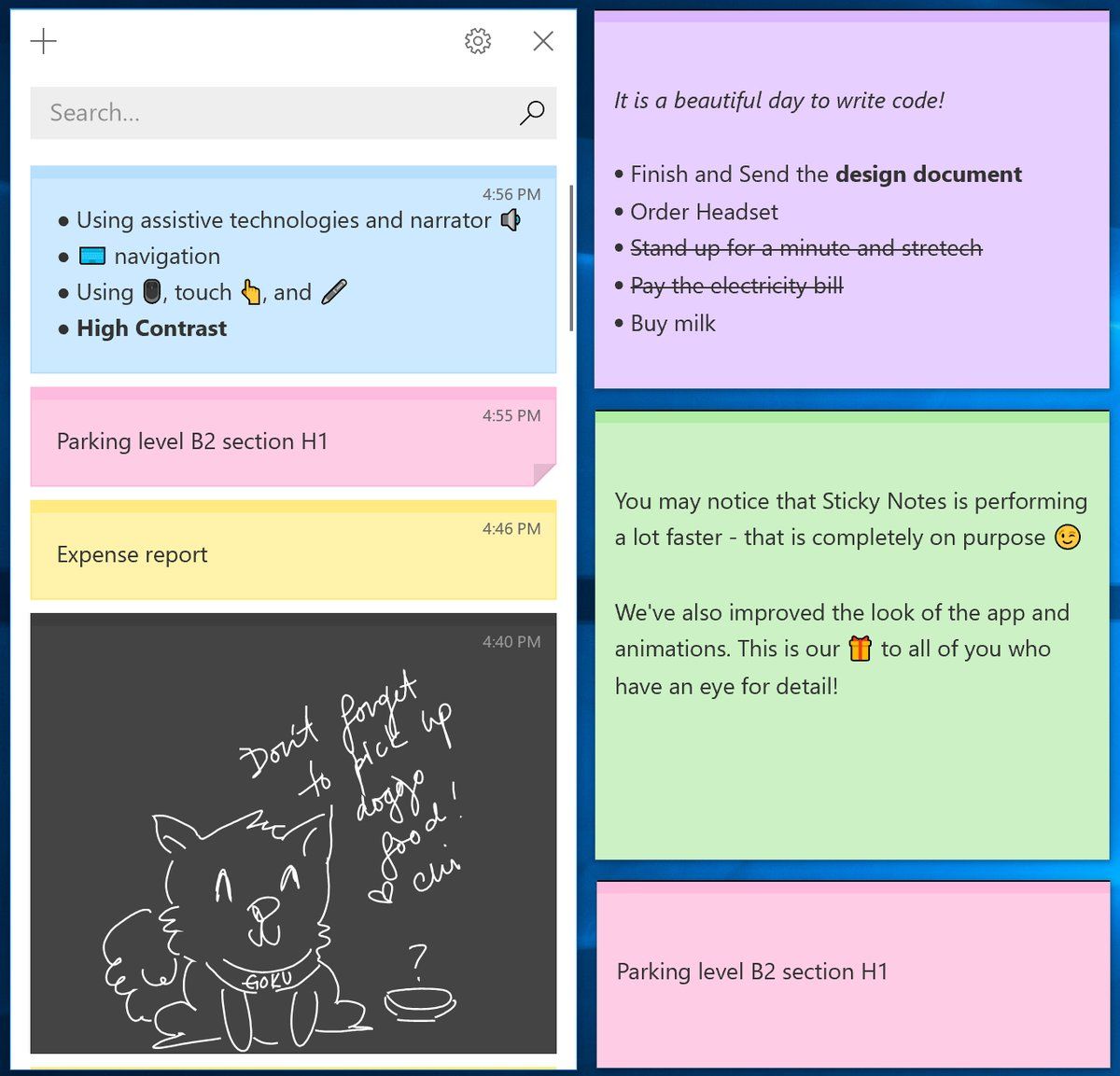
- Prima che arrivasse tutto il bel sole, abbiamo incanalato la nostra energia oscura in una nota a tema scuro: Charcoal Note.
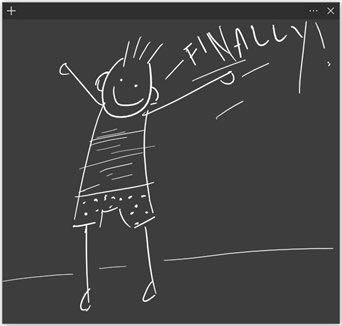
- Eliminare le attività è meglio che eliminarle! Ora puoi modellare la tua nota con la nuova barra di formattazione.
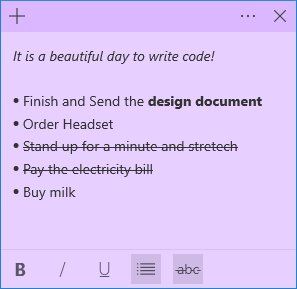
- Potresti notare che Sticky Notes funziona molto più velocemente, questo è completamente apposta.
- Abbiamo applicato così tanto smalto che l'app inizia a sembrare un pony luccicante!
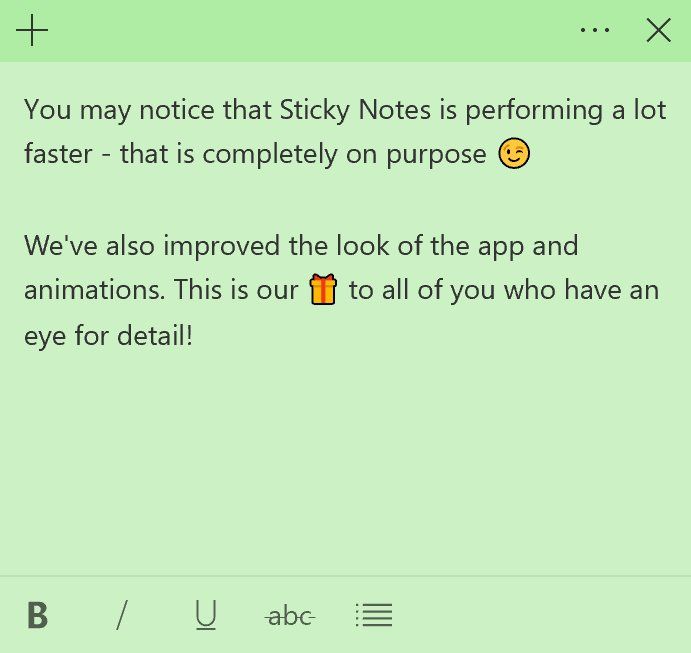
- Drastici miglioramenti nell'essere più inclusivi:
- Utilizzo di tecnologie assistive e Narratore.
- Navigazione da tastiera.
- Utilizzo di mouse, tocco e penna.
- Alto contrasto.
Ecco l'elenco dei tasti di scelta rapida che puoi utilizzare in Sticky Notes.
Tasti di scelta rapida utili per le note adesive in Windows 10
| Ctrl + N | Nuova nota |
| Ctrl + W | Chiudi la finestra della nota |
| Ctrl + I | Corsivo |
| Ctrl + Tab | Finestra successiva |
| Ctrl + D | Elimina nota |
| Ctrl + X | Taglio |
| Ctrl + U | Sottolineare |
| Ctrl + Z | Disfare |
| Ctrl + C | copia |
| Ctrl + V | Incolla |
| Ctrl + F | Ricerca |
| Ctrl + A | Seleziona tutto |
| Ctrl + Y | Pronto |
| Ctrl + B | Grassetto |
| Ctrl + Maiusc + L | Attiva punto elenco |
| Ctrl + T | Barrato |
| Ctrl + Maiusc + Tab | Finestra precedente |
Questo è tutto.