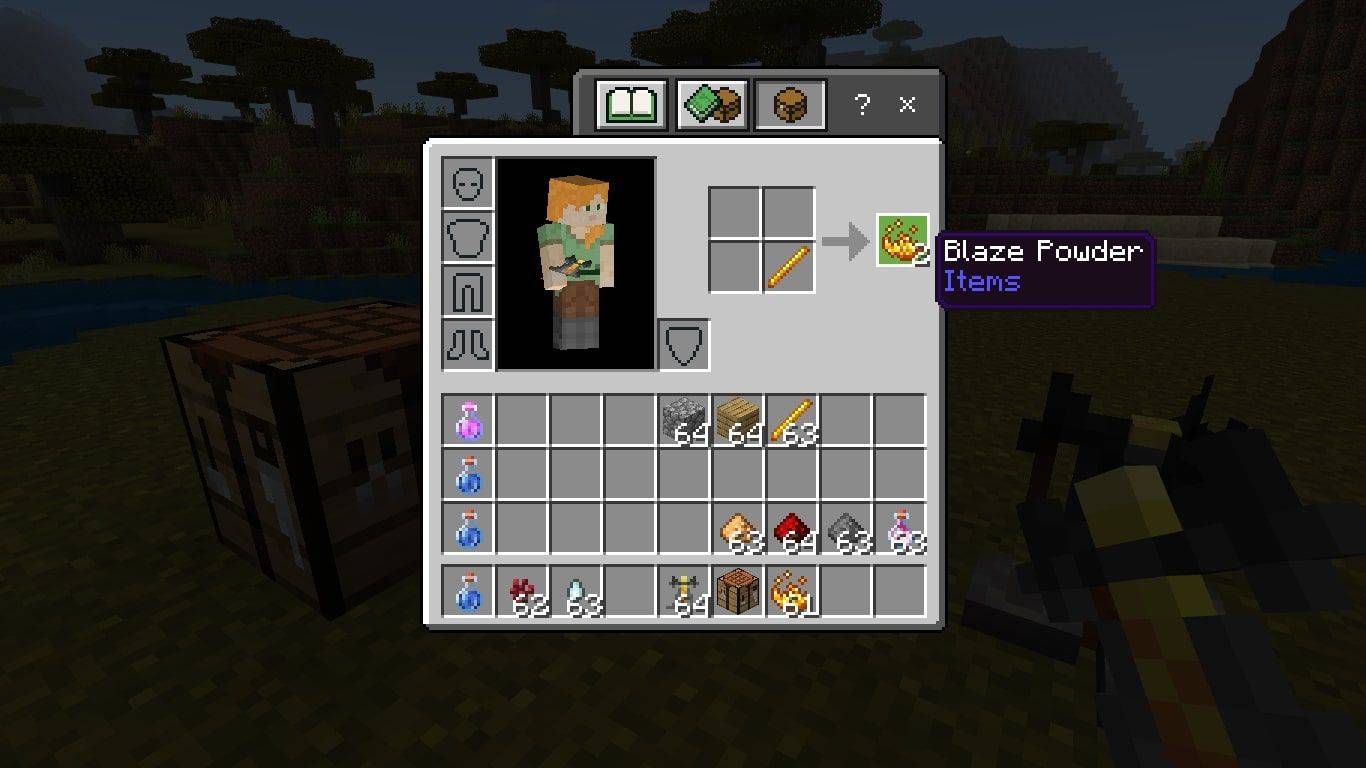Hai mai guardato la tua tastiera e ti sei chiesto cosa sono tutti quei tasti F [inserire qui il numero 1-12]? Sono disposti su tutta la tastiera e sembrano piuttosto importanti poiché sono in cima e tuttavia non hai idea di cosa diavolo facciano? Ebbene, non meravigliarti più!

Questi tasti sono chiamati 'tasti funzione' e sono essenzialmente scorciatoie o tasti di scelta rapida che possono consentirti di fare le cose sul tuo computer molto più velocemente di quanto potresti essere abituato. Abbastanza bello, vero ?! Ma probabilmente ti starai chiedendo cosa diavolo significano e come usarli, quindi iniziamo e abbattiamo questi pulsanti! *
Si noti che alcuni tasti funzione hanno scopi diversi a seconda del sistema operativo (OS).
connessione e-mail iphone al server non riuscita
F1
Il tasto F1, in un Windows 10, aprirà un menu di aiuto / supporto per il browser o l'applicazione in cui ti trovi quando lo premi. Ciò ti consentirà di accedere più rapidamente a qualsiasi risposta ai problemi che potresti riscontrare senza dover prima cercare manualmente una pagina di destinazione dell'assistenza.
In macOS, il tasto F1 ti consente di ridurre la luminosità dello schermo.
F2
Il tasto F2, in Windows 10, riduce un po 'il numero di clic quando si tratta di rinominare cartelle, file, ecc. Quando sei sul desktop o all'interno di una cartella, tutto ciò che devi fare è fare clic vorrei rinominare e premere il tasto F2. Una volta fatto ciò, il nome corrente sarà evidenziato e pronto per essere modificato / cambiato proprio così!
In macOS, il tasto F2 fa l'opposto del tasto F1 e aumenta la luminosità dello schermo.
F3
Il tasto F3, in Windows, richiama un campo 'Trova' in modo che tu possa fare una rapida ricerca della pagina in cui ti trovi. Se sei in un browser e desideri cercare una parola specifica che potrebbe trovarsi sulla pagina, premi F3 e utilizza la finestra di dialogo che si apre per eseguire la ricerca. In alternativa, puoi utilizzare questa chiave sul desktop per cercare un file specifico sul tuo computer.
In macOS, F3 chiederà al tuo computer di ridurre lo zoom e mostrerà piccoli pannelli di tutto ciò che hai in esecuzione in quel momento.
F4
Il tasto F4 per Windows non ha uno scopo intrinseco, ma se combinato con i tasti CTRL o ALT, è utile. CTRL-F4 chiude i documenti e ALT-F4 chiude le app. Gioca sempre sul sicuro e salva il tuo lavoro prima di usare queste combinazioni!
In macOS, puoi utilizzare questo tasto per visualizzare una dashboard che ti darà accesso a diversi widget che potresti trovare utili.
F5
Il tasto F5 è quello con cui probabilmente hai familiarità se hai familiarità con uno qualsiasi dei tasti. Questa chiave aggiorna semplicemente il tuo browser. Può anche essere utilizzato per avviare una presentazione in PowerPoint.
F6
In Windows, il tasto F6 funziona in modo simile al pulsante 'tab' in un foglio di calcolo o in un modulo. L'utilizzo di questa chiave ti consentirà di ruotare rapidamente i campi applicabili in una pagina. Se ti lasci trasportare e fai clic così velocemente da superare il campo di cui hai bisogno, usa semplicemente MAIUSC-F6 per andare indietro.
Come con F5, il tasto F6 non ha uno scopo specifico in macOS.
F7
F7, in Windows, non ha uno scopo nei browser o nelle applicazioni, ma esegue la funzione 'Controllo ortografico e grammaticale' nei programmi di Microsoft Office. Se hai una parola evidenziata, MAIUSC-F7 aprirà la funzione del thesaurus e ti fornirà i sinonimi.
come fare una foto in minecraft
In macOS, il tasto F7 può essere utilizzato come pulsante di riavvolgimento.
F8
F8, in Windows è una chiave incredibilmente utile se hai problemi con il tuo computer. Toccando questo tasto ripetutamente mentre il computer si riavvia, verrai messo in quella che viene chiamata 'Modalità provvisoria'. Tieni presente che funziona solo con Windows 7 o versioni precedenti. È inoltre possibile utilizzare questo tasto per la selezione del testo in Microsoft Word.
Per macOS 10.3 o versioni successive, il tasto F8 agirà in modo simile al pulsante F3 e ti mostrerà le miniature di tutto ciò su cui stai lavorando.
F9
Il tasto F9 non ha uno scopo principale in Windows, ma se utilizzi Outlook richiederà l'invio e la ricezione di messaggi.
In macOS, questa chiave aprirà 'Mission Control'.
F10
In Windows, il tasto F10 aprirà il menu dell'applicazione in uso. SHIFT-F10 agirà come un 'clic con il pulsante destro del mouse'.
In macOS, 10.3 o versioni successive, puoi utilizzare F10 per visualizzare le finestre aperte all'interno dell'applicazione in uso.
F11
F11 è un'altra delle chiavi che è più familiare alla gente. Questo tasto attiva una visualizzazione a schermo intero. Quando vuoi uscire dallo schermo intero, tutto ciò che devi fare è premere di nuovo F11.
Se utilizzi macOS 10.4 o versioni successive, puoi utilizzare il tasto F10 per accedere al desktop da qualsiasi pagina ti trovi senza dover ridurre a icona le schermate aperte
F12
Infine, incontriamo il tasto F12. Questa chiave richiederà il campo 'Salva con nome' nei programmi di Microsoft Office. Insieme a CTRL, F12 visualizzerà il campo 'Apri' e MAIUSC-F12 salverà il documento.
Con macOS 10.4 o versioni successive, puoi utilizzare F12 per aprire la dashboard. Colpiscilo una seconda volta per nasconderlo.
Chiusura
Bene, questo è tutto, gente! Spero che ora ti senta in grado di aumentare la tua efficienza con queste chiavi convenienti, ma spesso sottovalutate. Quando il tempo è essenziale, ricordati di mantenere la calma e continuare a lavorare!
Chrome clear cookie per un sito