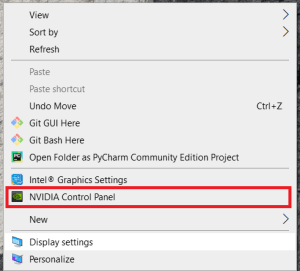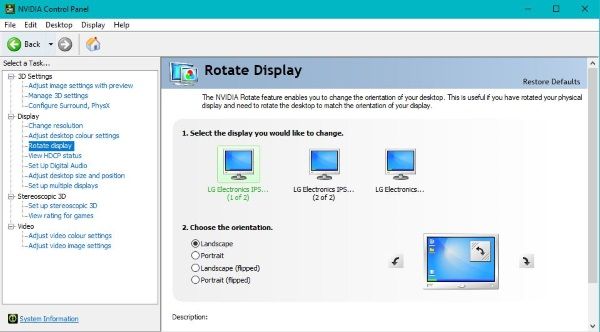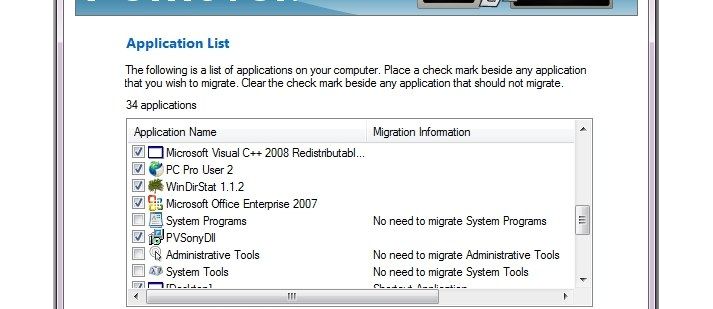È una situazione bizzarra in cui trovarti, ma rimarrai sorpreso da quante persone lo sperimentano. Immagina la scena, accendi il computer mentre vai a preparare un caffè e torni a vedere l'intero desktop di Windows capovolto. Una volta superato lo shock, ti siedi lì chiedendoti cosa fare. Beh, non c'è più da meravigliarsi, questo tutorial ti mostrerà cosa fare quando lo schermo del tuo computer Windows appare capovolto.

Devo ammettere di sapere parecchio su questa situazione. Uno dei trucchi che usavamo per i neofiti nel mio vecchio lavoro IT era capovolgere il desktop quando erano lontani dalla scrivania. Era in parte una punizione per non aver bloccato il computer quando non erano alla scrivania e in parte per vedere se sapevano cosa fare. Di solito finiva con loro che chiedevano aiuto.
Se ti trovi in questa situazione, non preoccuparti. Ci sono tre semplici modi per capovolgere il desktop e tornare al lavoro, te li mostrerò tutti. Come bonus, ti mostrerò anche un paio di altri scherzi IT comuni che facevamo ai neofiti e cosa fare al riguardo.
Come annullare un desktop di Windows capovolto
Usa le scorciatoie da tastiera per capovolgere il desktop
C'è una scorciatoia da tastiera per cambiare l'orientamento di un desktop di Windows, un'impostazione grafica e un'impostazione di Windows.
Se usi un solo monitor, puoi cambiare l'orientamento premendo Ctrl + Alt + Freccia giù . Tuttavia, non funziona per le configurazioni multi-monitor. Per riportarlo alla normalità, premere Ctrl + Alt + Freccia su . È inoltre possibile modificare la visualizzazione anche sul piano orizzontale con Ctrl + Alt + Freccia sinistra o Ctrl + Alt + Freccia destra .
accesso (programma televisivo statunitense)
Premendo accidentalmente una di queste combinazioni è il solito modo in cui qualcuno trova lo schermo del proprio computer Windows capovolto. Di solito, se stai digitando furiosamente, non hai idea di cosa sia successo, quindi ora lo fai.
Usa il menu delle impostazioni dello schermo per regolare nuovamente lo schermo
Un altro modo per far apparire capovolto lo schermo del tuo computer Windows è tramite il menu delle impostazioni di Windows. Questa impostazione potrebbe essere stata modificata accidentalmente, segui per sapere come ripristinarla.
- Fare clic con il tasto destro del mouse su uno spazio vuoto sul desktop e selezionare Impostazioni di visualizzazione .
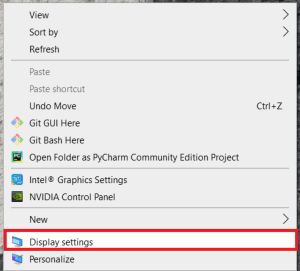
- Quindi, scorri verso il basso e seleziona il menu a discesa sottostante Orientamento del display .
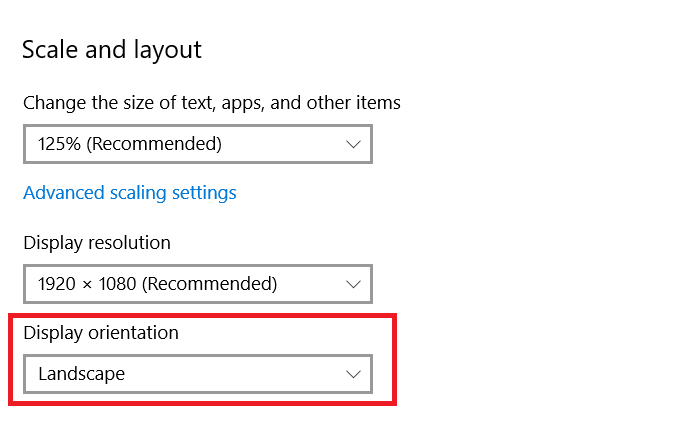
- Se l'opzione è impostata su Orizzontale (capovolto) o Ritratto (capovolto) , quindi probabilmente vorrai riportarlo a Paesaggio .
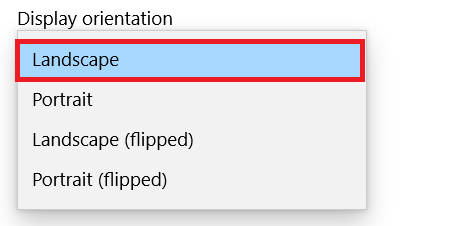 .
. - Conferma o ripristina l'impostazione quando richiesto.
Fa la stessa cosa della scorciatoia da tastiera ma funziona anche con più monitor.
Usa il pannello di controllo della tua scheda grafica per ruotare lo schermo
L'ultimo modo per capovolgere il desktop di Windows è utilizzare il driver grafico stesso. Ho una scheda Nvidia, quindi dimostrerò di usarla, AMD sarà leggermente diversa.
come cercare all'interno di un sito web
- Fare clic con il tasto destro del mouse su uno spazio vuoto sul desktop e selezionare Pannello di controllo Nvidia.
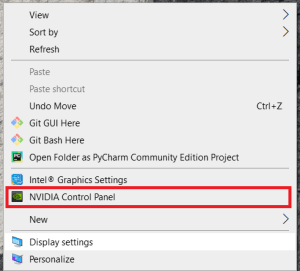
- Selezionare Ruota display sotto Schermo nel menu di sinistra.
- Seleziona il monitor che desideri capovolgere e seleziona Orizzontale (capovolto) o Verticale (capovolto).
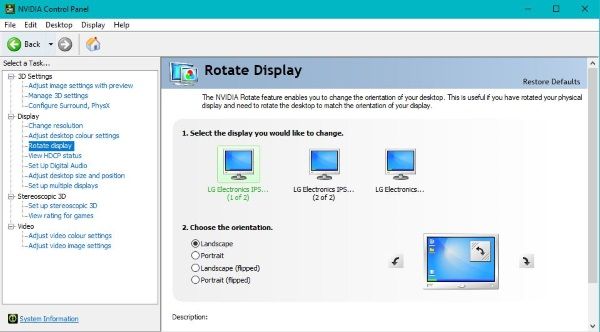
Questo fa la stessa cosa dell'impostazione di Windows ma all'interno del software di grafica.
Altri trucchi informatici che puoi usare
Se stai iniziando un nuovo lavoro IT, vedere un desktop capovolto è solo uno dei tanti trucchi con cui probabilmente ti imbatterai. Ci sono altri tre trucchi che giocavamo spesso ai neofiti. L'aggiornamento di Linux, usando una tastiera fantasma per scherzare con loro e impostando il loro desktop come sfondo. Tutti offrono vari livelli di umorismo e un po' una sfida per il nuovo antipasto. Ecco cosa fare se li vedi.
L'aggiornamento di Linux
Se il computer di destinazione ha un'unità DVD, questa funziona alla grande. Ottieni un DVD live di Linux e installalo sul computer. Una volta caricato, rimuovi il collegamento Installa dal desktop. Metti un promemoria o una nota sulla tastiera dicendo all'utente che è stato aggiornato a Linux come parte del programma di miglioramento del desktop o qualcosa del genere.
Poi, mentre ti siedi alla scrivania, ti viene presentato il desktop Linux e ti chiedi cosa diavolo fai adesso. Ovviamente, tutto ciò che devi fare è controllare l'unità DVD per assicurarti che il Live DVD non sia più presente e riavviare la macchina.
posso usare FaceTime senza wifi?
Il trucco della tastiera wireless
Questo è un classico nella maggior parte dei reparti IT in cui abbia mai lavorato. Se sei seduto al tuo computer e improvvisamente inizia a comportarti in modo strano, guardati intorno per vedere se qualcuno sta toccando una tastiera wireless. Quindi controlla gli slot USB posteriori per i dongle wireless. Tutto quello che devi fare qui è scollegare il dongle per riprendere il controllo del tuo computer.
Trucco per lo sfondo del desktop
Di tutti i nuovi trucchi per principianti, penso che questo sia il più cattivo ma anche il più divertente. Quello che succede è che un amministratore accede al tuo computer e prende uno screenshot 1:1 del tuo desktop. Quindi rimuovono tutte le icone dal desktop e usano lo screenshot come immagine di sfondo. Quindi, quando accedi, sembra che le tue cartelle e le scorciatoie siano tutte presenti ma non faranno nulla quando fai clic su di esse.
Funzionava meglio in XP e Windows 7 quando potevi nascondere la barra delle applicazioni ma non funziona così bene in Windows 8.1 o Windows 10 in quanto non puoi nasconderla. Tuttavia, assicurati che le cartelle siano presenti o cambia lo sfondo del desktop se hai accesso come amministratore al tuo computer.

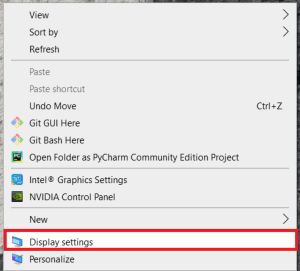
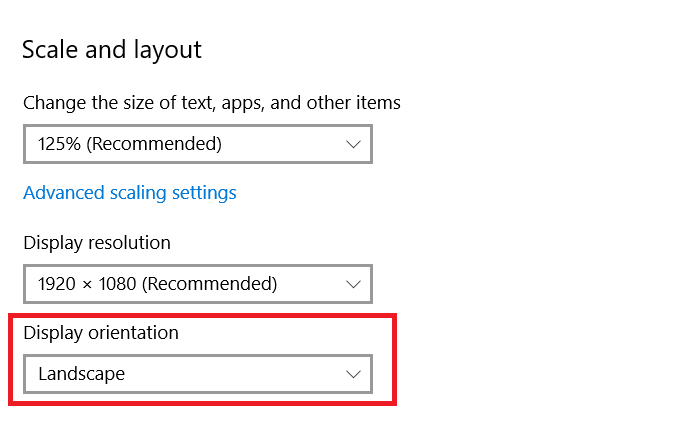
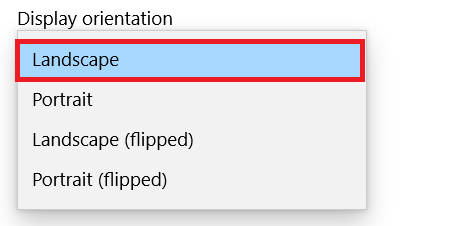 .
.