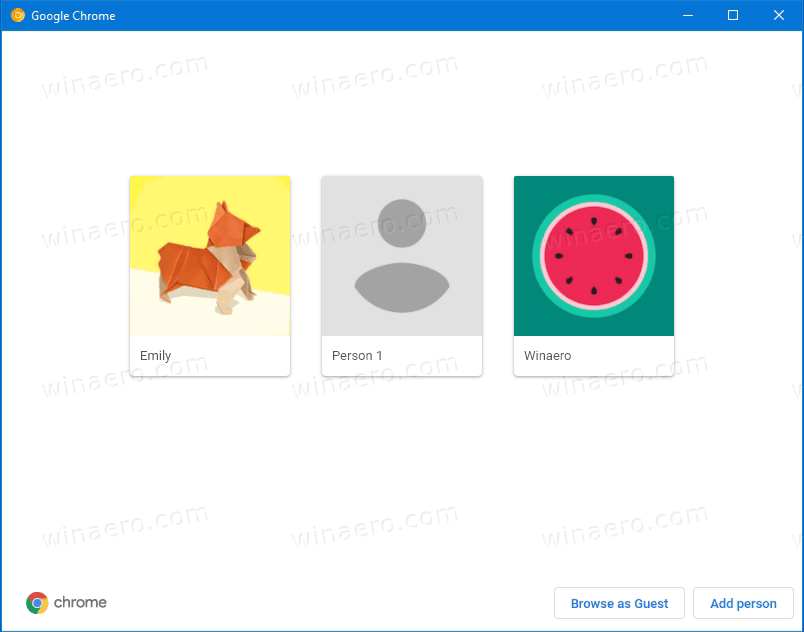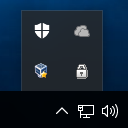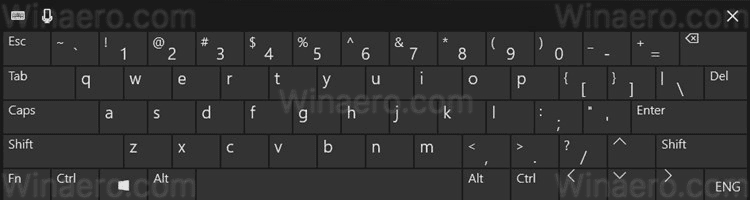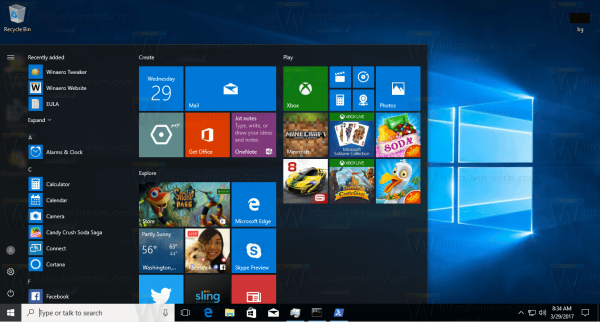Perché la batteria del mio laptop si scarica così velocemente? questo è un problema comune a tutti gli utenti di laptop. quindi tutti si preoccupano pensando a questo problema. non preoccuparti, è ora di risolverlo. Ci sono molti fattori che possono influenzare la durata della batteria del tuo laptop. Alcuni di questi motivi sono ovvi, mentre altri non sono così evidenti. In questo post del blog, tratteremo 17 modi per risparmiare la batteria del tuo laptop e prolungarne la durata.
Sommario- Perché la batteria del mio laptop si scarica così velocemente? [Motivi]
- La batteria del laptop si scarica così velocemente Problema [Suggerimenti e soluzioni]
- 1. Controlla le impostazioni di alimentazione sul tuo laptop
- 2. Controlla le impostazioni di luminosità del tuo laptop
- 3. Disabilita la retroilluminazione della tastiera
- 4. Utilizzare la modalità di risparmio energetico
- 5. Oscura lo schermo
- 6. Chiudere i programmi inutilizzati
- 7. Controlla le impostazioni di Windows Update
- 8. Utilizzare un pad di raffreddamento per laptop
- 9. Disattiva le funzionalità non necessarie sul tuo laptop
- 10. Pulisci la RAM
- 11. Disabilita gli aggiornamenti automatici
- 12. Disabilitare la modalità ibernazione
- 13. Conserva la batteria in un luogo fresco e asciutto
- 14. Usa un software meno affamato di energia
- 15. Monitora l'utilizzo della batteria in Windows
- 16. Investi in un pacco batteria esterno
- 17. Sostituisci la batteria
- Conclusione su Perché la batteria del mio laptop si scarica così velocemente?
Perché la batteria del mio laptop si scarica così velocemente? [Motivi]
- Il laptop funziona senza modalità di risparmio energetico
- Laptop con luminosità e contrasto elevati
- Il laptop ha un virus o un malware che sta scaricando la batteria
- Ci sono troppi programmi in esecuzione in background contemporaneamente
- Hai una versione obsoleta di Windows o di altri sistemi operativi, che potrebbe far scaricare la batteria più velocemente del normale
- La tua connessione Internet wireless potrebbe interferire con le prestazioni del tuo computer
- Potrebbe essere necessario aggiornare i driver, in particolare per le schede video o i driver della scheda audio
- La batteria del portatile è vecchia
Inoltre, leggi Come Sblocca la tastiera In Windows quando è bloccato?
La batteria del laptop si scarica così velocemente Problema [Suggerimenti e soluzioni]
Qui ci sono 17 suggerimenti e soluzioni per il problema del consumo rapido della batteria del laptop. quindi troviamo...
1. Controlla le impostazioni di alimentazione sul tuo laptop
Uno dei modi più semplici per risparmiare la carica della batteria sul tuo laptop è controllare le impostazioni di alimentazione. Molti laptop avere una modalità di gestione dell'alimentazione che può essere abilitata andando su Pannello di controllo -> Opzioni risparmio energia . In questa sezione troverai diverse opzioni per personalizzare l'utilizzo della batteria del tuo laptop. Assicurati che le impostazioni siano ottimizzate per le tue esigenze e preferenze.
2. Controlla le impostazioni di luminosità del tuo laptop
Un altro modo semplice per risparmiare la carica della batteria è regolare la luminosità dello schermo del tuo laptop. L'impostazione predefinita potrebbe essere troppo alta per le tue esigenze, con conseguente consumo della batteria più rapido. Per regolare la luminosità, cerca un tasto funzione sulla tastiera che abbia un'immagine di sole o luna su di esso. Ciò ti consentirà di ridurre o aumentare la luminosità dello schermo secondo necessità.
3. Disabilita la retroilluminazione della tastiera
Anche la retroilluminazione della tastiera può consumare la batteria, quindi se non ne hai bisogno possono essere disabilitate. Per farlo, Pannello di controllo – Hardware e suoni – Gestione dispositivi . Da lì, seleziona Tastiera e disabilita la funzione di retroilluminazione.

4. Utilizzare la modalità di risparmio energetico
Esistono diverse modalità di risparmio energetico che possono essere abilitate, a seconda del modello di laptop. Questi possono includere le impostazioni per ridurre la luminosità o disattivare il Wi-Fi se non è in uso. Per visualizzare queste opzioni, Pannello di controllo – Hardware e suoni – Opzioni risparmio energia . Scegliere Risparmio energetico come
5. Oscura lo schermo
Se non ti trovi in un ambiente ben illuminato, l'oscuramento dello schermo può aiutare a risparmiare la durata della batteria. Di solito puoi farlo premendo il tasto Fn e F11 chiavi contemporaneamente.
6. Chiudere i programmi inutilizzati
Molti programmi continuano a essere eseguiti in background quando non sono più necessari, il che può consumare una preziosa durata della batteria. Per chiudere questi programmi, premere Ctrl-Alt-Cancella e seleziona il Gestore delle attività. Da lì, fai clic su Processi scheda e cerca tutti i programmi che non sono necessari. Selezionali e fai clic Fine del processo.
Leggi di più su Come risolvere il problema Windows pronto bloccato?
7. Controlla le impostazioni di Windows Update
Spesso, gli aggiornamenti al sistema operativo e ad altri software possono aiutare a migliorare sia la velocità che la durata della batteria del tuo laptop. Tuttavia, potresti voler disabilitare gli aggiornamenti automatici per evitare addebiti non necessari per l'utilizzo dei dati. Per fare questo, vai a Pannello di controllo -> Windows Update . Da lì seleziona Modifica impostazioni, quindi deseleziona tutte le caselle tranne Dammi aggiornamenti per altri prodotti Microsoft quando aggiorno Windows.
8. Utilizzare un pad di raffreddamento per laptop
Se il tuo laptop si surriscalda frequentemente, la batteria può scaricarsi più velocemente. Un modo per evitare che ciò accada è utilizzare un pad di raffreddamento. Ciò contribuirà a mantenere il tuo laptop a una temperatura più costante e a prolungare la durata della batteria.
come trovare una canzone da un video di youtube
9. Disattiva le funzionalità non necessarie sul tuo laptop
Oltre alle impostazioni di gestione dell'alimentazione, ci sono molte altre funzioni che possono essere disattivate sul tuo laptop per risparmiare la durata della batteria. Ad esempio, dovresti spegnere Bluetooth se non viene utilizzato da alcun dispositivo. Potrebbe anche essere una buona idea disabilitare il Wi-Fi o abilitare la modalità aereo quando non necessario per lunghi periodi di tempo.
offerte di fidelizzazione at&t 2017
10. Pulisci la RAM
Assicurati di pulire la RAM regolarmente. Per impostazione predefinita, Windows è configurato per cancellare automaticamente la memoria quando si riempie, ma questa impostazione può essere modificata se necessario. Per farlo manualmente, devi aprire il tuo Task Manager Ctrl + Maiusc + Esc ed entra nel Processi scheda. Da lì, puoi selezionare e terminare tutti i processi che non sono necessari.
11. Disabilita gli aggiornamenti automatici
Windows Update è un processo necessario per mantenere il computer aggiornato con le ultime patch di sicurezza e correzioni di bug. Tuttavia, questo processo può anche consumare molta batteria se viene eseguito in background. Per assicurarti che gli aggiornamenti automatici siano disabilitati, vai a Pannello di controllo -> Sicurezza e manutenzione . Una volta lì, fai clic su Manutenzione dal riquadro centrale. Infine, assicurati che Manutenzione automatica sia disattivata nella sezione Manutenzione.
12. Disabilitare la modalità ibernazione
L'ibernazione è una modalità di risparmio energetico che salva il lavoro e chiude tutti i programmi prima di spegnere il computer. Quando riavvii il tuo laptop, tutto sarà esattamente come era l'ultima volta che lo hai utilizzato. Lo svantaggio della modalità di ibernazione è che il riavvio del laptop può richiedere più tempo. Se non usi mai la modalità ibernazione, potrebbe essere una buona idea disabilitarla nelle opzioni di alimentazione andando Pannello di controllo -> Opzioni risparmio energia -> Modifica impostazioni piano -> Modifica impostazioni risparmio energia avanzate . Una volta lì, scorri verso il basso e trova Sonno e cambia Consenti il sonno ibrido da abilitato a disabilitato.
Leggi per sapere perché il tuo PC ha fatto riavviare automaticamente?
13. Conserva la batteria in un luogo fresco e asciutto
Le batterie funzionano meglio se conservate in ambienti freschi e asciutti. Se il tuo laptop è costantemente esposto a temperature o umidità elevate, la batteria si degraderà più rapidamente. Cerca di tenere il tuo laptop in un luogo in cui la temperatura è costante e non troppo calda o troppo fredda. Inoltre, se non riesci a tenere il tuo laptop in un luogo fresco, assicurati di consumare tutta l'energia della batteria prima di riporlo.

14. Usa un software meno affamato di energia
Alcuni programmi e siti Web sono più assetati di energia di altri. Ad esempio, i videogiochi spesso richiedono grandi quantità di risorse dal tuo computer, che possono scaricare rapidamente la batteria. Se non stai utilizzando un programma, è meglio chiuderlo in modo che non continui a consumare risorse in background.
15. Monitora l'utilizzo della batteria in Windows
Oltre ai suggerimenti sopra elencati, ci sono diversi modi per monitorare l'utilizzo della batteria del tuo laptop. Il primo è andare in Task Manager (Ctrl + Maiusc -> Esc) e andare nella scheda Prestazioni. Da lì, puoi vedere quanta carica della batteria è stata utilizzata in totale dall'ultima accensione del computer. Un'altra opzione è quella di accedere alla sezione Batteria delle opzioni di alimentazione del computer. Qui puoi vedere quanta durata della batteria è stata utilizzata in media e ottenere una lettura più accurata rispetto a Task Manager.
16. Investi in un pacco batteria esterno
Se tutto il resto fallisce, investire in una batteria esterna potrebbe essere la soluzione migliore. Questi pacchi batteria ti permetteranno di caricare il tuo laptop e altri dispositivi anche quando non c'è una presa di corrente nelle vicinanze. Questo può essere molto utile per coloro che sono costantemente in movimento o non riescono a ricordare di caricare il proprio laptop prima di uscire di casa.
17. Sostituisci la batteria
Se tutto il resto fallisce, potrebbe essere il momento di sostituire la batteria del laptop. Le batterie dei laptop generalmente hanno una durata di circa due o tre anni, quindi se la tua si sta avvicinando a quell'età potrebbe essere il momento di sostituirla. Di solito puoi trovare sostituzioni convenienti online o nei negozi di elettronica locali.
Leggi per saperne di più sulla nuovissima batteria del laptop che si scarica molto velocemente e soluzioni per risolverlo .
Conclusione su Perché la batteria del mio laptop si scarica così velocemente?
Con così tanti fattori che possono influenzare la durata della batteria del tuo laptop, non è sempre facile sapere cosa fare. Perché la batteria del mio laptop si scarica così velocemente Fortunatamente, ci sono diversi modi in cui puoi risparmiare la batteria e prolungarne la durata. I 17 suggerimenti che abbiamo elencato dovrebbero essere un buon punto di partenza per migliorare le prestazioni complessive della durata della batteria del tuo dispositivo. Qualche altro metodo ha aiutato a risparmiare energia sul tuo laptop? Condividili nei commenti qui sotto. Grazie, buona giornata!