Microsoft sta valutando la possibilità di aggiornare Windows PowerToys con un paio di miglioramenti che molti utenti stanno cercando. Se la modifica diventa attiva, PowerToys consentirà di modificare il modo in cui i caratteri vengono renderizzati su Windows utilizzando vari metodi per ottenere un diverso aspetto anti-aliasing dei caratteri, ad esempio replicando l'aspetto dei caratteri di macOS.
Pubblicità
Windows è ottimo per supportare un numero enorme di schermi e adattatori per display e funziona perfettamente su quell'hardware. Tuttavia, alcuni utenti desiderano che i loro caratteri vengano visualizzati in modo diverso. Questo entra in gioco sempre di più con schermi ad alta risoluzione.
Pertanto, Microsoft potrebbe implementare una nuova opzione in PowerToys, quindi l'utente sarà in grado di modificare lo stile di anti-aliasing per i caratteri di sistema. Attualmente è un'idea, nemmeno un mockup.
Color Picker V2
Ebbene, mentre la suddetta funzionalità è solo allo studio, il Color Picker ha già ricevuto una serie di miglioramenti. Notato come Color Picker V2, ora ha una nuova finestra dell'editor che si apre quando si preme la scorciatoia di attivazione per il Color Picker (Maiusc + Win + C).

Questo è configurabile in modo che l'utente possa aprire ColorPicker solo per un'interazione più rapida e sarà abilitato per impostazione predefinita.


I controlli di cui sopra sono i seguenti:
- Angolo in alto a sinistra - L'icona del selettore di colori aprirà il selettore di colori e potrai iniziare a scegliere i tuoi colori sullo schermo
- Elenco a sinistra - cronologia dei colori selezionati / configurati, il più recente in alto, abbiamo impostato questo elenco per mostrare gli ultimi 20 colori (possiamo esporre le impostazioni di questo numero in SettingsUI, per essere configurabili). Fare clic con il pulsante destro del mouse consente di rimuovere i colori da questo elenco.
- Angolo in alto a destra - icona delle impostazioni - aprirà direttamente la pagina SettingsUI e ColorPicker
- Parte centrale in alto - gradiente di colore - la barra centrale più grande mostra il colore corrente, sui lati ci sono variazioni di colore - facendo clic su di esse si aggiungerà un nuovo colore alla storia
- Parte di mezzo - formati di colore
La nuova esperienza di selezione utilizza Fluent Design (come le ombre esterne per un migliore contrasto) ed è ora sensibile al tema. Ecco alcuni screenshot.
come aprire documenti di Word su Android and


È possibile copiare una parte di un formato colore o fare clic sull'icona a destra per copiare l'intera stringa direttamente negli appunti.

Inoltre, il nuovo editor consente di modificare il colore copiato. Consente di modificare i valori di tonalità, saturazione, luminosità e contrasto.

C'è anche una nuova icona dell'app che vedrai nella barra delle applicazioni.

Per quanto riguarda le impostazioni degli strumenti, sarai in grado di nascondere o mostrare e riordinare i formati di colore utilizzando le nuove opzioni di commutazione.

Ultimo ma non meno importante, la finestra di dialogo Selettore colore ora supporta i temi globali delle app in Windows 10, entrambi chiaro e scuro .


come trovare il numero di telefono su Android?
Le modifiche di cui sopra sono piuttosto impressionanti. Dovrebbero presto apparire in PowerToys stabili e diventare disponibili per tutti gli utenti.
Scarica PowerToys
Puoi scaricare l'app dalla sua pagina Versioni su GitHub:
App PowerToys
A partire da ora, Windows 10 PowerToys include le seguenti app.
- [un work-in-progress] Screen Recoder - Il nuovo strumento consentirà all'utente di registrare un'app di una porzione dello schermo e salva la registrazione in un file. Includerà un'opzione per creare un'animazione GIF da ciò che l'utente ha catturato. Alcune altre caratteristiche includono la possibilità di ritagliare l'acquisizione e impostare la qualità video / GIF.
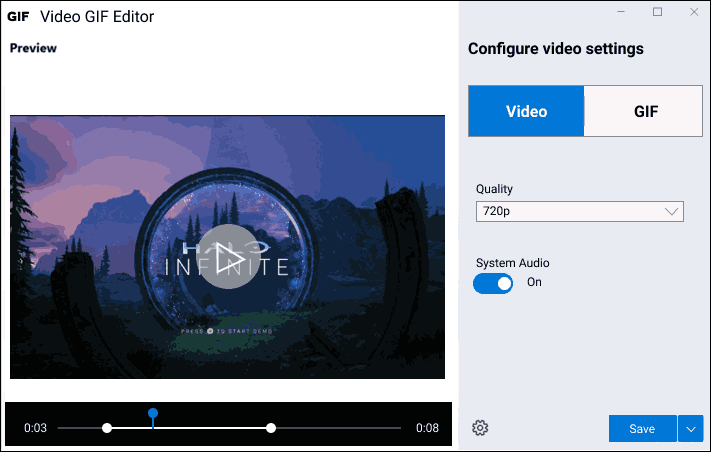
- Strumento per la disattivazione della videoconferenza - uno strumento sperimentale che consente di silenziare sia l'audio che il video sul computer con una singola pressione di un tasto o clic.

- Color Picker - un selettore di colori semplice e veloce a livello di sistema che ti consente di ottenere il valore del colore in qualsiasi punto di ciò che vedi sullo schermo.
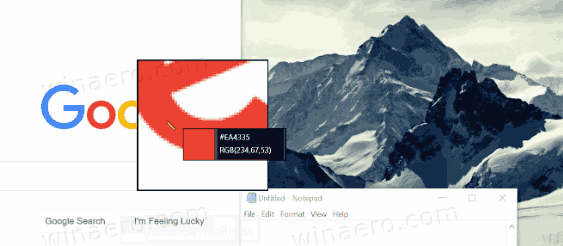
- PowerRename - uno strumento che ha lo scopo di aiutarti a rinominare un gran numero di file utilizzando varie condizioni di denominazione come cercare e sostituire una parte del nome del file, definire espressioni regolari, cambiare maiuscole e minuscole e altro. PowerRename è implementato come estensione della shell per File Explorer (leggi plugin). Apre una finestra di dialogo con una serie di opzioni.
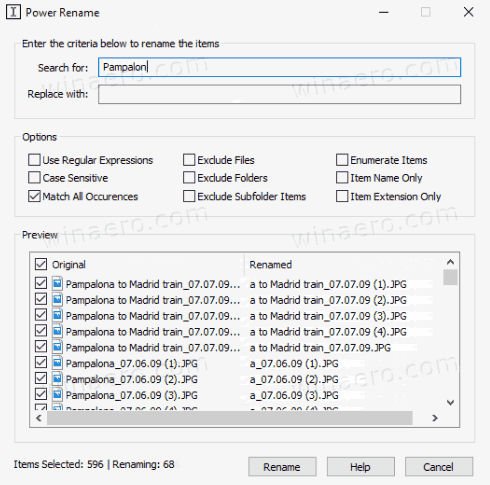
- FancyZones - FancyZones è un gestore di finestre progettato per semplificare l'organizzazione e lo snap delle finestre in layout efficienti per il flusso di lavoro e anche per ripristinare rapidamente questi layout. FancyZones consente all'utente di definire una serie di posizioni delle finestre per un desktop che sono destinazioni di trascinamento per le finestre. Quando l'utente trascina una finestra in una zona, la finestra viene ridimensionata e riposizionata per riempire quella zona.
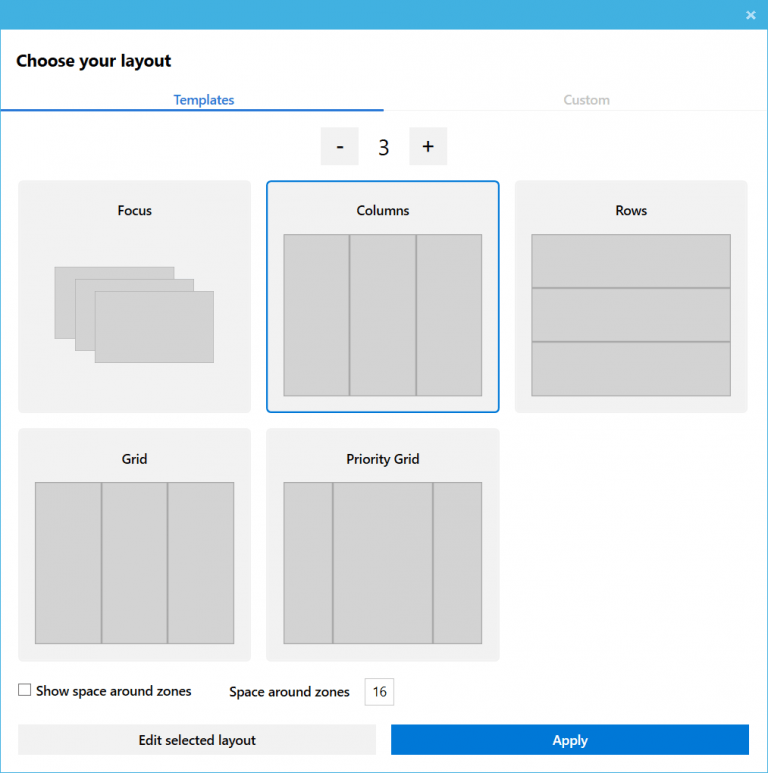
- Guida ai tasti di scelta rapida di Windows - La guida ai tasti di scelta rapida di Windows è un'utilità di sovrapposizione a schermo intero che fornisce un set dinamico di tasti di scelta rapida di Windows applicabili al desktop e alla finestra attualmente attiva. Quando il tasto Windows viene tenuto premuto per un secondo, (questa volta può essere regolato nelle impostazioni), sul desktop viene visualizzato un overlay che mostra tutte le scorciatoie da tastiera di Windows disponibili e quale azione intraprenderanno quelle scorciatoie dato lo stato corrente del desktop e della finestra attiva . Se il tasto Windows continua a essere tenuto premuto dopo l'emissione di un collegamento, l'overlay rimarrà in alto e mostrerà il nuovo stato della finestra attiva.
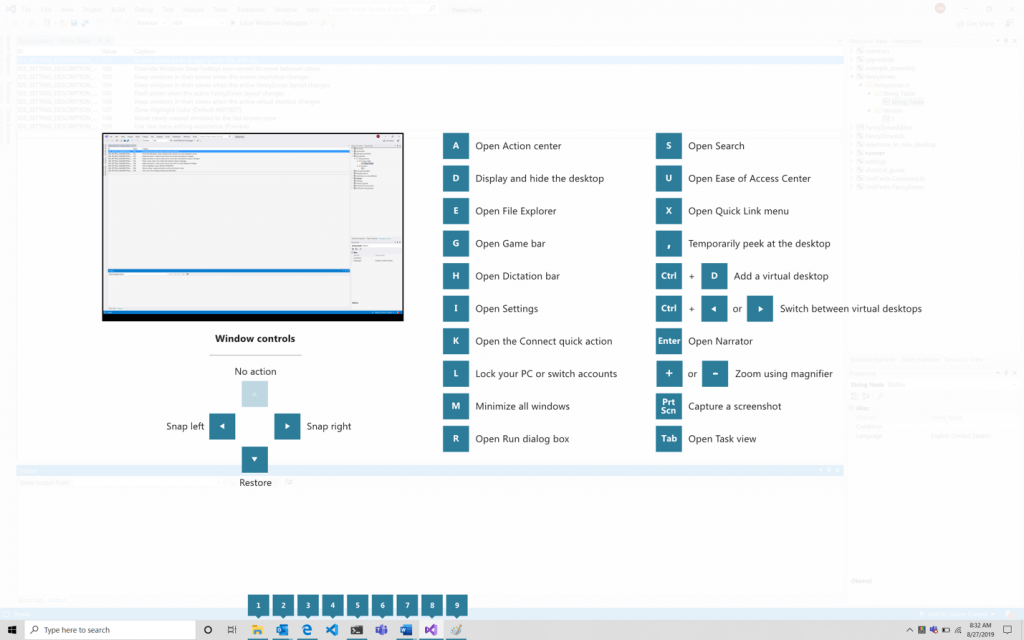
- Image Resizer, un'estensione della shell di Windows per ridimensionare rapidamente le immagini.
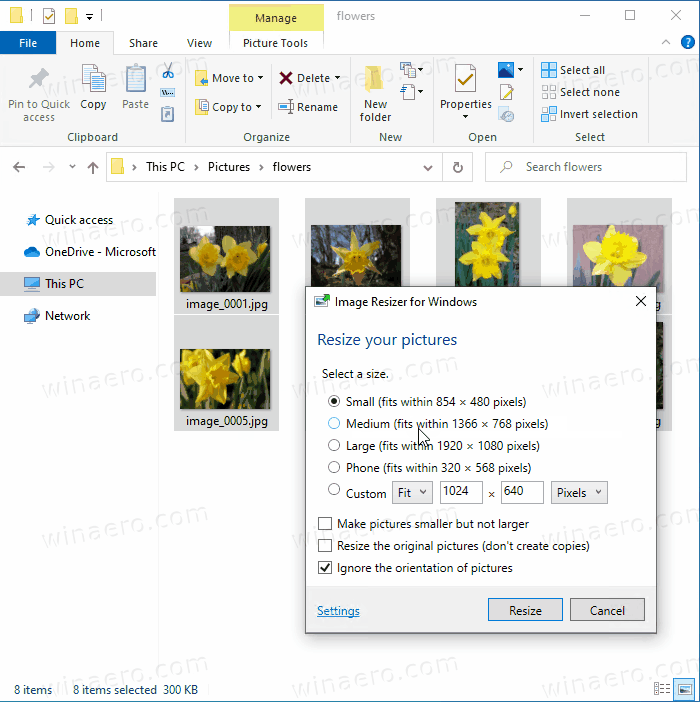
- Esplora file - una serie di componenti aggiuntivi per File Explorer. Attualmente include due aggiunte al riquadro di anteprima per mostrare il contenuto dei file * .MD e * .SVG.
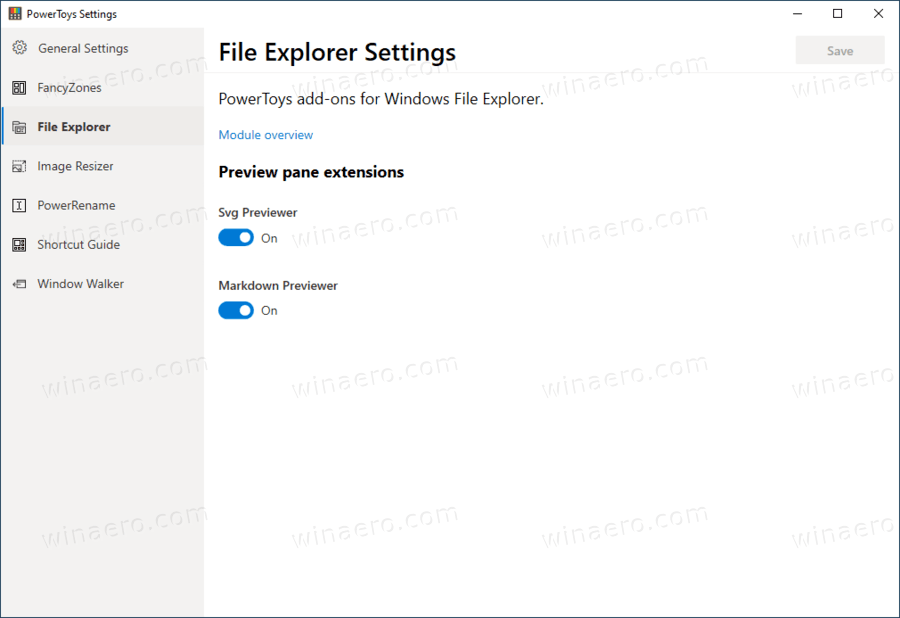
- Window Walker è un'app che ti consente di cercare e passare da una finestra all'altra, il tutto comodamente dalla tastiera.
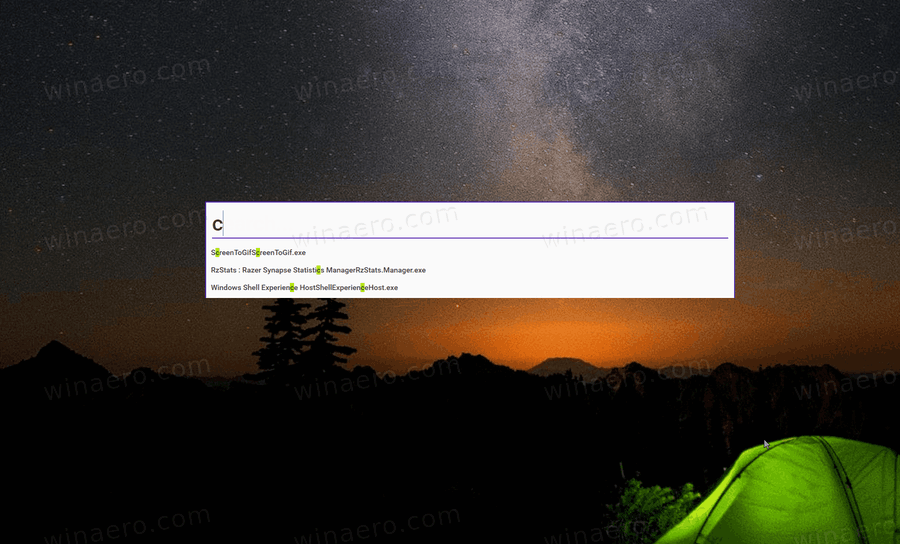
- PowerToys Run , fornisce un nuovo comando Esegui con opzioni extra come la ricerca rapida di app, file e documenti. Supporta estensioni per ottenere funzionalità come calcolatrice, dizionari e motori di ricerca online.
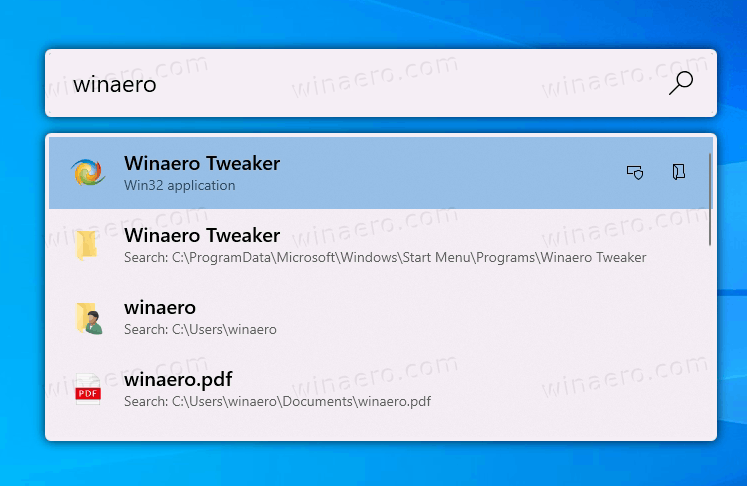
- Gestore della tastiera è uno strumento che consente di rimappare qualsiasi tasto in una funzione diversa. Può essere configurato nella finestra di dialogo principale di PowerToys.
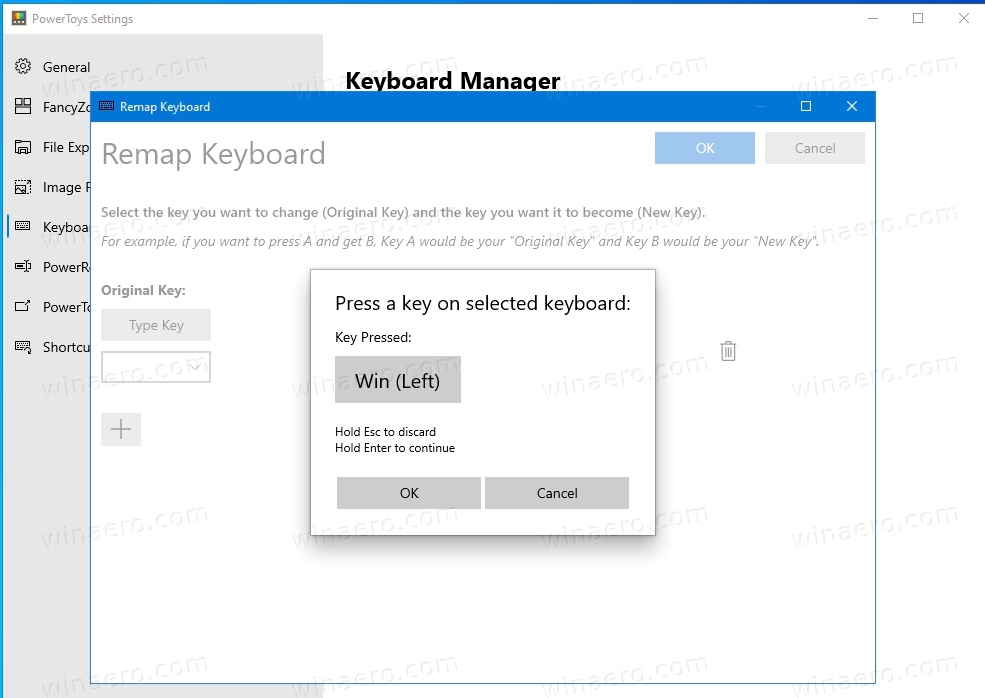 Ti consente di rimappare un singolo tasto o una sequenza di tasti (scorciatoia).
Ti consente di rimappare un singolo tasto o una sequenza di tasti (scorciatoia).

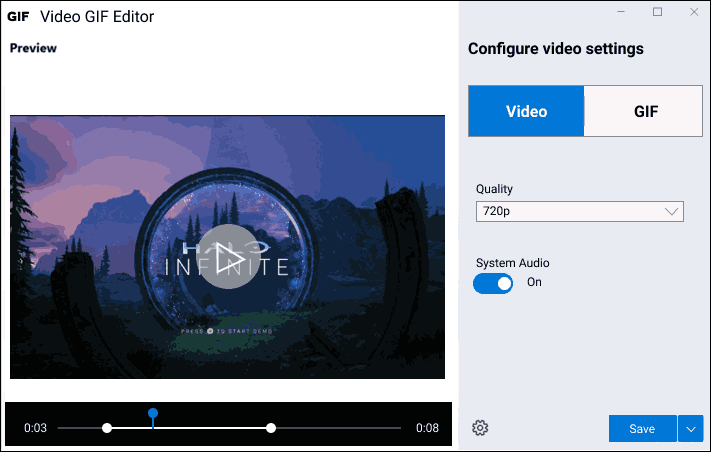

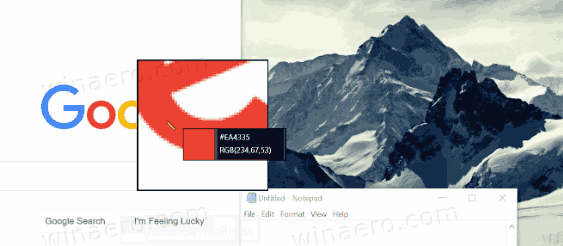
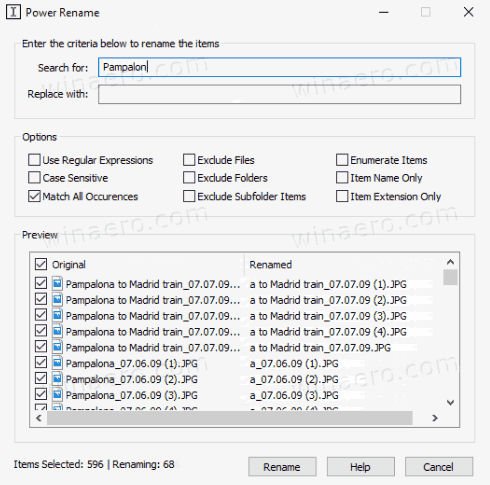
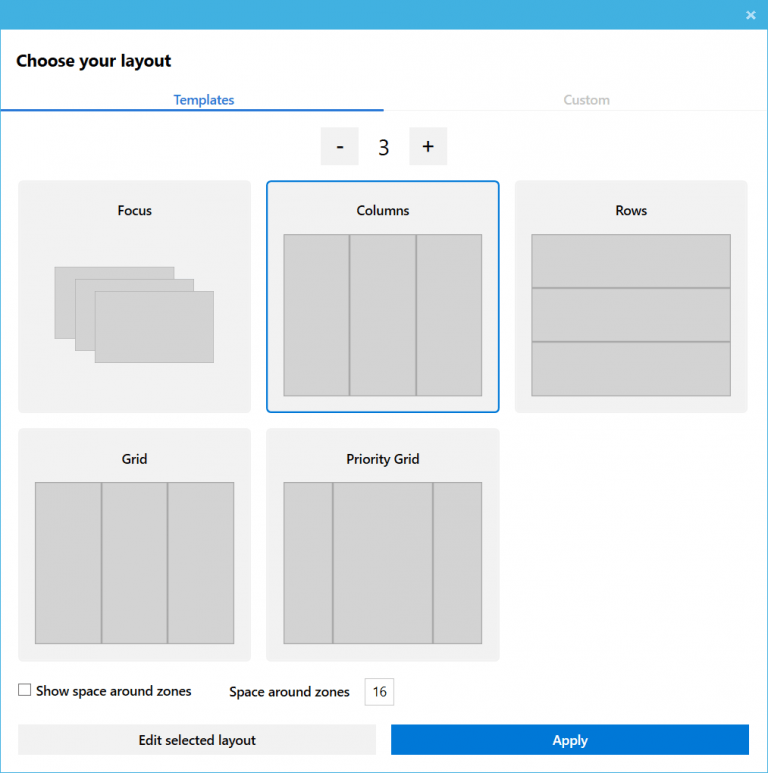
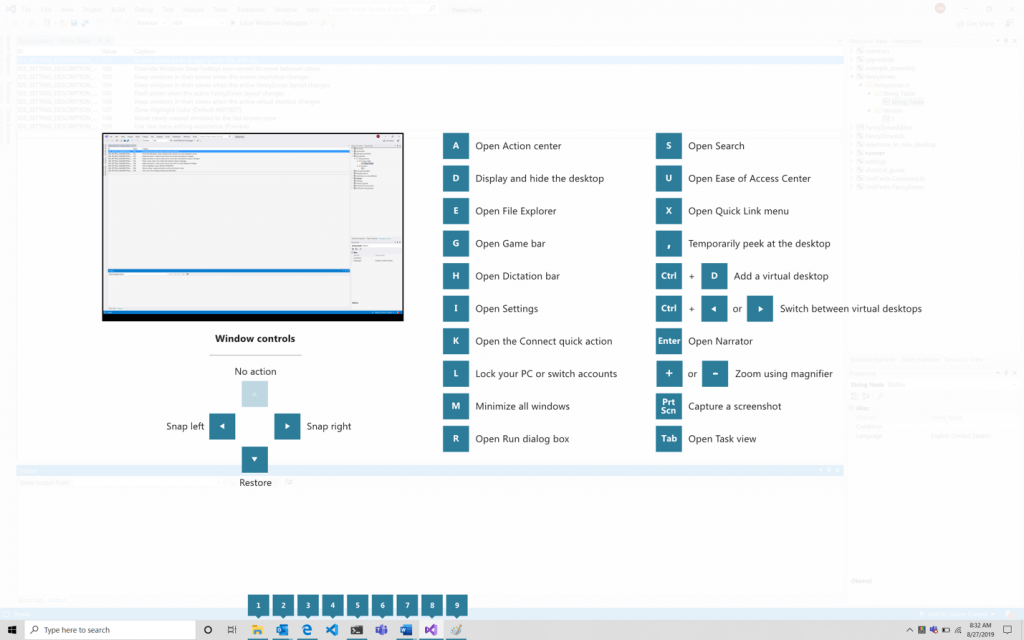
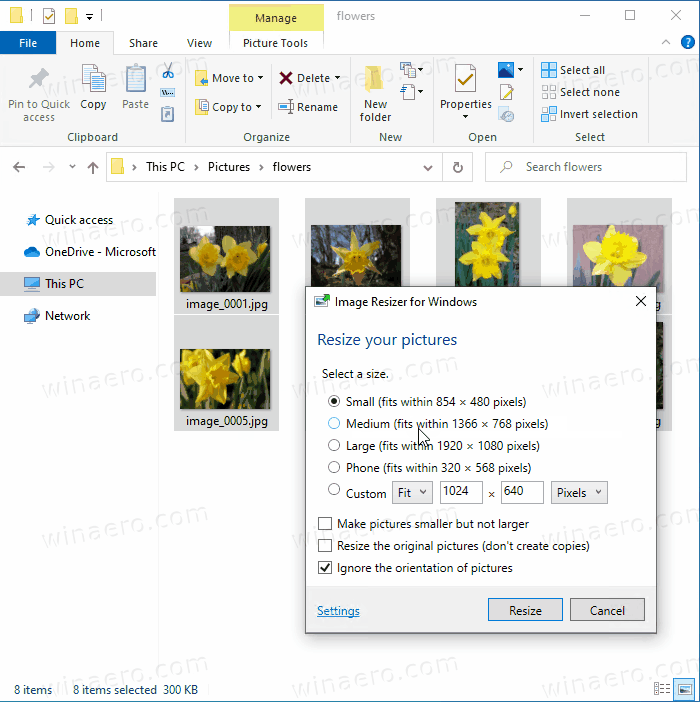
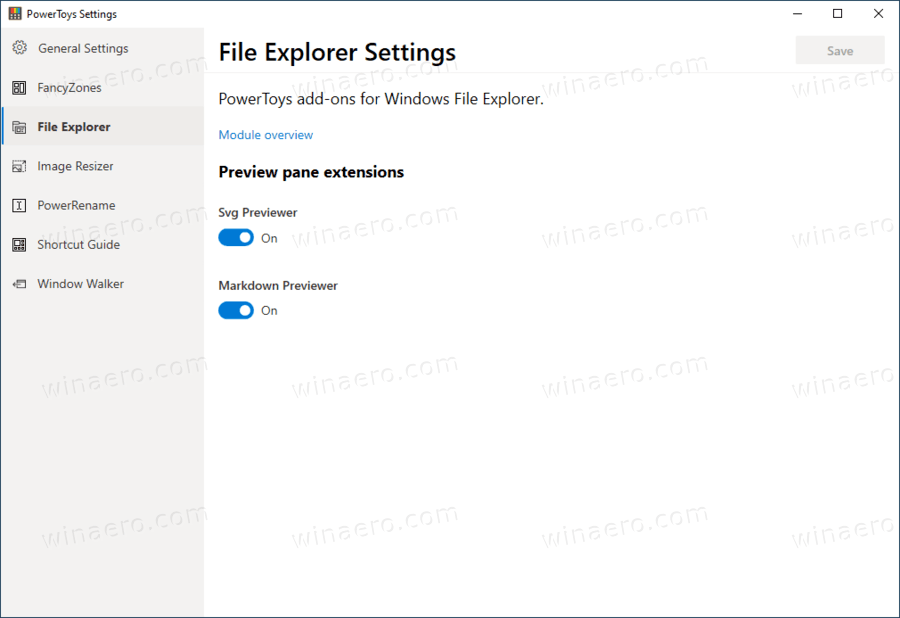
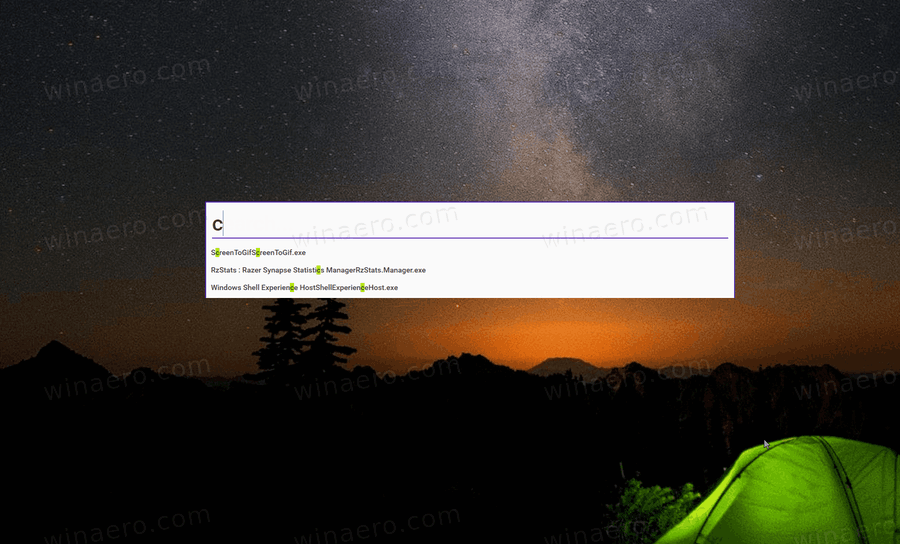
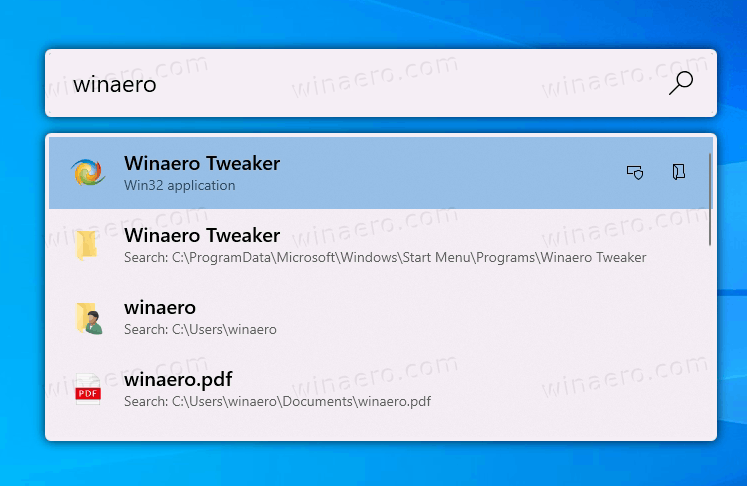
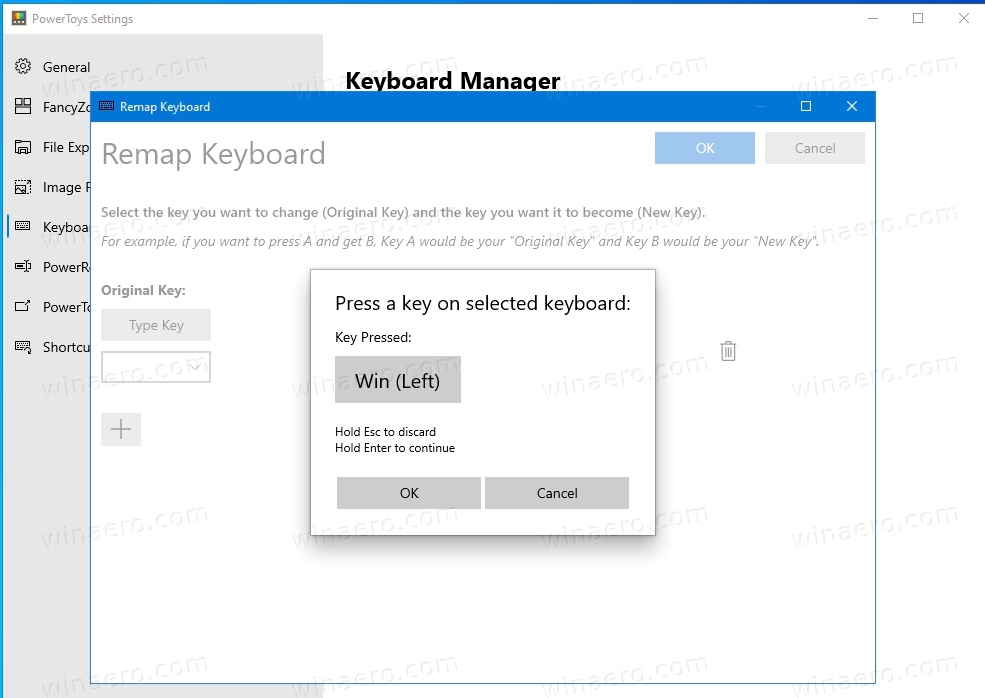 Ti consente di rimappare un singolo tasto o una sequenza di tasti (scorciatoia).
Ti consente di rimappare un singolo tasto o una sequenza di tasti (scorciatoia).







