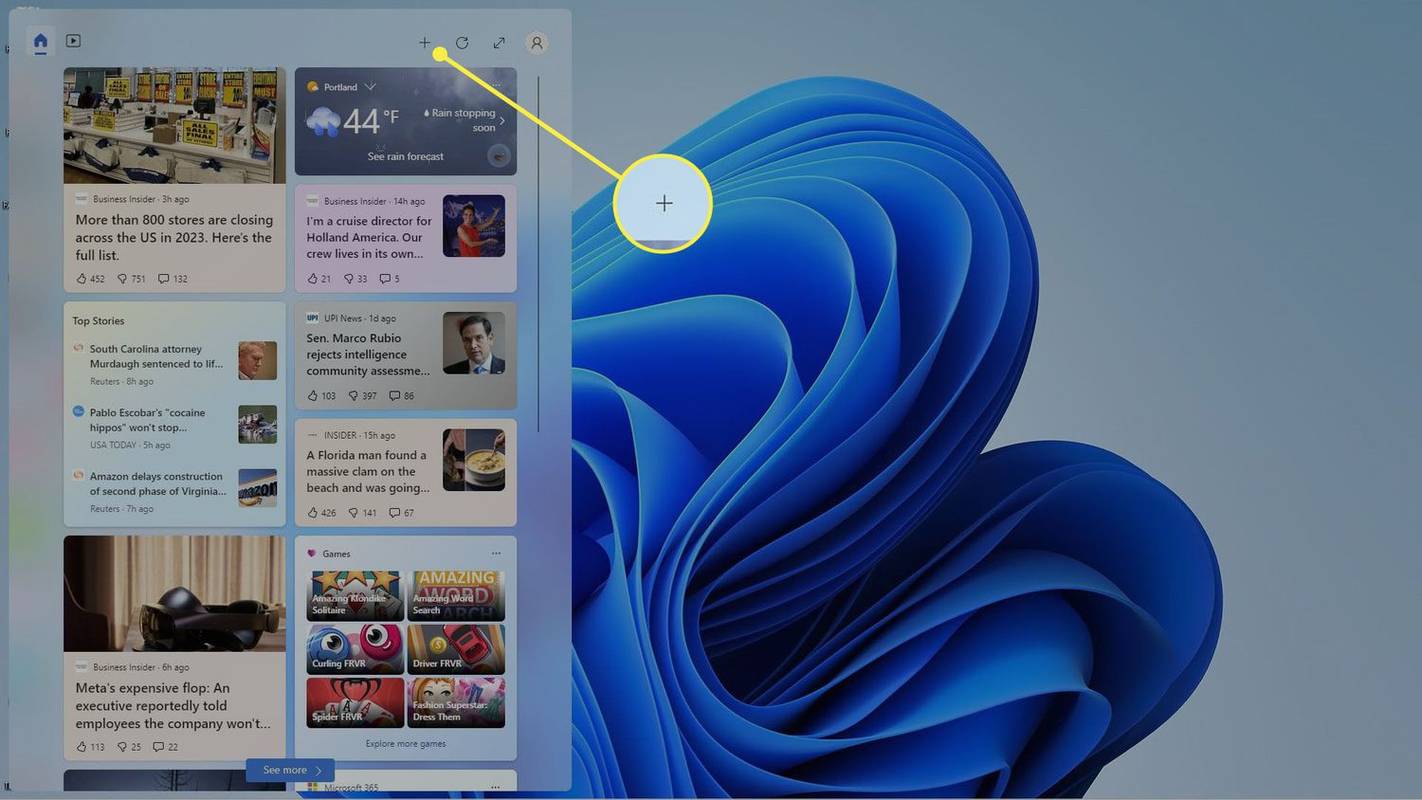Per la maggior parte degli utenti Windows, la barra di ricerca è l'utilità numero uno. Se desideri accedere rapidamente a Esplora file, app, documenti ed e-mail, inserisci semplicemente una parola chiave nella casella di ricerca per ottenere risultati.

Ci sono momenti in cui non produrrà alcuna ricerca o non puoi digitare nella casella di ricerca. Questi problemi possono essere frustranti, ma di solito ci sono soluzioni adeguate. In questo articolo, tratteremo le numerose correzioni che puoi provare quando la barra di ricerca di Windows non funziona.
Cause dei problemi di ricerca di Windows
Quando sei abituato a utilizzare la barra di ricerca sul tuo PC o laptop Windows ogni giorno, ti aspetti che funzioni in modo efficiente. Quando non è il caso, di solito è un problema tecnico di qualche tipo.
Fai clic sulla barra di ricerca e il pannello di ricerca non viene visualizzato. Oppure hai inserito una parola chiave che sei sicuro dovrebbe produrre risultati, ma non succede nulla. A volte la barra di ricerca è completamente bloccata e non puoi nemmeno digitare.
Le cause di questi problemi possono essere qualsiasi cosa, dalla perdita temporanea della connessione Internet all'aggiornamento di Windows che rovina la funzionalità della barra di ricerca.
Come risolvere la ricerca di Windows utilizzando lo strumento di risoluzione dei problemi
Gli utenti Windows hanno il vantaggio di avere un sistema di risoluzione dei problemi integrato. Questo dovrebbe essere il tuo primo passo nel tentativo di correggere la barra di ricerca sul tuo computer Windows. Ecco come dovrebbe andare:
- Vai su Impostazioni di Windows e quindi fai clic su Aggiornamento e sicurezza.
- Nella barra laterale a sinistra, seleziona Risoluzione dei problemi seguito da Strumenti per la risoluzione dei problemi aggiuntivi.
- Da lì, fai clic su Cerca e indicizzazione seguito da Esegui lo strumento di risoluzione dei problemi.
- Apparirà una nuova finestra che offre diverse opzioni. Puoi selezionare Impossibile avviare una ricerca o visualizzare i risultati o La ricerca dell'indicizzazione è lenta o entrambi.
- Fare clic su Avanti e seguire le istruzioni sullo schermo per completare il processo di risoluzione dei problemi.
Come risolvere la ricerca di Windows utilizzando Windows Update
Quando è stata l'ultima volta che hai aggiornato Windows? Se non disponi degli aggiornamenti sulle impostazioni automatiche, potrebbero essercene alcune in sospeso. Il tuo computer ha bisogno di aggiornamenti regolari per garantire che tutto funzioni senza intoppi.
Quindi, la mancanza di aggiornamenti recenti potrebbe essere ciò che sta facendo agire la barra di ricerca. Controllare gli aggiornamenti di Windows è semplicissimo. Ecco cosa fai:
- Vai su Impostazioni e seleziona Aggiornamento e sicurezza.

- Fare clic su Windows Update seguito da Verifica aggiornamenti.

Se sono presenti aggiornamenti, assicurati di installarli e quindi riavvia il computer. Quindi, controlla di nuovo la barra di ricerca.
Come risolvere i problemi di ricerca disinstallando gli aggiornamenti di Windows
Sfortunatamente, a volte gli aggiornamenti di Windows non sono la soluzione. Peggio ancora, possono essere la causa del problema. Microsoft tenta spesso di aggiornare Windows e correggere gli errori, ma a volte, durante il processo, manomettono anche le impostazioni che hanno funzionato bene. Ecco perché l'idea di ripristinare le precedenti impostazioni di Windows non è una strategia di risoluzione dei problemi insolita. Se la barra di ricerca ha smesso di funzionare dopo l'aggiornamento più recente, ecco come puoi ripristinarli:
- Vai su Impostazioni di Windows e fai clic su Aggiornamento e sicurezza.

- Seleziona Windows Update e quindi Cronologia degli aggiornamenti di Windows.

- Vedrai l'elenco completo degli aggiornamenti fino a quel momento. Nella parte superiore della finestra, fai clic su Disinstalla aggiornato.

- Seleziona l'ultimo aggiornamento dall'elenco e seleziona Disinstalla.

Il processo potrebbe richiedere alcuni minuti, quindi assicurati di completarlo. Si consiglia inoltre di riavviare il computer. Si spera che la barra di ricerca funzioni come dovrebbe dopo aver disinstallato gli aggiornamenti.
come impedire l'aggiornamento di Windows 10
Come risolvere i problemi di ricerca di Windows di ricerca ricostruendo l'indice
La barra di ricerca di Windows potrebbe non funzionare a causa di un indice danneggiato o vecchio. Fortunatamente, puoi risolverlo ricostruendo l'indice di ricerca. Il processo prevede diversi passaggi:
- Fare clic sul menu Start e quindi su Sistema Windows seguito da Pannello di controllo.
- Vai all'opzione Visualizza per e, da Categoria, passa a Icone grandi o Icone piccole.

- Quindi, seleziona Opzioni di indicizzazione e quindi Avanzate.

- Ora, fai clic sul pulsante Ricostruisci.

Il processo di ricostruzione dell'indice potrebbe richiedere del tempo e una volta terminato, assicurati di riavviare il computer.
Domande frequenti aggiuntive
Perché non riesco a digitare le lettere nella casella di ricerca?
Occasionalmente il problema con la barra di ricerca non è che non mostrerà risultati, ma che non ti permetterà di digitare. Potrebbe trattarsi di un blocco momentaneo di Windows e il problema potrebbe risolversi da solo.
Tuttavia, se persiste, potresti provare un paio di soluzioni. Innanzitutto, riavvia il computer e riprova. La seconda opzione è riavviare la ricerca di Windows sul computer. Ecco cosa devi fare:
1. Premere Ctrl + Alt + Canc e quindi fare clic su Task Manager.
2. Quindi, selezionare la scheda Dettagli.
3. Fare clic con il pulsante destro del mouse su SearchUI.exe nella colonna Nome.
4. Selezionare Termina attività.
5. Quando richiesto, fare clic su Termina processo.
come disattivare la modalità s
Questo dovrebbe risolvere il tuo problema. Inoltre, non dimenticare di riavviare il computer.
Come posso mostrare la barra di ricerca se è scomparsa?
La barra di ricerca è una sezione piuttosto importante della barra delle applicazioni di Windows. Sebbene sia abbastanza utile e molti utenti facciano affidamento su di esso, a volte è necessario più spazio per bloccare altre attività.
Per fortuna, Windows ha reso possibile nascondere la barra di ricerca quando necessario. È un processo semplice. Ecco come lo fai:
1. Fare clic con il pulsante destro del mouse sulla barra di ricerca.
2. Selezionare Cerca seguito da Nascosto.

E proprio così, la barra di ricerca è scomparsa. Quando lo vuoi indietro, fai clic con il tasto destro sulla barra delle applicazioni e seleziona Cerca seguito da Mostra casella di ricerca.
Ottimizzazione della barra di ricerca di Windows
Quando utilizzi quotidianamente la casella di ricerca di Windows, è facile darlo per scontato, finché non smette di funzionare. È una caratteristica fondamentale del sistema operativo Windows e dovrebbe funzionare senza problemi.
Ricordarsi di riavviare il computer, gestire l'aggiornamento di Windows e ricostruire l'indice per assicurarsi che ricominci a funzionare correttamente.
Inoltre, la barra di ricerca potrebbe non funzionare correttamente se si verificano problemi più significativi come virus e malware, ma in genere ciò comporta molti altri problemi. Infine, se non hai più bisogno di utilizzare la barra di ricerca, puoi nasconderla facilmente.
Come si usa la barra di ricerca di Windows? Fatecelo sapere nella sezione commenti qui sotto.