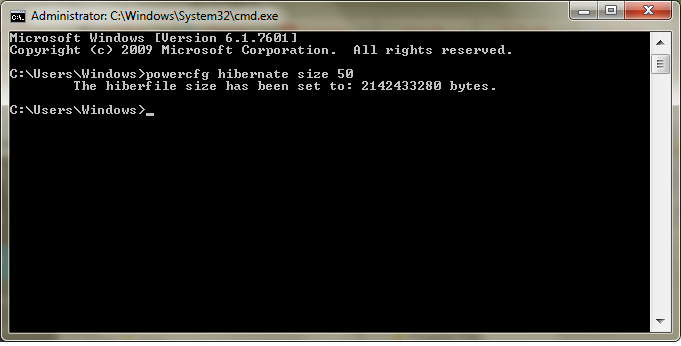Una delle cose migliori del tuo telefono Android è la possibilità di trasferire i suoi file multimediali su un computer. Tuttavia, devi prima collegare i due dispositivi, che possono essere soggetti a errori. Il PC potrebbe non mostrare lo smartphone dopo aver stabilito una connessione, impedendo la visualizzazione del contenuto.
![Il telefono Android non viene visualizzato quando è connesso al PC [FIX]](http://macspots.com/img/devices/67/android-phone-isn-t-showing-up-when-connected-pc.png)
Questo problema può essere incredibilmente scomodo. In questo articolo, elencheremo diversi modi per risolverlo.
Il telefono Android non viene visualizzato quando è connesso al computer
Sebbene questo problema software possa sembrare un vicolo cieco, molti metodi possono aiutarti a superare l'ostacolo:
Riavvia entrambi i dispositivi, usa un'altra porta e un altro cavo
Dovresti prima cercare di affrontare la causa più ovvia: una porta USB difettosa. Il modo più semplice per farlo è riavviare entrambi i dispositivi:
come scaricare un video da google foto
- Scollega il cavo.

- Riavvia il computer e lo smartphone.

- Ricollegare il cavo con un'altra USB.

Il tuo telefono è connesso come memoria?
Se il telefono Android non viene visualizzato in Esplora file del PC come dovrebbe, il problema potrebbe riguardare il modo in cui è collegato al computer. Invece di apparire come memoria, lo smartphone sembra essere in modalità di ricarica. C'è un modo semplice per risolvere il problema:
- Collega il telefono al computer.

- Alza la barra delle notifiche.
- Scegli USB, USB per il trasferimento di file o USB per caricare questo dispositivo. La dicitura può variare, a seconda della marca e del modello del telefono.

- Passa il mouse sopra il menu con un elenco di opzioni.
- Scegli Trasferisci file e il computer dovrebbe riconoscere il tuo telefono.

Pulisci la porta micro-USB
Dovresti anche assicurarti che non ci siano oggetti estranei che bloccano la porta e impediscono lo scambio. Ad esempio, la lanugine può accumularsi nello slot USB se il dispositivo trascorre troppo tempo nelle tue tasche. Ciò può impedire il trasferimento di elettricità e impedire al telefono di trasferire i dati. La pulizia dello scomparto dovrebbe essere un processo completo:
- Esamina la porta con una torcia e cerca eventuali particelle indesiderate.
- Se sono presenti detriti, spegni il telefono e trova un ago, uno stuzzicadenti o una pinzetta.

- Trascina la lanugine o altre sostanze fuori dall'apertura.

- Inumidisci un batuffolo di cotone con alcol denaturato e posizionalo all'interno della porta.

- Ruotare il tampone per rimuovere lo sporco residuo.
- Lascia asciugare lo smartphone per almeno due ore prima di accenderlo e tentare il trasferimento.
Aggiorna il driver MTP
Potresti anche avere problemi con il driver. Innanzitutto, devi confermare che il computer vede lo smartphone come un dispositivo MTP (Media Transfer Protocol):
- Vai al Pannello di controllo.

- Fare clic sull'opzione Dispositivi e stampanti.

Se riesci a individuare il tuo telefono Android, il collegamento MTP funziona correttamente. Ma se il dispositivo è contrassegnato come Non specificato o MTP, è necessario aggiornare i driver:
- Fare clic con il pulsante destro del mouse sull'icona Risorse del PC o Risorse del computer, a seconda della versione di Windows.

- Scegli Gestione dispositivi (Gestisci su Win 10).

- Espandi l'opzione Dispositivi portatili e cerca il tuo dispositivo. Se non riesci a individuare la scheda Dispositivi portatili, trova una voce contenente ADB nel suo nome. Ora ti verrà chiesto di sfogliare manualmente il PC o di cercare automaticamente i driver. Seleziona il primo.

- Se il vero nome del telefono non viene visualizzato o presenta un punto esclamativo, fai clic con il pulsante destro del mouse su di esso.
- Tocca Aggiorna driver.

- Dalla casella della posizione, premi Fammi scegliere da un elenco di driver di dispositivo dal mio computer.
- Sfoglia i tipi di hardware e scegli Dispositivo Android.
- Fare clic su Dispositivo USB MTP e premere Avanti.
- Il computer dovrebbe aggiornare il vecchio driver a una nuova versione. Attendi il completamento del processo.
- File Manager dovrebbe ora elencare il telefono Android come dispositivo multimediale.
Reinstalla i driver Android
Dovresti anche assicurarti che il tuo PC abbia i driver Android necessari. Potrebbero non essere stati installati correttamente e ADB o altri servizi potrebbero averli danneggiati. Segui questi passaggi per reinstallare i driver Android:
- Collega il telefono Android al computer.

- Fare clic con il pulsante destro del mouse su Il mio PC o Il mio computer.

- Avvia Gestione dispositivi.

- Trova il nome del dispositivo nella sezione Dispositivi portatili. Se non riesci a trovare questa voce, sposta la ricerca nella scheda Altri dispositivi.

- Fai clic con il pulsante destro del mouse sul telefono e scegli Disinstalla.

- Una volta che il telefono Android è scomparso, scollega il cavo.

- Ricollegare il cavo e attendere che il sistema installi i driver.
- Il tuo dispositivo dovrebbe apparire nell'icona Il mio PC o Il mio computer. È ora possibile avviare il trasferimento dei file multimediali.
Scarica il pacchetto di funzionalità multimediali
Se l'aggiornamento dei driver MTP o Android non risolve il problema, un altro colpevole potrebbe impedire la visualizzazione dello smartphone sul PC. Come accennato in precedenza, i dispositivi Android utilizzano i protocolli MTP per scambiare dati con il tuo PC. Questo tipo di trasferimento interagisce con Windows Media Player per completare questa operazione, ma non è un programma predefinito su alcune versioni di Windows 10.
Per risolvere il problema, dovrai scaricare e installare il Media Feature Pack sulle tue versioni KN e N di Windows 10:
- Apri il browser e fai clic questo link .

- Seleziona la tua lingua e premi il pulsante Download.

- Scegli il file che desideri scaricare e premi Avanti.

- Avviare l'installazione facendo clic su Esegui.
- Termina l'installazione e prova a connettere il tuo telefono Android al PC.
Collegamento come memoria di massa USB
Alcune versioni di Android, in particolare quelle precedenti, consentono connessioni di massa USB. Usano driver diversi dal protocollo MTP e sono simili al collegamento dell'unità flash o della scheda SD al computer. Invece di riconoscere il dispositivo come smartphone, il computer lo considererà un'opzione di archiviazione di massa e lo installerà di conseguenza. Sebbene ciò non ti consenta di connettere la suite PC del telefono, dovrebbe consentirti di scambiare file.
Ecco come collegare il tuo telefono Android come dispositivo di archiviazione di massa USB:
come ripristinare le schede su Chrome
- Vai su Impostazioni, seguito da Altre impostazioni.
- Scegli utilità USB e premi Connetti archiviazione al PC.
- Seleziona Attiva archiviazione USB.
- Attendi che il sistema installi i driver necessari.
- Apri Il mio PC o Il mio computer e controlla se il telefono viene visualizzato come volume di Windows.
- Procedi con il trasferimento dei tuoi file.
Abilita debug USB
L'ultima opzione è attivare il debug USB, un processo progettato per attività avanzate, come test e decompilazione di app. Tuttavia, potrebbe risolvere il tuo problema poiché viene fornito con privilegi speciali:
- Accedi alle tue Impostazioni e trova la sezione Informazioni sul telefono.

- Tocca Numero build fino a quando la modalità sviluppatore non è abilitata. In alcune versioni di Android, dovrai prima premere Informazioni sul software per accedere alla scheda Numero build.

- Torna alla schermata Impostazioni e scegli Opzioni sviluppatore.

- Tocca l'opzione Debug USB per attivarla.

- Collega il telefono al computer.

- Accetta la notifica per consentire il debug USB sullo smartphone.
Trasferisci file a tuo piacimento
Il tuo telefono Android che non viene visualizzato sullo schermo del tuo computer può essere un'enorme delusione. Ma ora sai come affrontare la difficoltà e affrontare una varietà di potenziali cause. Indipendentemente dal fatto che incontri driver incompatibili o una porta sporca, non dovrebbero più impedirti di inviare file avanti e indietro tra i tuoi dispositivi.
Hai provato uno di questi metodi per accoppiare il telefono e il PC? Quanto tempo hai impiegato per stabilire una connessione riuscita? Conoscete altri modi per risolvere il problema? Fatecelo sapere nella sezione commenti qui sotto.