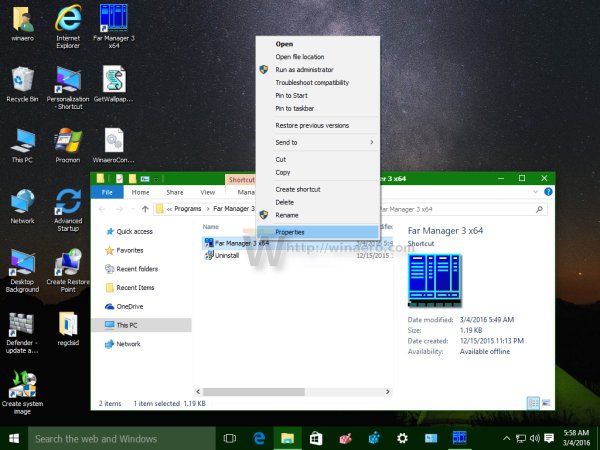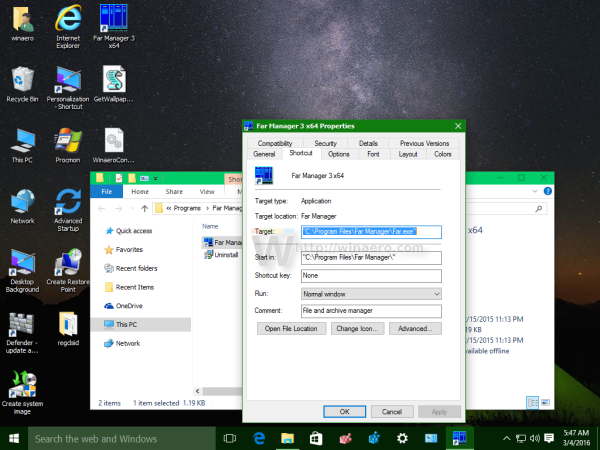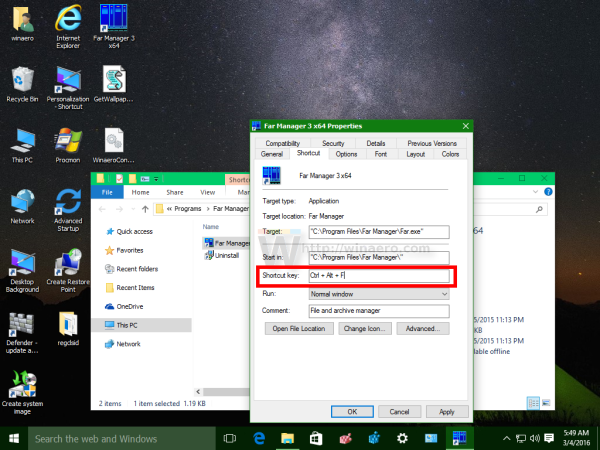A partire da Windows 95, abbiamo una funzionalità straordinaria: tasti di scelta rapida globali nativi per ogni applicazione installata, ma sembra che non molte persone ne siano consapevoli. Una casella di testo specifica nelle proprietà del collegamento consente di specificare una combinazione di tasti di scelta rapida che verranno utilizzati per avviare il collegamento. Se hai impostato questi tasti di scelta rapida per il collegamento nella cartella del menu Start, saranno disponibili in ogni finestra aperta, in ogni applicazione!
Pubblicità
quando è la prossima foto di Google Earth?
Il segreto è la shell di Explorer - finché la shell di Explorer è caricata: i tasti di scelta rapida funzioneranno globalmente indipendentemente dall'applicazione attiva. Questo è molto utile.
Il menu Start di Windows 10 non ti consente di aprire direttamente le proprietà dei collegamenti, quindi puoi essere un po 'confuso su come assegnare i tasti di scelta rapida. Oggi impareremo come assegnare tasti di scelta rapida globali per avviare qualsiasi app in Windows 10 e usali come un professionista.
Di seguito sono riportate semplici istruzioni per assegnare un tasto di scelta rapida globale alla tua applicazione preferita in Windows 10. Tieni presente che ciò non influirà sulle cosiddette applicazioni 'Universali', poiché le app universali non possono essere aperte avviando il loro EXE o collegamento.
- Apri il menu Start in Windows 10 .
- Trova l'app desiderata in 'Tutte le app' e fai clic con il pulsante destro del mouse sull'icona della tua app desktop preferita nel menu Start per aprire il menu contestuale. Mancia: Come navigare tra le app in ordine alfabetico nel menu Start di Windows 10 .
- Dopo aver fatto clic con il pulsante destro del mouse sul collegamento, fare clic suDi Più->Aprire la destinazione del file.
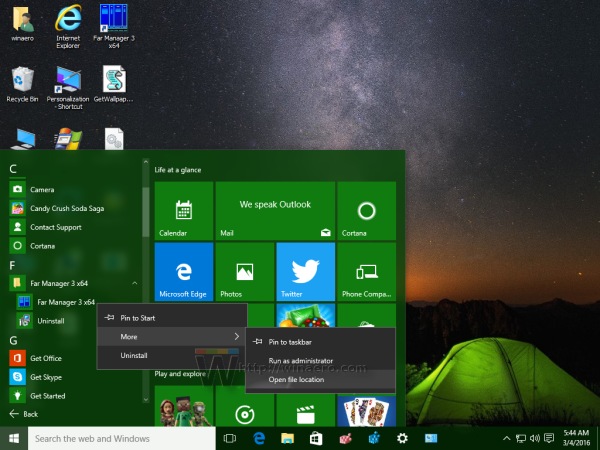
- Verrà visualizzata la finestra Explorer e lì verrà selezionato il collegamento dell'app desiderata.
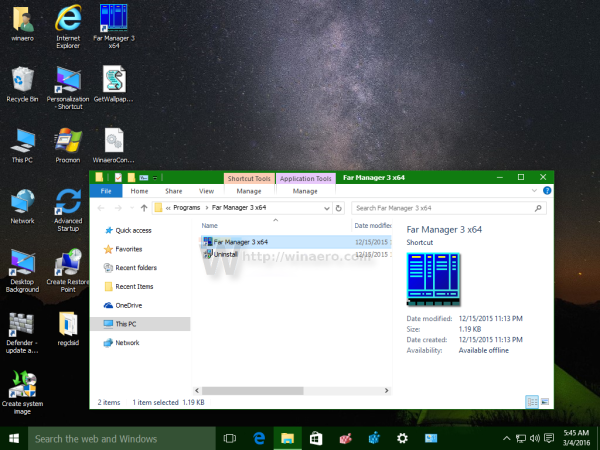 Fare clic con il tasto destro del mouse sul collegamento e scegliere Proprietà.
Fare clic con il tasto destro del mouse sul collegamento e scegliere Proprietà.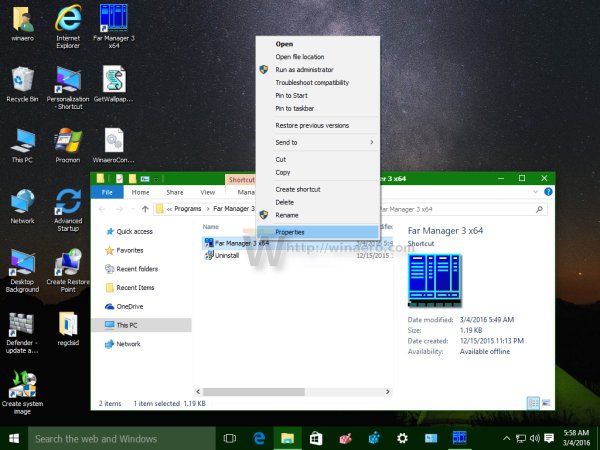
Suggerimento bonus: invece di fare clic con il pulsante destro del mouse, puoi anche fare doppio clic sul collegamento mentre tieni premuto il tasto Alt. Vedere Come aprire rapidamente le proprietà di file o cartelle in Esplora file di Windows .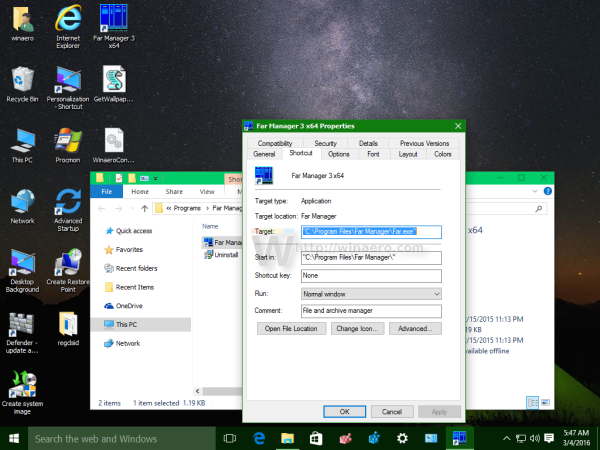
- Imposta il tasto di scelta rapida desiderato nel fileTasto di scelta rapidatextbox e sarai in grado di avviare l'app rapidamente in qualsiasi momento utilizzando i tasti di scelta rapida che hai specificato:
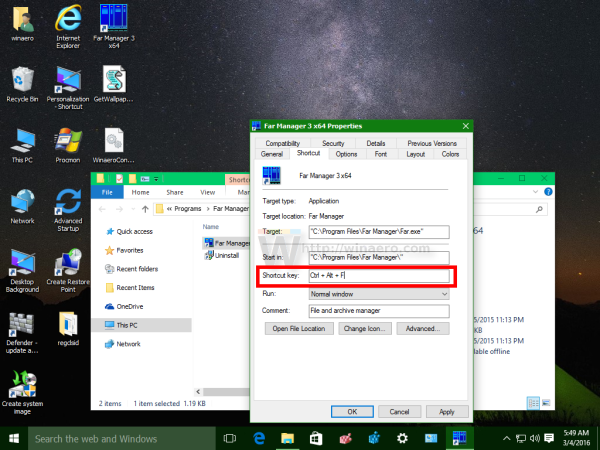
Puoi anche aprire rapidamente le posizioni delle cartelle in cui Windows memorizza i collegamenti del menu Start.
Premi i tasti Win + R sulla tastiera e digita uno dei seguenti comandi della shell (leggi qui cosa sono i comandi di shell e un elenco di comandi di shell disponibili in Windows 10) nella finestra di dialogo Esegui:
- Per aprire la cartella dei collegamenti del menu Start dell'utente corrente, digitare:
shell: menu Start
- Per aprire una cartella con scorciatoie comuni per tutti gli utenti, digita:
shell: menu di avvio comune
Questo metodo dovrebbe essere più veloce.
Puoi fare lo stesso trucco in Windows 8.1 e Windows 8 , che ha la schermata Start invece del menu Start.
come fare un passo e ripetere in Illustrator

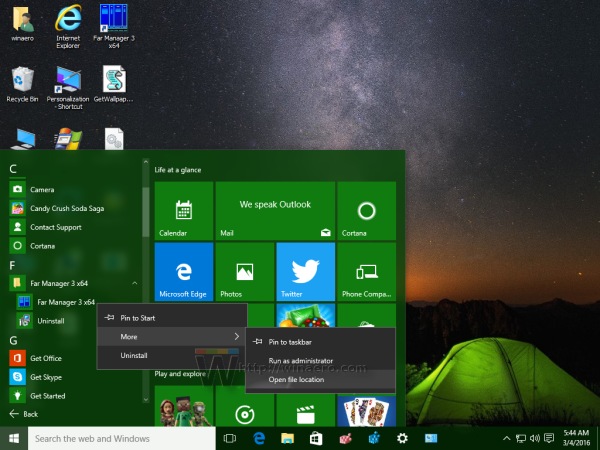
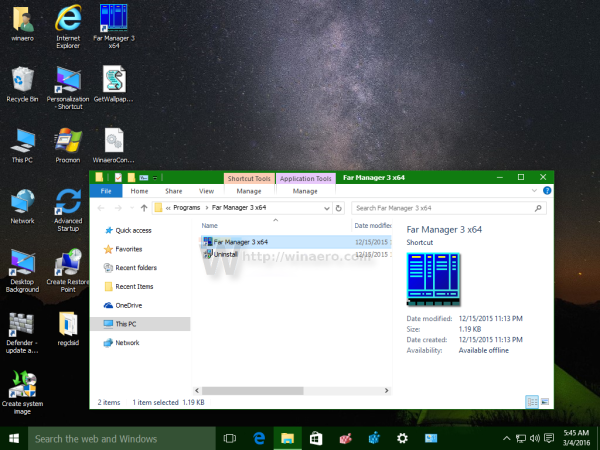 Fare clic con il tasto destro del mouse sul collegamento e scegliere Proprietà.
Fare clic con il tasto destro del mouse sul collegamento e scegliere Proprietà.